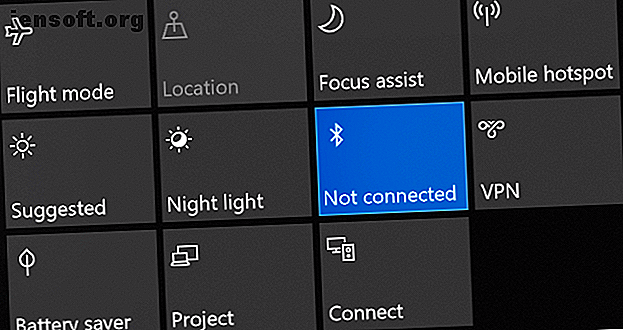
विंडोज 10 में ब्लूटूथ काम नहीं कर रहा है? जोड़ी समस्याओं को ठीक करने के 10 तरीके
विज्ञापन
ब्लूटूथ एक वायरलेस तकनीक है जो आपको उपकरणों को एक साथ जोड़ने की सुविधा देती है। विंडोज 10 पर, आप कीबोर्ड, फोन, स्पीकर, और बहुत कुछ करने के लिए ब्लूटूथ का उपयोग कर सकते हैं।
जब यह काम करता है तो ब्लूटूथ बहुत अच्छा होता है, लेकिन जब आप अपने डिवाइस को विंडोज 10 सिस्टम में पेयर करने की कोशिश कर रहे हैं, तो आपको समस्या हो सकती है। हम आपको उन युग्मन समस्याओं को ठीक करने का तरीका दिखाने जा रहे हैं।
1. जांचें कि क्या आपका डिवाइस ब्लूटूथ है
यह मूर्खतापूर्ण लग सकता है, लेकिन यह मानना आसान है कि किसी डिवाइस में ब्लूटूथ है। अपने डिवाइस के उत्पाद विनिर्देशों की जाँच करें - पैकेजिंग पर ब्लूटूथ लोगो देखें। यदि आपको इसका कोई संदर्भ नहीं मिलता है, तो संभावना है कि यह ब्लूटूथ का समर्थन नहीं करता है और इसके बजाय इसे वाई-फाई या केबल के माध्यम से कनेक्ट करने की आवश्यकता होती है।
यदि यह आपका विंडोज 10 कंप्यूटर है जिसमें ब्लूटूथ नहीं है, तो चिंता न करें। आप एक सस्ते ब्लूटूथ एडाप्टर खरीद सकते हैं कंप्यूटर को ब्लूटूथ कैसे जोड़ें: पीसी के लिए 3 महान ब्लूटूथ एडेप्टर कंप्यूटर में ब्लूटूथ कैसे जोड़ें: पीसी कंप्यूटर और लैपटॉप के लिए 3 महान ब्लूटूथ एडेप्टर बिल्ट-इन ब्लूटूथ के साथ आते हैं। लेकिन अगर आपका नहीं है तो क्या होगा? अपने पीसी को ब्लूटूथ डोंगल के साथ सेट करें। और पढ़ें जो छोटा है और एक USB स्लॉट में फिट बैठता है।
2. सुनिश्चित करें कि ब्लूटूथ सक्षम है
आपके डिवाइस में डिफ़ॉल्ट रूप से ब्लूटूथ सक्षम होना आवश्यक नहीं है।
विंडोज 10 पर, एक्शन सेंटर खोलने के लिए विंडो की + ए दबाएं। सुनिश्चित करें कि ब्लूटूथ टाइल हाइलाइट और ऑन है। यदि ऐसा नहीं है, तो इसे सक्षम करने के लिए टाइल पर क्लिक करें। यदि आप ब्लूटूथ टाइल नहीं देखते हैं, तो विस्तृत करें पर क्लिक करें । जब आप यहां हैं, तो चेक करें कि फ्लाइट मोड अक्षम है क्योंकि इससे ब्लूटूथ बंद हो जाता है।

वैकल्पिक रूप से, सेटिंग्स को खोलने और डिवाइसेस> ब्लूटूथ और अन्य उपकरणों पर जाने के लिए विंडोज की + दबाएं और ब्लूटूथ को ऑन पर स्लाइड करें।
जिस डिवाइस को आप पेयर करना चाहते हैं, उसके पास इसे सक्षम करने का अपना तरीका होगा, इसलिए इसके दस्तावेज़ीकरण की जाँच करें। यहां तक कि ब्लूटूथ चालू करने के लिए इसका भौतिक स्विच भी हो सकता है।
3. ब्लूटूथ सेवा की स्थिति की दोहरी जांच करें
ब्लूटूथ विंडोज 10 पर एक सेवा है। यह सेवा ऊपर की प्रक्रियाओं के हिस्से के रूप में चालू होनी चाहिए। लेकिन फिर से जांच करना हमेशा सबसे अच्छा होता है।
भागो और इनपुट सेवाओं को खोलने के लिए विंडोज की + आर दबाएँ। सूची वर्णानुक्रम नाम से क्रमबद्ध है, इसलिए उन सभी को देखें जो ब्लूटूथ से शुरू होते हैं।

प्रत्येक पर डबल क्लिक करें और सेवा की स्थिति जांचें। यदि यह बंद के रूप में दिखाता है, तो इसे प्राप्त करने के लिए प्रारंभ पर क्लिक करें ।
4. अपने सिस्टम को डिस्कवर करने योग्य बनाएं
भ्रामक रूप से, विंडोज 10 सेटिंग्स अभी भी खंडित हैं, और यह भी ब्लूटूथ का सच है।
आपके पीसी को अन्य ब्लूटूथ डिवाइसों के लिए खोज करने की सेटिंग वह नहीं है जहां आप उम्मीद कर सकते हैं। Windows कुंजी + I दबाएं और डिवाइस> अधिक ब्लूटूथ विकल्प पर जाएं ।

ब्लूटूथ डिवाइसों को इस पीसी को खोजने की अनुमति दें और ओके पर क्लिक करें। यदि आप माउस या कीबोर्ड जैसी किसी चीज को पेयर करना चाहते हैं तो यह आवश्यक नहीं होना चाहिए, लेकिन फोन जैसे डिवाइस को पेयर करने में मददगार हो सकता है। अपने मोबाइल को पीसी से कैसे कनेक्ट करें ब्लूटूथ का उपयोग करके अपने मोबाइल को पीसी से कैसे कनेक्ट करें ब्लूटूथ का उपयोग करने के लिए कनेक्ट करने की आवश्यकता है। ब्लूटूथ का उपयोग कर कंप्यूटर पर आपका मोबाइल? ब्लूटूथ कनेक्शन सेट करने और फ़ाइलों को स्थानांतरित करने का तरीका यहां बताया गया है। अधिक पढ़ें ।
5. अपने डिवाइस को रिप्रेजेंट करें
ब्लूटूथ की एक सीमित सीमा है। विशिष्ट मूल्य भिन्न होता है, लेकिन एक घर की स्थापना में, यह लगभग दस मीटर है। यह दीवारों की तरह भौतिक बाधाओं से बहुत कम हो सकता है।
जैसे, सुनिश्चित करें कि आप जिस डिवाइस को अपने कंप्यूटर में पेयर करना चाहते हैं, वह पूरी तरह से चार्ज हो गया है, और आपके विंडोज 10 सिस्टम के करीब है।
इसके अलावा, सुनिश्चित करें कि यह USB 3.0 पोर्ट का उपयोग करके किसी अन्य डिवाइस के करीब नहीं है। Unshelded USB डिवाइस कभी-कभी ब्लूटूथ कनेक्शन के साथ हस्तक्षेप कर सकते हैं।
6. अन्य ब्लूटूथ डिवाइस को अक्षम करें
तकनीकी रूप से, आपको अन्य ब्लूटूथ डिवाइस को अक्षम करने की आवश्यकता नहीं होनी चाहिए, लेकिन जब आप किसी नए डिवाइस को पेयर करने की कोशिश करते हैं तो वे व्यवधान पैदा कर सकते हैं।

उन्हें अक्षम करने के लिए, सेटिंग्स खोलने और डिवाइसेज़ पर क्लिक करने के लिए विंडोज कुंजी + I दबाएं। बदले में, प्रत्येक ब्लूटूथ डिवाइस पर क्लिक करें और डिवाइस निकालें> हां पर क्लिक करें।
यदि आपको अभी भी उनकी आवश्यकता है, तो इन उपकरणों को फिर से जोड़ना याद रखें।
7. ईवेंट लॉग पढ़ें
जून 2019 में, Microsoft ने ब्लूटूथ सुरक्षा भेद्यता से बचाने के लिए विंडोज 10 को पैच किया। हालांकि, इससे कुछ ब्लूटूथ डिवाइसों को कनेक्टिविटी समस्याओं का सामना करना पड़ा।
आप देख सकते हैं कि क्या यह आपको प्रभावित कर रहा है। Windows कुंजी + X दबाएँ और इवेंट व्यूअर पर क्लिक करें। प्रशासनिक ईवेंट्स का सारांश, त्रुटि का विस्तार करें और निम्नलिखित के लिए देखें:
- इवेंट आईडी: 22
- इवेंट स्रोत : BTHUSB या BTHMINI
- नाम: BTHPORT_DEBUG_LINK_KEY_NOT_ALLOWED
- ईवेंट संदेश पाठ: आपके ब्लूटूथ डिवाइस ने डिबग कनेक्शन स्थापित करने का प्रयास किया। विंडोज ब्लूटूथ स्टैक डिबग कनेक्शन की अनुमति नहीं देता है जबकि यह डिबग मोड में नहीं है।
यदि आप इसे देखते हैं, तो Microsoft आपके ब्लूटूथ डिवाइस के निर्माता से संपर्क करने की सलाह देता है कि क्या उन्होंने पैच बनाया है। यदि नहीं, तो आपको पूरी तरह से एक नया ब्लूटूथ डिवाइस खरीदने की आवश्यकता हो सकती है।
8. विंडोज अपडेट की जांच करें
नवीनतम सुविधाओं और सुरक्षा पैच से लाभ उठाने के लिए विंडोज को अद्यतित रखना सबसे अच्छा है। यह ब्लूटूथ के साथ समस्याओं को हल करने में मदद कर सकता है।

विंडोज 10 अपने आप अपडेट हो जाएगा, लेकिन आप अपडेट को मैन्युअल रूप से जांच सकते हैं और इंस्टॉल कर सकते हैं। ऐसा करने के लिए, सेटिंग्स खोलने के लिए विंडोज कुंजी + I दबाएं। अपडेट एंड सिक्योरिटी पर जाएं और अपडेट्स के लिए चेक पर क्लिक करें ।
आपका सिस्टम या तो पहले से ही नवीनतम संस्करण चला रहा होगा, या यह नए पैच डाउनलोड और इंस्टॉल करना शुरू कर देगा।
9. ड्राइवर्स को अपडेट करें
आपका ब्लूटूथ ड्राइवर पुराना हो सकता है। यदि आप हाल ही में विंडोज 10 को अपडेट करते हैं तो अक्सर ऐसा ही होगा।
ड्राइवर अपडेट की जांच करने के लिए, Windows कुंजी + X दबाएं और डिवाइस प्रबंधक पर क्लिक करें। ब्लूटूथ का विस्तार करें और एडॉप्टर पर राइट क्लिक करें ।
अपडेट ड्राइवर पर क्लिक करें > अपडेट किए गए ड्राइवर सॉफ़्टवेयर के लिए स्वचालित रूप से खोजें । निर्देशों का पालन करें। ड्राइवर के अपडेट हो जाने के बाद, अपने सिस्टम को पुनरारंभ करें।

यदि यह प्रक्रिया किसी भी ड्राइवर को नहीं मिलती है, तो अपने निर्माता की वेबसाइट को दोबारा जांचें और वहां से डाउनलोड करें। यदि यह एक EXE फ़ाइल है, तो इसे खोलें और निर्देशों का पालन करें।
वैकल्पिक रूप से, यह एक अन्य प्रारूप है, जैसे INF या SYS, डिवाइस प्रबंधक के माध्यम से अद्यतन करने के लिए ऊपर दिए गए निर्देशों का पालन करें, लेकिन ड्राइवर के लिए मेरे कंप्यूटर को ब्राउज़ करें का चयन करें । जो आपने अभी डाउनलोड किया है, उसे ब्राउज़ करें, स्थान चुनें, ठीक पर क्लिक करें, फिर विज़ार्ड को अंत तक देखें। जब किया तो अपने कंप्यूटर को पुनरारंभ करें।
10. ब्लूटूथ समस्या निवारक चलाएँ
विंडोज 10 में एक अंतर्निहित ब्लूटूथ समस्या निवारक है। यह किसी भी समस्या का पता लगाएगा और स्वचालित रूप से उन्हें सुधारने का प्रयास करेगा।

इसे चलाने के लिए, सेटिंग्स को खोलने के लिए Windows कुंजी + I दबाएं और अद्यतन और सुरक्षा> समस्या निवारण> ब्लूटूथ> समस्या निवारक पर जाएं । निर्देशों का पालन करें।
इसे किसी भी समस्या का पता लगाना चाहिए, लेकिन उनमें से कुछ को आपकी मैन्युअल कार्रवाई की आवश्यकता हो सकती है।
अपने ब्लूटूथ जोड़ी समस्याओं को ठीक करें
जब ब्लूटूथ काम नहीं करता है तो यह निराशाजनक हो सकता है, इसलिए उम्मीद है कि हमारे कदमों में से एक ने आपकी समस्या को हल कर दिया है।
यदि आप ब्लूटूथ के बारे में और भी अधिक जानकारी प्राप्त करने में रुचि रखते हैं, तो सबसे सामान्य ब्लूटूथ सवालों के जवाब में एक नज़र डालें कि ब्लूटूथ क्या है? 10 सामान्य प्रश्न, पूछा और जवाब दिया ब्लूटूथ क्या है? 10 सामान्य प्रश्न, पूछा और उत्तर दिया कि ब्लूटूथ क्या है और यह कैसे काम करता है? हम ब्लूटूथ पर एक नज़र डालते हैं, यह इतना उपयोगी क्यों है, और इसका उपयोग कैसे करें। और पढ़ें-पता लगाएँ कि इसका आविष्कार किसने किया, नाम कहाँ से आया, और बहुत कुछ।
इसके बारे में अधिक जानें: ब्लूटूथ, कंप्यूटर रखरखाव, समस्या निवारण, विंडोज 10।

