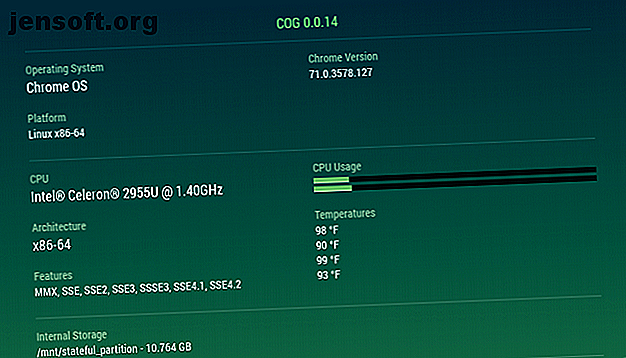
क्रोमबुक स्पेक्स और सिस्टम जानकारी की जाँच कैसे करें: 7 विधियाँ
विज्ञापन
क्रोमबुक की दुनिया जल्दी से विकसित होती है; नवीनतम मशीनें उनके पूर्ववर्तियों की तुलना में केवल कुछ साल पहले से अधिक शक्तिशाली हैं।
अब "क्रोम ओएस कीबोर्ड शॉर्टकट" को धोखा दें!
यह आपको हमारे समाचार पत्र पर हस्ताक्षर करेगा
अपना ईमेल अनलॉक दर्ज करें हमारी गोपनीयता नीति पढ़ेंयदि आप यह देखना चाहते हैं कि आपका Chrome बुक हाल के मॉडल के मुकाबले कैसे मापता है, तो आपको यह जानना होगा कि Chrome बुक के चश्मे की जांच कैसे करें। यहाँ कई तरीके हैं जो आप कर सकते हैं।
1. एप्लिकेशन के साथ Chromebook चश्मा जांचें
आमतौर पर, हम तीसरे पक्ष के विकल्पों को देखने से पहले एक ऑपरेटिंग सिस्टम के मूल समाधान पर चर्चा करेंगे।
हालाँकि, यदि आप केवल अपने कंप्यूटर के हार्डवेयर के बारे में हेडलाइन जानकारी प्राप्त करना चाहते हैं, तो अधिकांश उपयोगकर्ताओं को बाहरी विकल्प के लिए सीधे सिर चाहिए। जैसा कि हम बाद में देखेंगे, क्रोम ओएस में देशी उपकरण उपयोगकर्ता के अनुकूल नहीं है और अधिकांश उपयोगकर्ताओं की आवश्यकताओं से परे है।
तीन ऐप्स देखने लायक हैं:
दांत

कॉग क्रोम वेब स्टोर से उपलब्ध एक मुफ्त ऐप है।
सरल इंटरफ़ेस उस डेटा को प्रदर्शित करता है जिसे आप सबसे अधिक चाहते हैं। जिसमें CPU, सिस्टम आर्किटेक्चर, स्टोरेज, नेटवर्क और डिस्प्ले के बारे में जानकारी शामिल है।
आप Cog का उपयोग यह देखने के लिए भी कर सकते हैं कि आप कौन से भाषा पैक चला रहे हैं, आपकी बैटरी का स्तर और डिस्चार्ज दर, और क्रोम प्लगइन्स।
डाउनलोड: दलदल (मुक्त)
प्रणाली की जानकारी

सिस्टम जानकारी आपके मशीन के बारे में अधिक बुनियादी स्तर की जानकारी प्रदान करती है। पांच चीजें प्रदर्शित की जाती हैं:
- ऑपरेटिंग सिस्टम
- क्रोम ब्राउज़र संस्करण
- क्रोम ओएस संस्करण
- सी पी यू
- याद
Chrome वेब स्टोर में सिस्टम जानकारी निःशुल्क है।
डाउनलोड: सिस्टम जानकारी (मुक्त)
व्यवस्था की सूचना

इसी तरह का नाम सिस्टम जानकारी क्रोम में एक टूलबार जोड़ता है। टूलबार आपकी मशीन के सीपीयू और रैम पर प्रदान करता है।
प्लगइन आपके सीपीयू के कोर की गतिविधि के बारे में भी डेटा प्रदान करता है।
फिर से, प्लगइन डाउनलोड करने के लिए स्वतंत्र है।
डाउनलोड: सिस्टम जानकारी (मुक्त)
आपके लिए कौन सी तीन ऐप्स सही हैं, यह उस जानकारी पर निर्भर करता है, जिसकी आप तलाश कर रहे हैं। तीनों का परीक्षण करें और अंत में टिप्पणियों में अपने पसंदीदा को बताएं।
अब हम Chrome बुक की सिस्टम जानकारी और स्पेक्स की जांच करने के मूल तरीकों पर गौर करते हैं।
2. क्रोम सिस्टम जानकारी

Chrome में एक अंतर्निहित टूल होता है जो आपको Chrome बुक के चश्मे और सिस्टम जानकारी के बारे में सब कुछ देखने देता है - लेकिन जैसा कि हमने उल्लेख किया है, यह उपयोगकर्ता के अनुकूल नहीं है।
यदि आप इसे देखना चाहते हैं, तो आपको पता पट्टी में क्रोम ब्राउज़र और क्रोम: // सिस्टम टाइप करना होगा। यह Chrome के अबाउट सिस्टम पेज तक पहुंच प्रदान करेगा।
प्रविष्टियों की सूची को नीचे स्क्रॉल करके, आप अपने Chrome बुक के BIOS, रैम, कर्नेल, नेटवर्क हार्डवेयर, बिजली की आपूर्ति, आदि के बारे में जानकारी पा सकते हैं। प्रविष्टि के बारे में अधिक विवरण देखने के लिए विस्तृत करें पर क्लिक करें ।
उपयोगकर्ता प्रोफाइल, सेटिंग्स और लॉग फ़ाइलों सहित गैर-हार्डवेयर सिस्टम की बहुत सारी जानकारी है।
3. क्रोम ओएस के बारे में

यदि आप केवल अपने Chromebook के विशिष्ट पहलुओं के बारे में जानने में रुचि रखते हैं, तो कुछ अन्य उपकरण हैं जिनके बारे में आपको पता होना चाहिए।
उदाहरण के लिए, यदि आप केवल क्रोम ओएस के किस संस्करण के बारे में जानना चाहते हैं - शायद यह जांचने के लिए कि हाल ही में अपडेट सही तरीके से स्थापित किया गया है - सेटिंग्स मेनू पर जाएं।
स्क्रीन के बाईं ओर एक मेनू खोलने के लिए तीन ऊर्ध्वाधर लाइनों पर क्लिक करें। मेनू के निचले भाग में, Chrome OS के बारे में क्लिक करें। अपडेट्स बटन के चेक के साथ आप वह संस्करण देखेंगे जो आप चला रहे हैं।
यदि आपको थोड़ी और गहराई चाहिए, तो विस्तृत बिल्ड सूचना पर क्लिक करें। आप अपने मशीन के प्लेटफ़ॉर्म, फ़र्मवेयर, अपडेट चैनल, यूज़र एजेंट और बहुत कुछ देख पाएंगे।
4. Chromebook पर स्टोरेज की जांच कैसे करें

क्रोमबुक की कीमत बहुत अधिक होने के कई कारणों में से एक है क्योंकि उनके पास बड़े पैमाने पर हार्ड ड्राइव नहीं हैं।
32 जीबी मानक है। अधिक महंगे उपकरणों में 64 या 128 जीबी हैं, लेकिन बाजार में अभी भी बहुत से क्रोमबुक हैं जो 16 जीबी या उससे कम के जहाज के साथ हैं।
तंग बाधाओं के कारण, आपको अपने भंडारण की स्थिति पर कड़ी नजर रखने की आवश्यकता है।
Chrome बुक पर स्टोरेज की जाँच करने के लिए, क्रोम के एड्रेस बार में क्रोम: // कोटा-इन्टर्नल टाइप करें। आपको अपने ड्राइव पर छोड़ी गई जगह और साथ ही कुछ अन्य विविध आँकड़े दिखाई देंगे।
नोट: Chrome बुक पर संग्रहण समस्याओं को कम करने का एक तरीका Google ड्राइव का उपयोग करना है। आपको मुफ्त में 15GB मिलता है, लेकिन Chromebook के मालिकों को दो साल के लिए अतिरिक्त 100GB मुफ़्त स्थान मिलता है।
Chrome बुक पर Google ड्राइव संग्रहण की जांच कैसे करें
Chrome OS के भीतर से अपने Google ड्राइव खाते पर उपलब्ध स्थान की जांच करने के लिए, फ़ाइलें एप्लिकेशन खोलें, ऊपरी दाएँ हाथ के कोने में तीन ऊर्ध्वाधर डॉट्स पर क्लिक करें, और पॉपअप मेनू के नीचे स्थित बार को चेक करें।
5. Chromebook मेमोरी, CPU और नेटवर्क उपयोग

विंडोज उपयोगकर्ता टास्क मैनेजर से परिचित हैं। लेकिन उनमें से कई को एहसास नहीं है कि क्रोम ओएस में एक समान सुविधा है।
Chrome OS पर कार्य प्रबंधक आपके कंप्यूटर पर वर्तमान में सक्रिय कार्य के लिए मेमोरी फ़ुटप्रिंट, CPU उपयोग और नेटवर्क उपयोग के बारे में आँकड़े दिखाता है।
टास्क मैनेजर तक पहुँचने के लिए, क्रोम ब्राउज़र खोलें और ऊपरी दाएँ हाथ के कोने में तीन ऊर्ध्वाधर डॉट्स पर क्लिक करें। इसे खोलने के लिए और टूल> टास्क मैनेजर पर नेविगेट करें।
6. Chrome बुक पर नेटवर्क जानकारी जांचें

यदि आप अपने Chrome बुक के नेटवर्क हार्डवेयर या कनेक्शन के बारे में कुछ भी जांचना चाहते हैं, तो आपको सेटिंग्स ऐप पर जाना होगा।
सेटिंग्स ऐप के शीर्ष पर, आपको अपने वर्तमान कनेक्शन का नाम देखना चाहिए। उस पर क्लिक करें, फिर विस्तारित मेनू में दूसरी बार उस पर क्लिक करें।
आपको अपना आईपी एड्रेस दिखाई देगा। यदि आप उन्नत, नेटवर्क और प्रॉक्सी सूचियों का विस्तार करते हैं, तो आप अपने मैक पते से अपने राउटिंग उपसर्ग की हर चीज की जानकारी पा सकते हैं।
7. निर्माता के साथ की जाँच करें
यदि आपको अभी भी अपनी जरूरत का डेटा नहीं मिल रहा है, तो आप निर्माता की वेबसाइट को अंतिम उपाय के रूप में देख सकते हैं। आपका Chrome बुक कितना पुराना है, इस पर निर्भर करते हुए, आप अभी भी अपनी मशीन की तकनीकी चश्मा शीट डाउनलोड के लिए उपलब्ध पा सकते हैं।
अपने Chromebook के बारे में और जानें
अब आप जानते हैं कि Chrome बुक पर ऐनक की जांच कैसे की जाती है, आप इस बारे में एक सूचित निर्णय ले सकते हैं कि नए कंप्यूटर में निवेश करने का समय है या अपने मौजूदा को अपग्रेड करना है।
यदि आप एक नए कंप्यूटर के लिए शिकार पर हैं, तो दुकानों को हिट करने से पहले हमारे कुछ अन्य लेख देखें, हमने सबसे अच्छे क्रोमबुक के बारे में लिखा है जिन्हें आप अभी खरीद सकते हैं। हर प्रकार के उपयोगकर्ता के लिए 5 सर्वश्रेष्ठ क्रोमबुक 5 सर्वश्रेष्ठ हर प्रकार के उपयोगकर्ता के लिए Chromebook बाजार पर सबसे अच्छा Chrome बुक खोज रहे हैं? आपकी आवश्यकताओं के आधार पर यहां सबसे अच्छे क्रोमबुक हैं। अधिक पढ़ें और साथ ही $ 500 से कम के सर्वश्रेष्ठ लैपटॉप में से कुछ। सर्वश्रेष्ठ 500 से कम $ 500 के तहत 5 सर्वश्रेष्ठ लैपटॉप, $ 500 से कम के अच्छे 2-इन -1 संकर से उत्कृष्ट डेस्कटॉप प्रतिस्थापन के लिए, यहां $ 500 के तहत सर्वश्रेष्ठ लैपटॉप के लिए हमारी पसंद हैं। अधिक पढ़ें ।
इसके बारे में अधिक जानें: क्रोम ओएस, क्रोमबुक।

