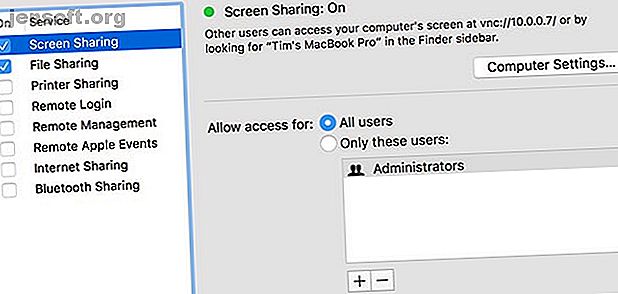
अपने मैक को रिमोट एक्सेस कैसे करें
विज्ञापन
क्या आप जानते हैं कि आप अपने मैक को स्थानीय नेटवर्क, या व्यापक इंटरनेट से दूर से कनेक्ट कर सकते हैं? ऐसा करने के लिए आपको Apple रिमोट डेस्कटॉप जैसे महंगे सॉफ्टवेयर की आवश्यकता नहीं है, क्योंकि इतने सारे बेहतरीन विकल्प मौजूद हैं।
आप घर पर या कार्यालय में मैक पर दूरस्थ कार्य करने के लिए अपने विंडोज पीसी, आईफोन या आईपैड और यहां तक कि एंड्रॉइड स्मार्टफोन का उपयोग कर सकते हैं। आप सभी की जरूरत है एक ठोस नेटवर्क कनेक्शन और सही उपकरण है।
रिमोट दूसरे मैक से अपने मैक तक पहुँचने
अपने मैक को दूरस्थ रूप से एक्सेस करने का सबसे आसान तरीका iCloud के चमत्कार के माध्यम से दूसरे मैक से है। यह एक स्थानीय नेटवर्क पर भी बहुत अच्छा काम करता है, जो आदर्श है यदि आप एक पुराने मैक को एक फाइलर के रूप में उपयोग कर रहे हैं और यह एक मॉनिटर से जुड़ा नहीं है।
फीचर को बैक टू माय मैक कहा जाता है, जो आपके सभी मैक हार्डवेयर को एक साथ जोड़ने के लिए आपकी ऐप्पल आईडी का उपयोग करता है। आपको लॉग इन करने की भी आवश्यकता नहीं है, बशर्ते कंप्यूटर चालू हो।
मेरे मैक पर वापस सेट करने और अपने कंप्यूटर को सुलभ बनाने के लिए:
- सिस्टम वरीयताएँ> iCloud पर जाएं और सुनिश्चित करें कि आप अपने Apple ID से लॉग इन हैं।
- उसी मेनू में, सूची के नीचे की ओर बैक टू माई मैक सक्षम करें।
- सिस्टम वरीयताएँ> साझा करना और सुनिश्चित करें कि स्क्रीन शेयरिंग जाँच की जाए।

अपने घर के प्रत्येक Apple कंप्यूटर पर, अपने कार्यालय में, या कहीं और से दूर से कनेक्ट करने के लिए ऐसा करें। दूसरे मैक से कनेक्ट करने के लिए:
- सुनिश्चित करें कि आप सिस्टम वरीयताएँ> iCloud के तहत एक ही Apple ID में लॉग इन हैं।
- एक खोजक विंडो खोलें और साझा अनुभाग के लिए साइडबार में देखें।
- उस मैक पर क्लिक करें जिसे आप कनेक्ट करना चाहते हैं, फिर विंडो के ऊपरी-दाएं कोने में साझा स्क्रीन पर क्लिक करें ।

फिर आप अपने मैक से स्थानीय नेटवर्क या इंटरनेट के माध्यम से जुड़ेंगे। यदि आप साइडबार नहीं देख सकते हैं, तो खोजक में व्यू> शो साइडबार पर क्लिक करें। और यदि आप साझा खंड, खोजक के लिए नहीं जा पाते हैं, तो वरीयताएँ> साइडबार और साझा के तहत वापस मेरे मैक पर सक्षम करें।
विंडोज पीसी से रिमोट अपने मैक को एक्सेस करें
अपने मैक को विंडोज पीसी से दूरस्थ रूप से एक्सेस करने का सबसे आसान तरीका टीमव्यूअर जैसे ऐप का उपयोग करना है। जबकि TeamViewer वह विकल्प है जिसका हम उपयोग करने की सलाह देते हैं, आपके पास कई स्क्रीन साझाकरण और रिमोट एक्सेस टूल हैं 7 सर्वश्रेष्ठ स्क्रीन शेयरिंग और रिमोट एक्सेस सॉफ्टवेयर 7 सर्वश्रेष्ठ स्क्रीन शेयरिंग और रिमोट एक्सेस सॉफ्टवेयर आपके विंडोज स्क्रीन को साझा करने के कई फायदे हैं। स्क्रीन साझा करने या किसी अन्य कंप्यूटर पर दूरस्थ पहुँच प्राप्त करने के लिए इन मुफ्त टूल का उपयोग करें। से चुनने के लिए अधिक पढ़ें।
टीम व्यूअर के कई लाभ हैं: यह व्यक्तिगत उपयोग के लिए मुफ्त है, कई अलग-अलग प्लेटफार्मों पर उपलब्ध है, और आमतौर पर उत्कृष्ट प्रदर्शन होता है। अंत में, किसी भी रिमोट एक्सेस समाधान का प्रदर्शन आपके इंटरनेट कनेक्शन की गति और दो कंप्यूटरों के बीच की दूरी पर टिका होगा।
TeamViewer के माध्यम से अपने मैक को सुलभ बनाने के लिए:
- TeamViewer खाते के लिए साइन अप करें, फिर Mac के लिए TeamViewer डाउनलोड करें और इंस्टॉल करें।
- ऐप चलाएं और अपने टीम व्यूअर अकाउंट में लॉग इन करें।
- अनअटेंडेड एक्सेस हेडिंग के लिए देखें और अपने मैक को उपलब्ध करने के लिए तीन चेक में से प्रत्येक पर क्लिक करें, तब भी जब आप इसका उपयोग नहीं कर रहे हों।

विंडोज पीसी से अपने मैक से कनेक्ट करने के लिए, विंडोज के लिए टीमव्यूअर डाउनलोड और इंस्टॉल करें। लॉग इन करें और माई कंप्यूटर सेक्शन के तहत अपने मैक की तलाश करें। अपने मैक पर डबल क्लिक करें और प्रतीक्षा करें। आपको जल्द ही अपने मैक डेस्कटॉप पर अपने पीसी डेस्कटॉप पर पूरी नियंत्रण के साथ स्क्रीन दिखनी चाहिए।
पहली बार जब आप अपने विंडोज पीसी पर टीम व्यूअर में लॉग इन करते हैं, तो आपको अपने ईमेल में एक लिंक पर क्लिक करके इसे सत्यापित करना होगा।
एक iPhone, iPad या Android डिवाइस से अपने मैक को रिमोट एक्सेस करें
IOS (iPhone, iPad) या Android पर चलने वाले मोबाइल डिवाइस से अपने मैक को दूरस्थ रूप से एक्सेस करना भी TeamViewer का उपयोग करना संभव है। सबसे महत्वपूर्ण कदम अप्राप्य रहते हुए अपने मैक को उपलब्ध करा रहा है, जिससे आप जब चाहें तब तक पहुँच प्राप्त कर सकते हैं।
ऐसा करने के लिए, सुनिश्चित करें कि आपने ऊपर Windows ट्यूटोरियल के पहले भाग के माध्यम से चलाया है। एक बार जब आप अपने मैक पर TeamViewer स्थापित कर लेते हैं, तो वह लॉग इन करता है, और आने वाले कनेक्शन प्राप्त करने के लिए इसे सेट करता है, अपनी पसंद के मोबाइल ऐप को पकड़ो।
या तो ऐप स्टोर से iOS TeamViewer ऐप डाउनलोड करें, या Google Play से Android TeamViewer ऐप। जैसे विंडोज पर, पहली बार जब आप मोबाइल डिवाइस पर अपने टीम व्यूअर खाते में लॉग इन करते हैं, तो आपको अपने ईमेल में एक लिंक का पालन करके इसे सत्यापित करना होगा।



टीमव्यूअर मोबाइल ऐप डाउनलोड करें, लॉग इन करें और अपने डिवाइस को सत्यापित करें, फिर कंप्यूटर की सूची से अपना मैक चुनें। अपने कंप्यूटर से कनेक्ट करने और इसे दूरस्थ रूप से नियंत्रित करने के लिए रिमोट कंट्रोल टैप करें।
क्या आप आईफोन को रिमोट कंट्रोल कर सकते हैं?
तो आप अपने मैक को बहुत अधिक किसी भी डिवाइस से रिमोट कंट्रोल कर सकते हैं, लेकिन आपके iPhone के बारे में क्या? संक्षिप्त जवाब नहीं है। Apple आपको सिस्टम-स्तरीय सॉफ़्टवेयर स्थापित करने की अनुमति नहीं देता है जो रिमोट कंट्रोल के लिए अनुमति देगा। Apple तर्क दे सकता है कि यह एक सुरक्षा सुविधा है, लेकिन यह कसकर नियंत्रित iOS पारिस्थितिकी तंत्र का एक लक्षण भी है।
हालाँकि, यदि आप अपने iPhone को जेलब्रेक करते हैं, तो आप इसे रिमोट कर सकते हैं। Jailbreaking आपको iOS के लिए गहरी ट्वीक्स स्थापित करने के लिए आवश्यक सिस्टम-स्तरीय पहुँच प्रदान करता है। यह आपके iPhone को संभावित सुरक्षा खतरों के सभी प्रकारों के लिए खोलता है, और यह आपकी वारंटी को रोकता है। इस प्रकार, आप शायद अपने iPhone भागने नहीं करना चाहिए आप अभी भी अपने iPhone भागने चाहिए? आप अभी भी अपने iPhone भागने चाहिए? ऐसा हुआ करता था कि यदि आप अपने iPhone पर उन्नत कार्यक्षमता चाहते हैं, तो आप इसे जेलब्रेक करेंगे। लेकिन क्या यह वास्तव में खेल में इस स्तर पर इसके लायक है? अधिक पढ़ें ।
कुछ ऐसे कार्य हैं जो आप अपने आईफोन को जेलब्रेक किए बिना कर सकते हैं, जैसे एसएमएस संदेश भेजना और अपने मैक के जरिए फोन कॉल करना। आप मैक के लिए सफारी से अपने आईओएस सफारी टैब का उपयोग भी कर सकते हैं, लेकिन इनमें से कोई भी सही रिमोट कंट्रोल नहीं है। इसे ध्यान में रखते हुए, हमें एक ट्यूटोरियल मिल गया है कि किसी भी डिवाइस से अपने जेलबॉर्न आईफोन को रिमोट कंट्रोल कैसे करें? अपने कंप्यूटर से रिमोट कंट्रोल कैसे करें? अपने कंप्यूटर से रिमोट कंट्रोल कैसे करें? अपने कंप्यूटर से अपने आईफोन को रिमोट कंट्रोल करें। अपने आईफोन को कंप्यूटर से दूर से कंट्रोल करना चाहते हैं? हम आपको दिखाएंगे कि कैसे। अधिक पढ़ें ।

अपने मैक का उपयोग करें, जहाँ भी आप हैं
माई मैक पर वापस अपने मैक तक पहुंचने का सबसे आसान तरीका है, लेकिन इसके लिए दूसरे मैक का इस्तेमाल करना पड़ता है। यदि आपके पास एक विंडोज पीसी या मोबाइल डिवाइस है जिसे आप इसके बजाय उपयोग करना चाहते हैं, तो आपको टीम व्यूअर का सहारा लेना होगा। शुक्र है, आप इन दोनों समाधानों को सेट कर सकते हैं और बाद के समय में उनका उपयोग कर सकते हैं।
रिमोट एक्सेस बहुत अच्छा है, लेकिन अगर आप अपने मैक को और भी स्मार्ट बनाना चाहते हैं, तो आपको आटोमैटर से 6 ऑटोमैटिक उदाहरणों के साथ मैक ऑटोमेकर का उपयोग करना सीखना चाहिए। वर्कफ़्लोज़ मैक हैंडिएटर के साथ 6 आसान उदाहरणों का उपयोग करना सीखें। वर्कफ़्लो का थोड़ा सा धैर्य और रचनात्मकता सभी आपको अपने मैक को स्वचालित करने की आवश्यकता है - आपको कोड की एक भी लाइन जानने की आवश्यकता नहीं है। अधिक पढ़ें ।
मैक टिप्स, रिमोट एक्सेस, रिमोट कंट्रोल, रिमोट डेस्कटॉप के बारे में अधिक जानकारी प्राप्त करें।

