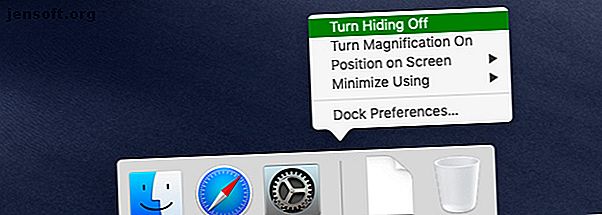
अपने मैक से गायब कुछ? 7 आम आइटम को कैसे पुनर्स्थापित करें
विज्ञापन
क्या टूलबार या आपके मैक से एक विंडो गायब हो गई है? या शायद यह एक मेनू बार आइकन है जो गायब हो गया है।
कभी-कभी एक अनजाने कुंजी प्रेस या एक रहस्य सेटिंग में बदलाव यह सब वस्तुओं को देखने से गायब करने के लिए होता है। जैसा कि हम नीचे देखेंगे, अक्सर ऐसी वस्तुओं को वापस लाना आसान होता है यदि आप जानते हैं कि कहाँ देखना है।
आइए कई सामान्य वस्तुओं का पता लगाएं जो आपके मैक से गायब हो सकते हैं और आप उन्हें कैसे पुनर्स्थापित कर सकते हैं।
1. डॉक

अब डॉक नहीं देख सकते हैं? क्या यह केवल तब दिखाई देता है जब आप स्क्रीन के निचले किनारे पर माउस रखते हैं? इसकी सबसे अधिक संभावना है क्योंकि आपने डॉक के ऑटो-छिपाने की सुविधा को ट्रिगर कर दिया है, या तो:
- सक्रिय ऐप के लिए पूर्ण स्क्रीन मोड में प्रवेश करना, या
- गलती से कीबोर्ड शॉर्टकट विकल्प + सीएमडी + डी को मारना
शॉर्टकट ऑटो-छिपाने की सुविधा को जन्म देता है, इसलिए उसी शॉर्टकट का उपयोग करके डॉक को हमेशा दिखाई देने वाली स्थिति को बहाल करेगा।
आप सिस्टम प्राथमिकता> डॉक से डॉक के लिए स्वचालित छिपाना भी टॉगल कर सकते हैं। स्वचालित रूप से छिपाने के लिए देखें और डॉक चेकबॉक्स दिखाएं और आवश्यकतानुसार इसे सक्षम या अक्षम करें। आपको डॉक के राइट-क्लिक मेनू में टॉगल विकल्प भी मिल जाएगा।
यदि डॉक ने अभी भी वापसी नहीं की है, तो आप इसे अपनी डिफ़ॉल्ट सेटिंग्स पर रीसेट कर सकते हैं। ऐसा करने के लिए, टर्मिनल ऐप खोलें और निम्न कमांड दर्ज करें:
defaults delete com.apple.dock && killall Dock हिट करने के लिए याद रखें कमांड निष्पादित करने के लिए दर्ज करें ।
2. मेनू बार
डॉक की तरह, macOS मेनू बार में एक ऑटो-छिपाने की सुविधा है, जिसे आप सिस्टम प्राथमिकता> जनरल से टॉगल कर सकते हैं। स्वचालित रूप से छिपाने और मेनू बार चेकबॉक्स दिखाने के लिए देखें ।
आप शॉर्टकट Ctrl + F2 के साथ मेनू बार की दृश्यता को भी टॉगल कर सकते हैं। यदि यह शॉर्टकट काम नहीं करता है, तो सुनिश्चित करें कि:
- MacOS सिस्टम वरीयताएँ> कीबोर्ड> कीबोर्ड के तहत मानक फ़ंक्शन कुंजियों के रूप में F1, F2 आदि का उपयोग करने के लिए सेट है।
- आपने सिस्टम वरीयताएँ> कीबोर्ड> शॉर्टकट> कीबोर्ड के तहत डिफ़ॉल्ट शॉर्टकट को बदला या अक्षम नहीं किया है।
3. मेनू बार प्रतीक

मान लें कि आप मेनू बार में वाई-फाई स्थिति आइकन को पुनर्स्थापित करना चाहते हैं। ऐसा करने के लिए, सिस्टम प्राथमिकताएं ऐप खोलें और शीर्ष-दाईं ओर दिए गए खोज बॉक्स का उपयोग करके मेनू बार देखें ।
खोज परिणाम ड्रॉपडाउन मेनू में, आपको मेनू बार आइटम में कई शो [आइकन नाम] दिखाई देंगे। (सिस्टम आइकन देखें जिन्हें आप प्रदर्शित करना चुन सकते हैं।) उस सेटिंग तक पहुँचने और सक्षम करने के लिए मेनू बार विकल्प में वाई-फाई स्थिति दिखाएँ चुनें।
किसी भी ऐसे आइकन के लिए जिसे आप फिर से छिपाना चाहते हैं, कमांड कुंजी दबाए रखें, आइकन को मेनू बार से बाहर खींचें, और आइकॉन के बगल में एक X चिह्न देखने पर जाने दें। ध्यान रखें कि यह केवल सिस्टम आइकन के लिए काम करता है।
आपको स्पॉटलाइट आइकन गायब होने के बारे में चिंता करने की ज़रूरत नहीं है। जब तक आप वेनिला या बारटेन्डर जैसी थर्ड पार्टी ऐप इंस्टॉल नहीं करते, गलती से या अन्यथा, इससे छुटकारा पाना असंभव है।
4. एप्स और एप विंडोज

जब आप काम कर रहे हों तो खिड़कियों को दृष्टि से खोना आसान है। आप गलती से पीले रंग के मिनिमल बटन पर क्लिक कर सकते हैं, या एक दुर्व्यवहार ट्रैकपैड के लिए धन्यवाद के कारण खिड़की से बाहर धक्का दे सकते हैं। यदि आपने तेज़ कोनों के लिए गर्म कोनों को सक्षम किया है, तो दुर्घटना से आपके मैक स्क्रीन के किसी भी कोने तक पहुंचना सक्रिय दृश्य को दृष्टि से बाहर कर सकता है।
जब आप कमांड स्विचर का उपयोग करते हैं, तो कभी-कभी, ऐप्पल विंडो अपेक्षित प्रतिक्रिया नहीं देती है, जिससे आपको लगता है कि आपने एक विंडो खो दी है। यह तब होता है, उदाहरण के लिए, जब आप एक निश्चित ऐप के लिए फुल-स्क्रीन मोड में स्विच करते हैं और macOS स्वचालित रूप से उस ऐप को एक अलग डेस्कटॉप पर रखता है।
कई बार, यह तब होता है जब आप एक ही ऐप के कई विंडो को फुल-स्क्रीन मोड में खोलते हैं। इस मामले में, केवल नवीनतम विंडो कमांड स्विचर के माध्यम से सुलभ है। इसी तरह, जब आप स्प्लिट व्यू ऐप्स में से किसी में भी फुल स्क्रीन पर जाकर स्प्लिट व्यू से बाहर निकलते हैं, तो Cmd + Tab को हिट करने पर कोई भी ऐप प्रदर्शित होने में विफल हो सकता है।
सभी मामलों में, खोई हुई खिड़कियों को खोजने और पुनर्प्राप्त करने का सबसे आसान तरीका इन दो macOS सुविधाओं के माध्यम से है:
- मिशन नियंत्रण: आपके सभी सक्रिय ऐप्स और डेस्कटॉप का अवलोकन प्रदर्शित करता है।
- ऐप एक्सपोज़: सक्रिय ऐप की सभी विंडो को प्रकट करता है।
दोनों दृश्य आपको इसे पुनर्स्थापित करने के लिए "छिपे" ऐप या विंडो पर क्लिक करने की अनुमति देते हैं।
आप ट्रैकपैड पर चार-ऊँगली ऊपर की ओर स्वाइप करके मिशन कंट्रोल को ट्रिगर कर सकते हैं। यदि आपने डिफ़ॉल्ट शॉर्टकट को ट्विक नहीं किया है तो F3 कुंजी को हिट करना भी काम करता है। ऐप एक्सपोज़ को ट्रिगर करने के लिए, आपको चार-उंगली नीचे की ओर स्वाइप जेस्चर की आवश्यकता होती है।
इन दोनों विशेषताओं के लिए, आप सिस्टम वरीयताएँ> ट्रैकपैड> अधिक इशारों के माध्यम से तीन-उंगली के इशारों पर स्विच कर सकते हैं।
5. साइडबार और टूलबार

देशी मैक एप्स के साथ-साथ थर्ड पार्टी एप्स में भी आप व्यू मेन्यू से टूलबार और साइडबार जैसे आइटम रिस्टोर कर सकते हैं। यदि एप्लिकेशन आपको प्रश्न में आइटम को टॉगल करने की अनुमति देता है, तो आपको सबसे अधिक संभावना है कि इसके लिए एक संबंधित दृश्य मेनू विकल्प मिलेगा।
यह उन विशेष विचारों पर भी लागू होता है जो प्रत्येक ऐप के लिए अद्वितीय हैं। उदाहरण के लिए, आप टैब मेनू को सफारी में टैब अवलोकन, फाइंडर में पूर्वावलोकन और नोट्स पैनल में उपयोग कर सकते हैं।
6. माउस कर्सर
यदि आप अपने मैक स्क्रीन पर माउस कर्सर या माउस पॉइंटर का पता लगाने में सक्षम नहीं हैं, तो ट्रैकपैड या माउस को जल्दी हिलाएं। यह कर्सर को अस्थायी रूप से बड़ा बनाता है ताकि आप इसे स्पॉट कर सकें।
क्या यह ट्रिक आपके काम नहीं आ रही है? आप अतीत में इसी macOS सेटिंग को बंद कर सकते हैं - यह डिफ़ॉल्ट रूप से सक्षम है। इसे फिर से सक्षम करने के लिए, पहले सिस्टम वरीयताएँ> पहुँच क्षमता> प्रदर्शन पर जाएँ । वहां, चेकबॉक्स का पता लगाने के लिए शेक माउस पॉइंटर का चयन करें।
7. विशिष्ट प्रकार के स्पॉटलाइट सर्च परिणाम

स्पॉटलाइट में वेब-आधारित सुझाव नहीं देख सकते हैं? विशिष्ट प्रकार के डेटा, जैसे प्रस्तुतियों, स्पॉटलाइट परिणामों से गायब हो गए हैं?
आपने किसी समय उनके प्रदर्शन को निष्क्रिय कर दिया होगा। मान लें कि आपने स्पॉटलाइट गोपनीयता में सुधार के लिए कुछ ऑनलाइन गाइड का पालन किया है। तब आप सबसे अधिक संभावना है कि निर्देशों को ध्यान में रखते हुए निष्क्रिय स्पॉटलाइट सुझाव। या आपने तय किया होगा कि आपको स्पॉटलाइट में दिखाने के लिए फोल्डर की आवश्यकता नहीं है।
जो भी हो, यदि आप फिर से कॉन्फ़िगर करना चाहते हैं कि स्पॉटलाइट खोज परिणामों में क्या दिखाई दे रहा है, तो सिस्टम वरीयताएँ> स्पॉटलाइट> खोज परिणाम देखें ।
वहां, उपलब्ध डेटा प्रकारों की सूची के माध्यम से जाएं और आवश्यकतानुसार अपनी दृश्यता को टॉगल करने के लिए संबंधित चेकबॉक्स का चयन करें या उसका चयन रद्द करें। अगला, गोपनीयता टैब पर स्विच करें और कोई भी फ़ोल्डर या डिस्क जोड़ें जो आप स्पॉटलाइट को इंडेक्स नहीं करना चाहते हैं।
यदि आपके ऐप अभी भी खोज परिणामों से गायब हैं, तो आपको स्पॉटलाइट में मैक एप्स को नहीं ढूँढ सकते हैं। यहां स्पॉट फिक्स में मैक एप्स नहीं मिल सकते हैं? यहाँ अपने मैक पर कुछ के लिए खोज फिक्सिंग है और पाते हैं कि स्पॉटलाइट बकवास कर रहा है? यहां बताया गया है कि अपने स्पॉटलाइट इंडेक्स का पुनर्निर्माण कैसे करें और खोज का काम ठीक से करें। अधिक पढ़ें ।
MacOS के साथ लुका छिपी खेलना
ऑपरेटिंग सिस्टम कितना भी अच्छा क्यों न हो, व्यवहार कभी-कभी अप्रत्याशित होता है। दोनों तकनीकी गड़बड़ियाँ और उपयोगकर्ता त्रुटियाँ सिस्टम की खराबी में एक भूमिका निभाती हैं। ऑनस्क्रीन तत्वों का गायब होना एक सामान्य घटना है। और अब आप जानते हैं कि अपने मैक पर ऐसी खोई हुई वस्तुओं को पुनर्स्थापित करने के लिए कहां देखना है।
बेशक, बहुत कुछ है जो लापता हो सकता है और लापता रह सकता है, जैसे कि फोटो, फाइलें, और फ़ोल्डर। लेकिन आप खोए हुए डेटा को पुनः प्राप्त कर सकते हैं यदि आपके मैक के लिए सही डेटा रिकवरी सॉफ़्टवेयर है।
यह सीखने के बाद कि आपके स्क्रीन से अक्सर गायब होने वाली वस्तुओं को वापस कैसे लाया जाए, इसके विपरीत कैसे प्रयास करें? अपने मैक पर अवांछित वस्तुओं को छिपाने के तरीके की जांच करें कि आपके मैक पर वस्तुतः कुछ भी कैसे छिपाएं: एक उत्पादकता गाइड अपने मैक पर वस्तुतः कुछ भी कैसे छिपाएं: एक उत्पादकता गाइड एक अधिक उत्पादक कार्यक्षेत्र चाहते हैं? चलो अपने मैक के हर कोने से गुजरें और उन सभी सामानों को छिपाएं जिनकी आपको आवश्यकता नहीं है। बेहतर उत्पादकता के लिए और पढ़ें।
मैक कस्टमाइज़ेशन, मैक टिप्स: के बारे में अधिक जानें।

