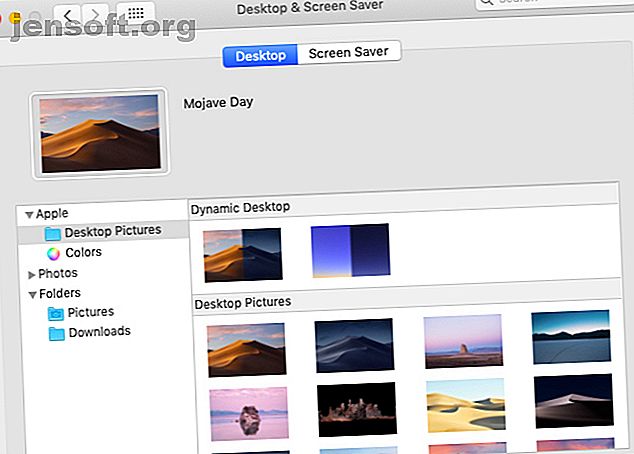
शीर्ष 7 तरीके आपके मैक डेस्कटॉप को निजीकृत करने के लिए
विज्ञापन
सिस्टम इंटीग्रिटी प्रोटेक्शन (SIP) के लिए धन्यवाद - Apple सुरक्षा सुविधा- गहरी प्रणाली के साथ अपने मैक को निजीकृत करना संभव नहीं है। लेकिन अपने macOS डेस्कटॉप को सजाना अभी बाकी हैं।
अब "सबसे उपयोगी मैक कीबोर्ड शॉर्टकट" चिट शीट को अनलॉक करें!
यह आपको हमारे समाचार पत्र पर हस्ताक्षर करेगा
अपना ईमेल अनलॉक दर्ज करें हमारी गोपनीयता नीति पढ़ेंउस नोट पर, आइए देखें कि अपने मैक को सात आसान चरणों में कैसे अनुकूलित किया जाए।
1. एक ब्रांड के नए वॉलपेपर के साथ शुरू करो

बस आपको पसंद आने वाले बैकग्राउंड के लिए डिफ़ॉल्ट वॉलपेपर को स्वैप करने से आपका डेस्कटॉप फिर से नया महसूस कर सकता है। इस छोटे बदलाव के लिए, सामान्य> डेस्कटॉप और स्क्रीन सेवर> डेस्कटॉप पर जाएं ।
वहां, डिफ़ॉल्ट मैक डेस्कटॉप थीम से एक ताजा छवि चुनें, या एक अच्छा ठोस पृष्ठभूमि रंग के साथ जाएं। आप एक वॉलपेपर के लिए डायनेमिक डेस्कटॉप अनुभाग के तहत विकल्पों में से एक का भी चयन कर सकते हैं जो दिन के समय से मेल खाता है।
बेहतर अभी तक, अपने वॉलपेपर को साइडबार से अपने फोटो लाइब्रेरी तक पहुंचें जिससे आप प्यार करते हैं और हर दिन देखने के लिए मन नहीं है।
इसे आगे मसाला देना चाहते हैं? हर घंटे बदलने के लिए वॉलपेपर सेट करें, या एक इंटरैक्टिव वॉलपेपर के साथ अपने डेस्कटॉप में उपयोगी जानकारी जोड़ें। इन उन्नत ट्वीक्स और वॉलपेपर को खोजने के लिए, हमारे परम मैक वॉलपेपर संसाधन में एप्लिकेशन और एप्लिकेशन के माध्यम से जाएं परम मैक वॉलपेपर संसाधन: ऐप्स, ट्रिक्स और टिप्स अंतिम मैक वॉलपेपर संसाधन: ऐप्स, ट्रिक्स और टिप्स सही वॉलपेपर ढूंढना घूर कर सकते हैं। अपने मैक डेस्कटॉप पर जब आप एक अविश्वसनीय रूप से सार्थक अनुभव काम करना चाहिए। अधिक पढ़ें ।
2. एक कस्टम रंग योजना सेट करें

MacOS Mojave से शुरू करके, आप सिस्टम के उच्चारण और नए रंग योजना के साथ आने के लिए विभिन्न रंगों के प्रीसेट को मिक्स और मैच कर सकते हैं। ऐसा करने के लिए, सिस्टम प्राथमिकताएं> सामान्य पर जाएं । और एक्सेंट रंग और हाइलाइट रंग के तहत नए रंग चुनें। फिर आप बटन, बॉक्स, मेनू, चयन, और अन्य सिस्टम तत्वों में परिलक्षित अद्यतन रंग योजना देखेंगे।
ऊपर दिए गए समान वरीयता फलक में, डार्क मोड पर स्विच करना एक और ट्विक है जिस पर आप विचार करना चाहते हैं। यह MacOS Mojave की रोमांचक नई विशेषताओं में से एक है MacOS Mojave की 10 सर्वश्रेष्ठ नई विशेषताएं MacOS Mojave की 10 सर्वश्रेष्ठ नई विशेषताएं MacOS Mojave में नया क्या है? हमारे Mojave समीक्षा macOS के नवीनतम संस्करण में आपके बारे में जानने की जरूरत है। अधिक पढ़ें और डॉक, मेनू बार, ऐप विंडो और साइडबार जैसे तत्वों को एक चिकना अंधेरा रूप दें।
चूंकि आप अपने मैक में सिस्टम-वाइड थीम नहीं जोड़ सकते हैं, इसलिए आपका सबसे अच्छा शर्त ऐप-विशिष्ट थीम को सक्रिय करना है। उदाहरण के लिए, यदि आप अपने मैक को नियंत्रित करने के लिए अल्फ्रेड का उपयोग करते हैं और पावरपैक को सक्रिय कर चुके हैं, तो आप अल्फ्रेड कैसे दिखते हैं, इसे बदलने के लिए एक कस्टम थीम का उपयोग कर सकते हैं।
3. व्यक्तित्व के साथ प्रतीक और पृष्ठभूमि जोड़ें

आप फाइंडर में न केवल ऊपर या नीचे माउस को स्केल कर सकते हैं ( व्यू के माध्यम से देखें विकल्प> आइकन का आकार देखें ), बल्कि यह भी बदलते हैं कि वे कस्टम आइकन के साथ कैसे दिखते हैं। जब आप आइकन के लिए ऑनलाइन रिपॉजिटरी ब्राउज़ कर रहे हों, तो ICNS एक्सटेंशन वाले आइकन देखें, जो इंगित करता है कि वे Apple चिह्न छवि प्रारूप में हैं।
किसी फ़ोल्डर (या फ़ाइल) के लिए आइकन बदलने के लिए, पहले आइकन फ़ाइल की प्रतिलिपि बनाएँ। अब उस फ़ोल्डर का चयन करें जिसका आइकन आप बदलना चाहते हैं और फ़ाइल> जानकारी प्राप्त करें पर क्लिक करें ।
पॉप अप करने वाले फ़ोल्डर निरीक्षक में, शीर्ष पर आइकन का चयन करें और संपादन> पेस्ट पर क्लिक करें । अब आपका कस्टम आइकन जगह में है। यदि आप इससे खुश नहीं हैं, तो इसे निरीक्षक में चुनें और डिफ़ॉल्ट आइकन पर वापस स्विच करने के लिए हटाएं कुंजी दबाएं।
PNG और JPG छवियां आइकन के लिए स्रोत के रूप में भी काम कर सकती हैं, लेकिन यदि आप उनका उपयोग करने की योजना बनाते हैं, तो आपको छवि को खोलना होगा और इसे फ़ोल्डर निरीक्षक को कॉपी-पेस्ट करना होगा। बस छवि फ़ाइल की नकल करने से काम नहीं चलता।
आप किसी मौजूदा आइकन को संबंधित स्रोत से कॉपी करके छवि स्रोत के रूप में भी उपयोग कर सकते हैं। उदाहरण के लिए, मैं अपने होम फ़ोल्डर आइकन का एक स्नैपशॉट हूँ, जब मैंने इसे मैकओएस मोजाव इंस्टॉलर से आइकन से बदल दिया।

कस्टम फ़ोल्डर के लिए एप्लिकेशन फ़ोल्डर में डिफ़ॉल्ट ऐप आइकन स्वैप करना चाहते हैं? आप उन एप्स को छोड़ सकते हैं, जो आपके मैक के साथ आते हैं। लेकिन आप थर्ड-पार्टी ऐप्स के स्रोतों के रूप में सिस्टम ऐप्स के आइकन का उपयोग कर सकते हैं।
उदाहरण के लिए, आप iTunes के लिए सिस्टम आइकन के साथ अपने म्यूजिक प्लेयर ऐप के लिए आइकन को बदल सकते हैं। मैंने वोक्स म्यूजिक प्लेयर के लिए किया है, जैसा कि आप नीचे स्क्रीनशॉट में देखेंगे।

क्या आप जानते हैं कि आप View> Show View Options> Background से एक नई पृष्ठभूमि जोड़ सकते हैं? यह केवल आइकॉन व्यू में या "ग्रिड व्यू" फाइंडर में संभव है। (यह निश्चित नहीं है कि हम किस दृश्य का उल्लेख कर रहे हैं? हम आपको फाइंडर दृश्य विकल्पों से परिचित होने में मदद करेंगे।)
4. लॉगिन स्क्रीन को नया रूप दें

अपने मैक पर लॉगिन स्क्रीन को निजीकृत करने के लिए, अपने खाते के लिए नए उपयोगकर्ता चित्र पर स्विच करके प्रारंभ करें। आप सिस्टम वरीयताएँ> उपयोगकर्ता और समूह> पासवर्ड से कर सकते हैं। इस सेटिंग फलक में, Apple के डिफ़ॉल्ट सेट या आपके फ़ोटो लाइब्रेरी से एक के लिए इसे स्वैप करने के लिए अपने उपयोगकर्ता नाम के बगल में मौजूदा उपयोगकर्ता चित्र पर क्लिक करें। जगह में चयनित चित्र प्राप्त करने के लिए सहेजें को मारो।
अगला, आप एक मनोरंजक लॉक स्क्रीन संदेश के साथ आना चाह सकते हैं। आप इसे सिस्टम प्राथमिकता> सुरक्षा और गोपनीयता> सामान्य के तहत जोड़ सकते हैं। वहां, पहले स्क्रीन लॉक होने पर एक संदेश दिखाएँ के लिए चेकबॉक्स चुनें।
(यदि विकल्प ग्रे दिखाई देता है, तो आपको फलक के निचले भाग पर स्थित लॉक आइकन पर क्लिक करना होगा और संकेत दिए जाने पर अपना पासवर्ड दर्ज करना होगा। यह आपको लॉक स्क्रीन संदेश सेटिंग तक पहुंच प्रदान करता है।)
इसके बाद, सेट लॉक मैसेज बटन पर क्लिक करें, जो आप लॉक स्क्रीन को कहना चाहते हैं उसे टाइप करें और ओके को हिट करें। जब आप अपने मैक को पुनः आरंभ करते हैं, तो आपको संदेश स्क्रीन के निचले भाग में, बिजली विकल्पों के ठीक ऊपर दिखाई देगा।
5. एक बेहतर दिखने वाला डॉक प्राप्त करें

अपने मैक के डॉक को निजीकृत करने के लिए, आपको इसे बहुत कम से कम घोषित करना चाहिए। उन ऐप्स के आइकन निकालें जिनका आप अक्सर उपयोग नहीं करते हैं आइकनों को डॉक से बाहर निकालें और उन्हें निकालें प्रांप्ट देखें। फिर, अपने पसंदीदा एप्लिकेशन को एप्लिकेशन फ़ोल्डर से डॉक पर खींचें।
आप डॉक का स्थान भी बदल सकते हैं, इसके आइकन का आकार बदल सकते हैं, और उन्हें होवर पर विभिन्न डिग्री तक बढ़ा सकते हैं। इन प्राथमिकताओं के लिए सेटिंग्स तक पहुँचने के लिए, सिस्टम प्राथमिकताएँ> डॉक पर जाएँ । बेशक, डॉक के साथ फ़िडलिंग के बजाय, आप इसे uBar या Dockfhelf जैसे तृतीय-पक्ष ऐप के साथ बदल सकते हैं।
6. इंडिविजुअल एप्स को बदलाव दें

अपने मैक में और अधिक व्यक्तिगत स्पर्श जोड़ने के लिए इंस्टॉल किए गए ऐप्स के लिए अंतर्निहित सेटिंग्स के साथ चारों ओर चलाएं। उदाहरण के लिए, यदि आपके पास स्लैक डेस्कटॉप ऐप इंस्टॉल है, तो आप एक नए विषय के साथ स्लैक साइडबार को चमका सकते हैं।
मैक मेल ऐप में, प्राथमिकताएं> फ़ॉन्ट्स और रंग से फोंट और रंगों को बदलकर आपके ईमेल कैसे दिखते हैं। साथ ही, आप व्यक्तिगत संदेशों को चुनकर और प्रारूप> शो रंग के माध्यम से एक नया रंग चुन सकते हैं।
जब आप इसे खोलते हैं तो प्राथमिकताएँ> प्रोफ़ाइल के माध्यम से टर्मिनल के लिए एक नई त्वचा प्राप्त करें। साइडबार में उपलब्ध थीम में से किसी एक का चयन करें और अपनी पसंद को डिफ़ॉल्ट थीम के रूप में सेट करने के लिए साइडबार के नीचे स्थित डिफ़ॉल्ट पर क्लिक करें। आपको नए रंग प्रोफ़ाइल को दिखाने के लिए टर्मिनल को पुनरारंभ करना होगा।
यदि आप एक डार्क मोड के प्रति उत्साही हैं, तो अपने पसंदीदा मैक ऐप्स 15 मैक ऐप्स में डार्क मोड को सक्षम करने के बारे में कैसे करें जो Mojave के डार्क थीम को हर जगह सक्षम करता है 15 मैक ऐप्स जो Mojave के डार्क थीम को सक्षम करता है । अपने मैक डार्क पर हर ऐप और वेबसाइट को बनाने का तरीका यहां बताया गया है। अधिक पढ़ें ? Ulysses, Bear, Things, Tweetbot, Spark, और काफी कुछ अन्य ऐप डार्क मोड का समर्थन करते हैं।
7. मैक के लिए कस्टम ध्वनि जोड़ें

आपको दृश्य परिवर्तनों के लिए अपने वैयक्तिकरण प्रयासों को सीमित करने की आवश्यकता नहीं है। कैसे कुछ ऑडियो tweaks जोड़ने के बारे में भी? शुरुआत के लिए, सिस्टम वरीयताएँ> पहुँच> भाषण> सिस्टम आवाज़ से डिफ़ॉल्ट के रूप में एक अलग सिस्टम आवाज़ चुनें। इसके बाद, सिस्टम वरीयताएँ> ध्वनि> ध्वनि प्रभाव से एक नई चेतावनी ध्वनि चुनें।
तुम भी सिस्टम वरीयताएँ> दिनांक और समय> घड़ी से सेट अंतराल पर समय की घोषणा करने के लिए अपने मैक सेट कर सकते हैं।
क्या आपने अपना मैक डेस्कटॉप अभी तक अनुकूलित किया है?
जैसा कि आप ऊपर देख सकते हैं, थोड़ा सोचा, समय और प्रयास के साथ, आप अपने मैक डेस्कटॉप को वास्तव में अपना बना सकते हैं। एक बार जब आप ऐसा करते हैं, तो यह देखने और काम करने के लिए और भी खुशी की बात होगी। आपके द्वारा उन सभी विज़ुअल ट्विक्स करने के बाद, अपने मैक अनुभव को सुव्यवस्थित करने और रोजमर्रा के कार्यों को आसान बनाने के लिए कुछ कार्यात्मक लोगों को क्यों नहीं जोड़ा जाए? एक शुरुआत के लिए, आप उपयोगी एप्लिकेशन और फ़ंक्शन को ट्रिगर करने के लिए अपने मैक की फ़ंक्शन कुंजियों को फिर से बना सकते हैं।
और यदि आप अधिक शांत सामान करना चाहते हैं, तो इन मैक डैशबोर्ड विजेट्स को देखें जो आप वास्तव में 9 मैक डैशबोर्ड विजेट का उपयोग कर सकते हैं। आप वास्तव में 9 मैक डैशबोर्ड विजेट का उपयोग करेंगे। वास्तव में आप अपने डैशबोर्ड की उपेक्षा कभी नहीं करेंगे। उपयोगी कार्यक्षमता जोड़ने के लिए इन निफ्टी मैक डैशबोर्ड विजेट्स को आज़माएं! अधिक पढ़ें :
इसके बारे में अधिक जानें: एप्लिकेशन डॉक, मैक कस्टमाइज़ेशन, मैक टिप्स, मैक ट्रिक्स, वॉलपेपर।

