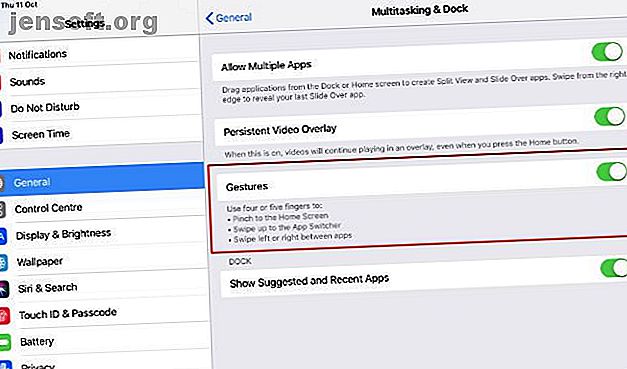
9 एसेंशियल आईपैड जेस्चर आपको प्रो की तरह स्वाइप करना शुरू करने की जरूरत है
विज्ञापन
मल्टी-टच जेस्चर, iPad ऐप के बीच तेजी से और आसानी से चलते हैं। IOS के हर संस्करण के साथ, Apple नए इशारों को जोड़ता है। लेकिन वे हमेशा खोजने के लिए आसान नहीं होते हैं, और उनमें से कुछ भ्रामक समान हैं।
डर नहीं है, क्योंकि जब तक आप पढ़ना समाप्त करते हैं, तब तक आप एक बहु-स्पर्श निंजा होंगे। हम आपको दिखाएंगे कि कैसे अपने टैबलेट को गति और अनुग्रह के साथ नेविगेट करें।
सबसे पहले, मल्टी-टच जेस्चर को सक्षम करें

इससे पहले कि आप इनमें से कुछ इशारों का उपयोग कर सकें, आपको यह जांचना होगा कि मल्टी-टच चालू है। यह जानने के लिए, सेटिंग ऐप खोलें, सामान्य पर टैप करें, फिर मल्टीटास्किंग और डॉक । यदि जेस्चर स्विच चालू है, तो आप जाने के लिए अच्छे हैं।
जब आप सेटिंग ऐप में होते हैं, तो आप सामान्य> सॉफ़्टवेयर अपडेट पर जाकर देख सकते हैं कि आपके पास iOS का कौन सा संस्करण है। यहां चर्चा किए गए कुछ इशारों में केवल iOS 11 और अन्य केवल iOS 12 में काम करते हैं।
1. डॉक ऊपर खींचो
IOS 11 के बाद से, होम स्क्रीन पर वापस जाए बिना डॉक (ऐप आइकन की निचली पंक्ति) को खींचना संभव है। IPad का डॉक मल्टीटास्क और स्विच ऐप्स का एक शानदार तरीका है, iOS 11 के iPad डॉक का उपयोग बेहतर मल्टीटास्किंग और ऐप स्विचिंग के लिए iOS 11 के iPad डॉक का उपयोग बेहतर मल्टीटास्किंग और ऐप स्विचिंग के लिए करें iOS 11 में नया, iPad डॉक, मैक डॉक के बाद बनाया गया है। यह सुविधा आपके आईपैड पर मल्टीटास्किंग को आसान और अधिक मज़ेदार बनाती है — यहाँ इसका उपयोग कैसे करें। अधिक पढ़ें ।
डॉक को देखने के लिए कोई फर्क नहीं पड़ता कि आप अपने iPad पर क्या कर रहे हैं, स्क्रीन के नीचे से एक उंगली से ऊपर स्वाइप करें । आपका स्वाइप स्क्रीन के किनारे से परे होना चाहिए। जैसे ही डॉक दिखाई देता है, अपनी उंगली को हटा दें। अन्यथा, आप या तो होम स्क्रीन पर वापस जाएंगे या टास्क स्विचर (नीचे देखें) लाएंगे।
2. घर जाओ
जब से iPhone X बाहर आया है, होम बटन निष्क्रिय हो गया है। सभी शांत बच्चों को होम स्क्रीन पर आने के लिए स्वाइप किया जाता है, और आईपैड उपयोगकर्ताओं को बाएं महसूस करने की आवश्यकता नहीं है। वास्तव में, iPad ने iPhone X के आने से पहले होम स्क्रीन पर आने के लिए इशारों का समर्थन किया।
होम स्क्रीन पर जाने के लिए तीन इशारे हैं; पहले एक युग के आसपास रहा है। एक हाथ की चार या पाँच उंगलियाँ लें, उन्हें स्क्रीन पर अलग रखें, फिर उन्हें जल्दी से एक साथ खींचें जैसे कि आप अपने iPad को हथियाने की कोशिश कर रहे हैं।
दूसरा इशारा भी मल्टी-टच है। चार उंगलियां लें और उन्हें स्क्रीन के निचले भाग में कहीं भी रखें । उन्हें एक-दूसरे के करीब होने की आवश्यकता है, इसलिए एक हाथ का उपयोग करना सबसे अच्छा है। जल्दी से ऊपर की ओर स्वाइप करें, और आप होम स्क्रीन पर वापस जाएंगे।
IOS 12 में नया, तीसरा इशारा एक उंगली से काम करता है। स्क्रीन के नीचे से ऊपर स्वाइप करके शुरू करें जैसे कि डॉक को ऊपर लाना। डॉक दिखाई देने पर स्वाइप को रोकने के बजाय, होम स्क्रीन पर जाने के लिए ऊपर की ओर स्वाइप करते रहें । यदि आप इस इशारे को iOS 11 या पहले वाले डिवाइस पर आज़माते हैं, तो आपको इसके बजाय कंट्रोल सेंटर दिखाई देगा।
3. टास्क स्विचर अप करें
कार्य स्विचर आपको उन सभी ऐप्स और रिक्त स्थान दिखाता है, जिनका आपने हाल ही में उपयोग किया है। यह एक शानदार तरीका है जो आप पहले कर रहे थे। आप इसका उपयोग किसी ऐप को ऊपर-नीचे करने के लिए मजबूर करने के लिए भी कर सकते हैं।
आपके पास कार्य स्विचर में जाने के लिए तीन अलग-अलग इशारे हैं, और वे होम स्क्रीन पर कूदने के लिए समान हैं। यह अंतर के साथ पकड़ पाने के लिए कुछ प्रयास कर सकता है, लेकिन यह सभी समय के साथ नीचे आता है।
पहला तरीका मल्टी-टच जेस्चर है। एक हाथ की सभी पांच उंगलियों का उपयोग करें और स्क्रीन को पकड़ो, ठीक उसी तरह जैसे आप होम स्क्रीन पर जाने की कोशिश कर रहे थे। इस बार, जैसे ही आप शुरू करने वाले ऐप को सिकोड़ना, बंद करना शुरू करते हैं। आधे सेकंड के लिए प्रतीक्षा करें, फिर स्क्रीन पर जाने दें ।
चार-उंगली ऊपर की ओर स्वाइप में थोड़ी सी देरी को जोड़ने से यह आपको होम स्क्रीन पर ले जाने से लेकर कार्य स्विचर तक लाने में भी बदलाव करता है। जब ऐप आप सिकुड़ने लगे, तो अपनी उंगलियों को हिलाना बंद कर दें, कुछ पल रुकें, फिर जाने दें।
अंत में, स्क्रीन के नीचे (आईओएस 12 केवल) से परे एकल-उंगली स्वाइप के साथ, रुकें जब आप ऐप स्विचर को दिखाना शुरू करते हैं, तो जाने दें । यह आखिरी इशारा मास्टर के लिए सबसे मुश्किल है। देरी के साथ भी, यदि आप बहुत दूर स्वाइप करते हैं, तो आप होम स्क्रीन पर वापस जाएंगे।
4. अंतिम उपयोग किए गए ऐप पर स्विच करें
यदि आप अपने द्वारा उपयोग किए गए अंतिम ऐप पर वापस जाना चाहते हैं, तो आप पूरी तरह से कार्य स्विचर और होम स्क्रीन को बायपास कर सकते हैं। इसके बजाय, कम से कम चार अंगुलियों का उपयोग करके दाईं ओर साइड स्वाइप करें । यदि आप तुरंत चार या पांच उंगलियों के साथ बाईं ओर स्वाइप करते हैं, तो आप वापस उसी स्थान पर पहुंच जाएंगे जहां आप थे।
चार-उँगलियों का बग़ल में स्वाइप केवल अंतिम उपयोग किए गए ऐप तक सीमित नहीं है। आप उन सभी ऐप्स के माध्यम से वापस जाने के लिए लगातार स्वाइप कर सकते हैं, जिन्हें आपने पिछले क्रम में खोला है।
यदि आप iOS 12 या उसके बाद के संस्करण चला रहे हैं, तो आप एक उंगली से इस चार-उंगली के इशारे को फिर से बना सकते हैं। स्क्रीन के नीचे से ऊपर स्वाइप करें जैसे कि आप डॉक ऊपर ला रहे हैं, और जैसे ही डॉक प्रकट होता है, बाएं या दाएं स्वाइप करें ।
5. कंट्रोल सेंटर खोलें
IOS 12 से पहले, आप स्क्रीन के नीचे से ऊपर की ओर स्वाइप करके कंट्रोल सेंटर पहुंचे। IOS 12 से, यह आगे बढ़ गया है। जैसा कि iPhone X में है, आप इसे दाहिने हाथ के ऊपरी कोने से एक उंगली से नीचे स्वाइप करके पा सकते हैं। यह काम करने के लिए इशारा ऑफ़स्क्रीन शुरू करना चाहिए।
IOS 12 में कंट्रोल सेंटर की एक नई विशेषता यह है कि आप इसे एक उंगली से देख सकते हैं और उस उंगली को स्क्रीन पर रख सकते हैं। ऐसा करने से आप एक अलग उंगली के साथ एक नियंत्रण का उपयोग कर सकते हैं, फिर इसे उस तरीके से वापस फ्लिप करें जिस उंगली का उपयोग आपने शुरू किया था।
एक और टाइमवॉशिंग कंट्रोल सेंटर ट्रिक नियंत्रण पर लंबे समय तक प्रेस (प्रेस और होल्ड) करने के लिए है। अधिकांश मदों पर, यह अतिरिक्त विकल्पों के साथ एक मेनू को पॉप अप करेगा (जैसे कि iPhone पर 3 डी टच)। चमक और वॉल्यूम स्लाइडर्स के मामले में, लंबे समय तक दबाने से उन्हें अपनी सेटिंग्स को ठीक करने में आसानी होगी।

6. अधिसूचना केंद्र खोलें
नोटिफिकेशन देखने के लिए स्क्रीन के ऊपर से एक उंगली से नीचे स्वाइप करें । IOS 12 से, टॉप-राइट का लगभग 15% कंट्रोल सेंटर तक पहुंचने के लिए आरक्षित है। अपनी सूचनाओं के लिए शीर्ष पर कहीं और स्वाइप करें।
7. अपने सभी विजेट देखें
अपने सभी विजेट देखने के लिए, अधिसूचना स्क्रीन या लॉक स्क्रीन पर रहते हुए दाईं ओर स्वाइप करें ।
8. कैमरा खोलें
बिल्ट-इन कैमरा ऐप को प्राप्त करने का सबसे तेज़ तरीका, यदि आप पहले से ही होम स्क्रीन पर नहीं हैं, तो अधिसूचना स्क्रीन या लॉक स्क्रीन पर बाईं ओर स्वाइप करना है । यदि आपने iPhone और iPad पर iOS 11 के अनुकूलन नियंत्रण केंद्र का उपयोग करने के लिए नियंत्रण केंद्र का उपयोग कैसे किया है, तो iPhone और iPad पर iOS 11 के अनुकूलन योग्य नियंत्रण केंद्र का उपयोग कैसे करें, यह सोचते हुए कि AirDrop को कैसे अक्षम करें, नाइट शिफ्ट सक्षम करें, या आपके द्वारा गाने के लिए AirPlay आउटपुट बदलें " सुन रहे हो? हम आपको दिखाएंगे कि कैसे। कैमरा आइकन दिखाने के लिए और पढ़ें, आप इसका उपयोग कैमरे को जल्दी से प्राप्त करने के लिए भी कर सकते हैं।
9. ट्रैकपैड मोड
IPad के सॉफ़्टवेयर कीबोर्ड में कर्सर कुंजियाँ शामिल नहीं हैं, इसलिए जब आप टाइप कर रहे हों तो टेक्स्ट प्रविष्टि बिंदु को ले जाना एक चुनौती हो सकती है। आप इसे स्क्रीन पर उड़ाने की कोशिश कर सकते हैं, जहां आप चाहते हैं। लेकिन उंगलियां सटीक इंगित करने वाले उपकरण नहीं हैं और हर बार सही होने की संभावना कम होती है। यही कारण है कि मल्टीटास्किंग और टेक्स्ट एडिटिंग जेस्चर iPadOS पर मल्टीटास्किंग और टेक्स्ट एडिटिंग जेस्चर का उपयोग कैसे करें iPadOS पर मल्टीटास्किंग और टेक्स्ट एडिटिंग जेस्चर का उपयोग कैसे करें अपने iPad पर अधिक कुशलता से काम करने के लिए iPadOS में नए मल्टीटास्किंग और टेक्स्ट एडिटिंग जेस्चर से खुद को परिचित करें। और पढ़ें बहुत अच्छे हैं यही कारण है कि Apple ने स्टॉक कीबोर्ड पर एक ट्रैकपैड मोड शामिल किया।
इसका उपयोग करने के दो तरीके हैं। या तो कीबोर्ड पर कहीं भी दो उंगलियां दबाएं या, यदि आप कम से कम iOS 12 चला रहे हैं, तो स्पेस बार पर एक उंगली नीचे रखें ।
जो भी विधि आप उपयोग करते हैं, कुंजी पर अक्षर यह दिखाने के लिए दूर हो जाएगा कि पूरा कीबोर्ड अब एक ट्रैकपैड है। अपनी उंगली या उंगलियों को स्लाइड करें और कर्सर का पालन करने के लिए स्क्रीन के चारों ओर ज़िप जाएगा। एक बार जब आप इसे प्राप्त कर लेते हैं जहां आप इसे चाहते हैं, तो अपनी उंगली उठाएं और कीबोर्ड वापस सामान्य हो जाएगा।

बेहतर उत्पादकता के लिए आवश्यक iPad इशारों
इनमें से कुछ इशारों पर समय सही होने से कुछ प्रयास हो सकते हैं, लेकिन यह प्रयास के लायक है। जब आप उनके लिए अभ्यस्त हो जाते हैं, तो आप पाएंगे कि आपको कभी भी TouchID के लिए अपने होम बटन को छूने की आवश्यकता है। बाकी सब चीजों के लिए, अपनी उंगलियों को स्क्रीन पर रखना तेज़ है।
अपनी टच स्क्रीन उत्पादकता को बढ़ाने के लिए, अपने iPad पर स्प्लिट स्क्रीन को मास्टर करने के तरीके को सीखना सुनिश्चित करें कि iPad पर स्प्लिट स्क्रीन कैसे करें (और सबसे अच्छा टिप्स और ट्रिक्स जब यह कर रहे हैं) आईपैड पर स्क्रीन को कैसे विभाजित करें (और सर्वश्रेष्ठ टिप्स और ट्रिक्स) डूइंग इट) स्प्लिट स्क्रीन व्यू iPad की सबसे अच्छी उत्पादकता विशेषताओं में से एक है। हम आपको दिखाएंगे कि यह कैसे काम करता है और इससे बाहर निकलने के लिए सबसे अच्छा ट्रिक्स। अधिक पढ़ें । यदि आपके पास अपने iPad Pro के लिए एक स्मार्ट कीबोर्ड है, तो इन उपयोगी स्मार्ट कीबोर्ड युक्तियों को भी देखें। और अगर आपने iOS से iPadOS पर स्विच कर लिया है, तो iPadOS की मूल बातें से परिचित हो जाएँ। iPadOS का उपयोग करने की मूल बातें: मुख्य टिप्स, ट्रिक्स, और सुविधाएँ iPadOS के उपयोग की मूल बातें के बारे में जानने के लिए: मुख्य टिप्स, ट्रिक्स और सुविधाएँ जानने के लिए IPadOS के बारे में यहाँ है! यहां कुछ नई रोमांचक सुविधाएँ दी गई हैं, जिन्हें आपको अपने iPad पर उपयोग करना शुरू करना होगा। अधिक पढ़ें ।
के बारे में अधिक जानें: इशारे पर नियंत्रण, iPad, iPad Pro, iPhone युक्तियाँ,

