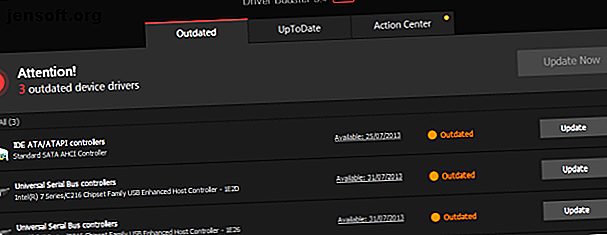
किसी भी समस्या को ठीक करने के लिए सर्वश्रेष्ठ मुफ्त विंडोज 10 मरम्मत उपकरण
विज्ञापन
विंडोज 10 माइक्रोसॉफ्ट का अंतिम ऑपरेटिंग सिस्टम है। यह कहना है, पुराने विंडोज संस्करणों के विपरीत, विंडोज 10 ऑपरेटिंग सिस्टम एक निरंतर विकसित मंच है। जुलाई 2015 में लॉन्च होने के बाद से, विंडोज 10 ताकत से ताकत में चला गया है और अब, जून 2018 में, दुनिया भर के सभी कंप्यूटरों के लगभग 34 प्रतिशत के लिए जिम्मेदार है।
अब "विंडोज कीबोर्ड शॉर्टकट 101" चीट शीट को अनलॉक करें!
यह आपको हमारे समाचार पत्र पर हस्ताक्षर करेगा
अपना ईमेल अनलॉक दर्ज करें हमारी गोपनीयता नीति पढ़ेंयह गलती के बिना नहीं है, यद्यपि। विंडोज 10 के साथ अभी भी बहुत सारे मुद्दे हैं, और अपडेट की लगातार प्रकृति और सुधार पूरी तरह से दिखाता है कि। हालाँकि, आप कुछ मुफ्त टूल से अधिक कुछ नहीं का उपयोग करके विंडोज 10 की अधिकांश समस्याओं को ठीक करने का प्रयास कर सकते हैं। चलो एक नज़र डालते हैं।
सबसे पहले, सुनिश्चित करें कि आपका पीसी अपडेट किया गया है
इससे पहले कि आप विंडोज 10 समस्याओं को ठीक करने के लिए इन सबसे अच्छे कार्यक्रमों को स्थापित करना शुरू करें, सुनिश्चित करें कि आपने कुछ महत्वपूर्ण किया है: अपने विंडोज को नवीनतम संस्करण में अपडेट करें विंडोज 10 में विंडोज अपडेट कैसे प्रबंधित करें विंडोज 10 में विंडोज अपडेट कैसे प्रबंधित करें नियंत्रण फ्रीक के लिए, विंडोज अपडेट एक बुरा सपना है। यह पृष्ठभूमि में काम करता है, और आपके सिस्टम को सुरक्षित और सुचारू रूप से चलाता है। हम आपको दिखाते हैं कि यह कैसे काम करता है और आप क्या अनुकूलित कर सकते हैं। अधिक पढ़ें । मुझे पता है, मुझे पता है, मैंने कहा था कि अपडेट अप्रत्याशित मुद्दों को पेश कर सकते हैं। लेकिन ऐसा हमेशा नहीं होता है। अधिक बार नहीं, विंडोज अपडेट कष्टप्रद कीड़े की एक सूजन को मिटा सकते हैं।
Windows कुंजी + को अपडेट और सुरक्षा> Windows अद्यतन के लिए सेटिंग पैनल और सिर को खोलने के लिए मैं दबाएँ। यदि कोई अपडेट प्रतीक्षा कर रहा है, तो अपना काम सहेजें, अपने ब्राउज़र टैब को बुकमार्क करें, और अभी पुनरारंभ करें ।
अपने सिस्टम को अपडेट करने के अलावा, आपको विंडोज 10 (यानी मैलवेयर) का उपयोग करते समय किसी अन्य सामान्य स्रोत को बंद करने वाली हमारी सर्वश्रेष्ठ कंप्यूटर सुरक्षा और एंटीवायरस टूल की सूची भी देखनी चाहिए।
अब, विंडोज 10 में लगभग किसी भी समस्या को ठीक करने के लिए सबसे अच्छे कार्यक्रमों पर।
1. IOBit ड्राइवर बूस्टर

विंडोज 10 ड्राइवर अपडेट को संभालने की कोशिश करता है, लेकिन यह सही नहीं है। कभी-कभी यह कुछ आवश्यक ड्राइवर अपडेट को पीछे छोड़ देगा। इसलिए, जब कोई हार्डवेयर समस्या आती है, तो यह हमेशा जांचने योग्य होता है कि क्या आपको अपने ड्राइवरों को अपडेट करने की आवश्यकता है।
अपने विंडोज ड्राइवरों की स्थिति की जांच करने के सर्वोत्तम तरीकों में से एक फ्री ड्राइवर अपडेट टूल का उपयोग कर रहा है, और IOBit ड्राइवर बूस्टर सबसे अच्छा विंडोज 10 ड्राइवर अपडेट टूल में से एक है, जो 1, 000, 000 ड्राइवरों को ठीक करने और अपडेट करने का दावा करता है।
- ड्राइवर बूस्टर को डाउनलोड करें और इंस्टॉल करें, जिससे आपको दिए गए किसी भी अतिरिक्त सॉफ़्टवेयर को रद्द करना सुनिश्चित हो सके।
- ड्राइवर बूस्टर खोलें। आप तीन टैब देखेंगे: आउटडेटेड, अपटूडेट और एक्शन सेंटर । पहले दो काफी आत्म-व्याख्यात्मक हैं, जिसमें आपके सिस्टम ड्राइवरों की सूची और उनकी स्थिति शामिल है। एक्शन सेंटर टैब में अन्य IOBit उपयोगिताओं के लिए डाउनलोड लिंक होते हैं।
- आउटडेटेड टैब का चयन करें। आप बड़े लाल बटन का उपयोग करके अपडेट नाउ का चयन कर सकते हैं, या सूची को नीचे कर सकते हैं और व्यक्तिगत ड्राइवरों को अपडेट कर सकते हैं जैसा कि आप फिट देखते हैं। आप विशिष्ट ड्राइवरों को अनदेखा करने के लिए भी चुन सकते हैं, उन्हें उनकी पिछली स्थिति में रोल कर सकते हैं या उन्हें पूरी तरह से अनइंस्टॉल कर सकते हैं। ड्राइवर बूस्टर स्वचालित रूप से आपके सिस्टम में ड्राइवरों को डाउनलोड और लागू करता है, लेकिन आपको इंस्टॉलेशन प्रक्रिया को पूरा करने के लिए सिस्टम रिबूट की आवश्यकता हो सकती है।
ड्राइवर बूस्टर आपके ड्राइवरों को अपडेट करने से पहले एक सिस्टम रिस्टोर पॉइन्ट बनाता है, साथ ही ड्राइवर इंस्टॉलेशन की प्रक्रिया पूरी होने के बाद ऑटोमैटिक शट डाउन या रिबूट के विकल्प भी शामिल करता है-बिस्तर से ठीक पहले चलने वाले टूल को छोड़ने के लिए!
वैकल्पिक: स्नैपी ड्राइवर इंस्टॉलर

Snappy Driver Installer (SDI) ऑफ़लाइन उपयोग के लिए एक विशाल ड्राइवर संग्रह के साथ एक स्वतंत्र और खुला स्रोत ड्राइवर updater है। Microsoft विंडोज 10 को अप-टू-डेट रखता है, लेकिन कभी-कभी आपके ड्राइवर पीछे छूट जाते हैं - और पुराने ड्राइवर अक्सर अजीब मुद्दे पैदा कर सकते हैं।
Snappy Driver Installer डाउनलोड पृष्ठ पर जाएं। डाउनलोड करें और एसडीआई लाइट संस्करण को अनज़िप करें, फिर एसडीआई एप्लिकेशन चलाएं। केवल डाउनलोड करें अनुक्रमित करें का चयन करें एसडीआई को जल्दी से अपने कंप्यूटर को स्कैन करने के लिए यह देखने के लिए कि ड्राइवरों को अपडेट करने या स्थापित करने की आवश्यकता है (और "घास" थीम पर चमत्कार करें, और यदि आप फिट देखते हैं तो इसे बदल दें!)।
एसडीआई आपके सिस्टम को स्कैन करने के बाद, यह संभावित नए ड्राइवरों की एक सूची प्रदान करता है। सूची को नीचे रखें और उन ड्राइवरों का चयन करें जिन्हें आप इंस्टॉल करना चाहते हैं (या बाएं हाथ के सभी विकल्प मेनू में सभी का चयन करें ), एक नया पुनर्स्थापना बिंदु बनाना सुनिश्चित करें, फिर इंस्टॉल करें चुनें । कितने ड्राइवरों को अपडेट करने की आवश्यकता है, इसके आधार पर डाउनलोड और अपडेट प्रक्रिया में कुछ समय लग सकता है।
एक बार डाउनलोड और इंस्टॉलेशन प्रक्रिया पूरी होने के बाद, अपने सिस्टम को पुनरारंभ करें।
2. फिक्सविन 10

FixWin 10 सबसे अच्छे विंडोज 10 मरम्मत उपकरणों में से एक नहीं है, यह पोर्टेबल है! ऑपरेटिंग सिस्टम समस्याओं की एक विशाल विविधता को सुधारने के लिए आप FixWin 10 का उपयोग कर सकते हैं।
कार्यक्रम को छह स्वच्छ वर्गों में विभाजित किया गया है, प्रत्येक एक विशिष्ट घटक (फाइल एक्सप्लोरर, सिस्टम टूल्स, आदि) के साथ समस्याओं का प्रतिनिधित्व करता है। प्रत्येक अनुभाग में कम से कम दस फ़िक्सेस होते हैं (पूरी सूची यहां देखें)। फ़िक्सेस में से कुछ को रिबूट की आवश्यकता हो सकती है, लेकिन फ़िक्स बटन पर क्लिक करने पर आपको इसकी जानकारी दी जाएगी।
सामान्य इरिटेंट से फ़िक्स अलग-अलग होते हैं, जैसे कि रीसायकल बिन आइकन को खाली करने के बाद स्वचालित रूप से अपडेट करने में विफल, रजिस्ट्री एडिटर तक पहुंच बहाल करने जैसे अधिक उन्नत फ़िक्सेस के लिए।
अतिरिक्त फ़िक्सेस अनुभाग में उपन्यास-लेकिन-उपयोगी ट्विक्स शामिल हैं, जैसे कि स्टिकी नोट्स को हटाकर चेतावनी संवाद बॉक्स को पुनर्स्थापित करना, जबकि समस्या निवारण अनुभाग आपको अपने सिस्टम पर प्रासंगिक विंडोज 10 समस्या निवारक उपकरण के लिए निर्देशित करता है। एकीकृत समस्या निवारक कभी-कभी सबसे आसान विकल्प होता है, कम से कम आपके सिस्टम की गहराई में जाने से पहले।
3. अल्टीमेट विंडोज ट्वीकर 4

अल्टीमेट विंडोज ट्वीकर में FixWin10 (द विंडोज क्लब) जैसा ही डेवलपर है। यह तुरंत स्पष्ट है क्योंकि दोनों प्रोग्राम समान उपयोग-में-आसान इंटरफ़ेस साझा करते हैं।
FixWin 10 के विपरीत, जो विंडोज 10 मुद्दों को संबोधित करता है और आपको उन्हें ठीक करने देता है, यह प्रोग्राम आपको Windows से विशिष्ट सुविधाओं को जल्दी से सक्षम, अक्षम, छिपाने या हटाने में सक्षम बनाता है।
आप Windows 10 सेटिंग्स ऐप, रजिस्ट्री संपादक या समूह नीति संपादक का उपयोग करके इस कार्यक्रम में सूचीबद्ध प्रत्येक परिवर्तन कर सकते हैं। हालाँकि, अल्टीमेट विंडोज ट्वीकर उन सभी सेक्शन को साफ-सुथरे सेक्शन में रखता है जो प्रासंगिक मुद्दों को सूचीबद्ध करते हैं जिन्हें आप फिर जल्दी से संबोधित कर सकते हैं।
प्रारंभ करने से पहले बाईं ओर नीचे स्थित पुनर्स्थापना बिंदु बटन पर क्लिक करें, जो बदलाव आप करना चाहते हैं, उस पर टिक करें, फिर नीचे स्थित लागू करें पर क्लिक करें । अतिरिक्त अनुभाग आपको एक क्लिक के साथ विंडोज 7 के विंडोज फोटो व्यूअर को वापस लाने की सुविधा देता है।
200 से अधिक विंडोज 10 ट्विक हैं जो एक बटन के क्लिक पर उपलब्ध हैं। अपने OS में परिवर्तन करना कभी आसान नहीं रहा।
4. विंडोज मरम्मत

विंडोज रिपेयर (ऑल इन वन) एक और निशुल्क और उपयोगी विंडोज 10 रिपेयर टूल है जिसका उपयोग आप कई विंडोज 10 मुद्दों को सुधारने के लिए कर सकते हैं। विंडोज मरम्मत डेवलपर दृढ़ता से सुझाव देता है कि आपको अधिकतम प्रभाव के लिए टूल को सेफ मोड में चलाना चाहिए। (विंडोज 10 सेफ़ मोड में बूट कैसे करें? विंडोज 10 में सेफ़ मोड में बूट कैसे करें। विंडोज 10 में बूट करने के लिए कैसे सुरक्षित मोड में विंडोज बूटिंग समस्याओं का सामना करना पड़ रहा है? सुरक्षित मोड एक अंतर्निहित विंडोज 10 समस्या निवारण सुविधा है जिसे आपको पहले प्रयास करना चाहिए। अधिक) विंडोज रिपेयर टूल का अपना रिबूट है जो त्वरित रिबूट के लिए सेफ मोड बटन है।
मरम्मत कवर रजिस्ट्री अनुमतियाँ, फ़ाइल अनुमतियाँ, Windows फ़ायरवॉल सेटिंग्स, Winsock और DNS कैश फ़िक्सेस, Windows अद्यतन समस्याएँ, और बहुत कुछ। विंडोज रिपेयर टूल आपको एक फिक्स प्रोसेस के जरिए गाइड करता है जो विंडोज चेक डिस्क (chkdsk) और सिस्टम फाइल चेकर (sfc) यूटिलिटीज को ऑटोमेट करता है।
यदि उपयोगिताएँ आपके मुद्दों को ठीक नहीं करती हैं - और आप जानते हैं कि आप क्या कर रहे हैं और जोखिमों को समझते हैं - तो आप मरम्मत टैब पर जा सकते हैं। यहां आपके पास छह विकल्प हैं। खुला मरम्मत बटन कई सुधारों को उपलब्ध करने वाले मरम्मत पैनल को खोलता है। अन्य विकल्प विशिष्ट मुद्दों को ठीक करने के लिए पूर्व निर्धारित हैं, जैसे मैलवेयर सफाई, टूटी फ़ाइल अनुमतियाँ और विंडोज अपडेट।
5. मिस्ड सुविधाएँ इंस्टॉलर
विंडोज 10 एक शानदार ऑपरेटिंग सिस्टम है, और कुछ अच्छी तरह से प्रलेखित चिड़चिड़ाहट के बावजूद, अधिकांश उपयोगकर्ता इसका उपयोग करने का आनंद लेते हैं।
हालाँकि, हर कोई खुश नहीं था जब माइक्रोसॉफ्ट ने विंडोज 8.1 से विंडोज 10 (या विंडोज 7 से विंडोज 8.1 तक की छलांग लगाई थी, जैसा कि विंडोज 7 द्वारा स्पष्ट किया गया था, अभी भी दुनिया भर में लगभग 40 प्रतिशत कंप्यूटरों पर इस्तेमाल किया जा रहा है, जबकि माइक्रोसॉफ्ट इसके लिए सभी समर्थन समाप्त करता है। )।
मुख्य पकड़? सुविधाएँ जो विंडोज 10 के आगमन के लिए कटौती नहीं करती थीं। सौभाग्य से, मिसिंग फीचर्स इंस्टॉलर एक लोकप्रिय डाउनलोड में उन लोकप्रिय पुरानी सुविधाओं में से कई को वापस लाता है।

उदाहरण के लिए, क्या आप विंडोज 10 स्टार्ट मेनू से नफरत करते हैं? क्लासिक प्रारंभ मेनू पर स्विच करने के लिए आप मिस्ड फीचर इंस्टॉलर का उपयोग कर सकते हैं। विंडोज के लिए पौराणिक 3 डी पिनबॉल याद आती है? उनके सही दिमाग में कौन नहीं करता है! 7 संकेत आप एक अनुभवी विंडोज उपयोगकर्ता हैं 7 संकेत आप एक अनुभवी विंडोज उपयोगकर्ता हैं विंडोज आपके आसपास बहुत समय से जीवित है। क्या आप जानते हैं कि आप लंबे समय से विंडोज उपयोगकर्ता हैं, यह साबित करने के लिए सामान्य ज्ञान? आइए देखें कि आपको क्या याद है। इस टूल के साथ Windows XP, Vista और 7 से क्लासिक गेम इंस्टॉल करें।
उपयोगिता में विंडोज अपडेट को अक्षम करने के विकल्प भी हैं (हालांकि मुझे यकीन नहीं है कि यह कितनी अच्छी तरह काम करता है, और इसके अलावा, आपको अपना सिस्टम अपडेट रखना चाहिए), और Microsoft एज ब्राउज़र, कोर्टाना और एकीकृत विंडोज टेलीमेट्री को हटा देना चाहिए। हालाँकि, ये सुविधाएँ प्रायोगिक हैं और आपके सिस्टम को नुकसान पहुँचा सकती हैं इसलिए डाइविंग से पहले सिस्टम रिस्टोर पॉइंट सेट करना सुनिश्चित करें।
6. ओ एंड ओ शटअप 10

विंडोज 10 में गोपनीयता के मुद्दे हैं, और Microsoft यह जानता है कि विंडोज 10 गोपनीयता सेटिंग्स का पूरा गाइड विंडोज 10 गोपनीयता सेटिंग्स का पूरा गाइड क्या आप जानते हैं कि विंडोज 10 का उपयोग करते समय आप वास्तव में कितना व्यक्तिगत डेटा साझा कर रहे हैं? हम आपको हर एक विंडोज 10 गोपनीयता सेटिंग दिखाते हैं और उनका क्या मतलब है। अधिक पढ़ें । 2015 की रिलीज़ के बाद से विंडोज 10 गोपनीयता नियंत्रण में थोड़ा सुधार हुआ है, लेकिन ट्रैकिंग, टेलीमेट्री, और डेटा एकत्र करने के मुख्य मुद्दे आप पर विंडोज 10 जासूस को टिकने नहीं देते हैं: अपनी गोपनीयता प्रबंधित करें! आप पर विंडोज 10 जासूस मत करो: अपनी गोपनीयता प्रबंधित करें! विंडोज 10 आपको देख रहा है। Microsoft का नवीनतम ऑपरेटिंग सिस्टम निस्संदेह आपकी व्यक्तिगत जानकारी की पहले से अधिक कटाई कर रहा है। हम आपको बताएंगे कि आपकी गोपनीयता पर बेहतर पकड़ कैसे बनाई जाए। अधिक पढ़ें ।
हालांकि कुछ उपयोगकर्ताओं का मानना है कि यह ऑपरेटिंग सिस्टम के विकास के लिए उपयोगकर्ता-डेटा के लैशिंग के साथ जारी रखने के लिए एक आवश्यक बुराई है, आपको अपना डेटा छोड़ने की ज़रूरत नहीं है विंडोज 10 देख रहा है: क्या आपको चिंतित होना चाहिए? विंडोज 10 देख रहा है: क्या आपको चिंतित होना चाहिए? अपनी रिलीज के बाद से, विंडोज 10 को उपयोगकर्ता की गोपनीयता के बारे में अफवाहों से जोड़ा गया है। इनमें से कुछ सटीक हैं, जबकि अन्य मिथक हैं। लेकिन विंडोज 10 गोपनीयता पर कहां खड़ा है, वास्तव में? अधिक पढ़ें । कई उपकरण Microsoft और विंडोज 10 डेटा इकट्ठा करने की प्रवृत्ति को रोकते हैं और O & O ShutUp10 उनमें से एक है।
कार्यक्रम में विभिन्न गोपनीयता सेटिंग्स की पेशकश करने वाले नौ खंड हैं, जिनमें से कई ऑपरेटिंग सिस्टम में सीधे उपलब्ध नहीं हैं। ShutUp10 अनदेखी विकल्पों को बंद करने के लिए सरल बनाता है और कई स्विच को फ्लॉन्ट करता है।
सबसे महत्वपूर्ण बात, प्रत्येक विकल्प एक संक्षिप्त विवरण के साथ आता है ताकि आप जान सकें कि आप क्या बंद कर रहे हैं और यह किस कार्यक्षमता को प्रभावित कर सकता है। दुर्भाग्य से, सब कुछ बंद करने के लिए कुछ डाउनसाइड हैं, इसलिए धीरे-धीरे आगे बढ़ें और प्रत्येक विकल्प को देखें।
O & O शटअप 10 में केवल अनुशंसित सेटिंग्स विकल्प लागू होता है, साथ ही अनुशंसित और कुछ हद तक अनुशंसित सेटिंग्स विकल्प भी होता है।
आप विंडोज 10 समस्याओं को कैसे ठीक करते हैं?
ये कुछ बेहतरीन और सबसे आसान प्रोग्राम हैं जो विंडोज 10. में किसी भी समस्या को ठीक कर देंगे (बेशक), वहाँ भी अन्य भयानक मुफ्त कार्यक्रमों के टन हैं। याद रखें: यह अक्सर नौकरी के लिए सही विंडोज समस्या निवारण उपकरण खोजने के लिए भुगतान करता है 13 विंडोज 10 को ठीक करने के लिए समस्या निवारण उपकरण। विंडोज 10 को ठीक करने के लिए समस्या निवारण उपकरण हर विंडोज समस्या के लिए, एक उपकरण है जिसे आप इसे ठीक करने के लिए उपयोग कर सकते हैं। इस सूची में अपनी समस्या का पता लगाएं और विंडोज 10 के लिए 13 समस्या निवारण और मरम्मत उपकरणों में से एक चुनें। सब कुछ करने का दावा करने वाले एकल उपकरण के बजाय और पढ़ें।
के बारे में अधिक जानें: ड्राइवर, समस्या निवारण, विंडोज 10।

