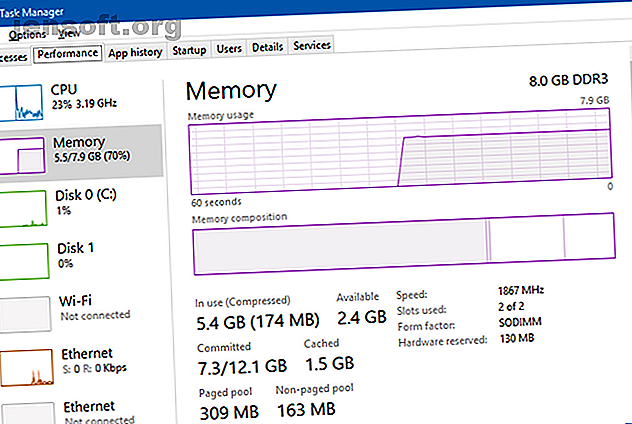
विंडोज 10 पर सुपरफच क्या है? और इसे कैसे निष्क्रिय कर सकते हैं
विज्ञापन
विंडोज 10 पिछले संस्करणों में कई मायनों में एक निश्चित सुधार है- लेकिन जब यह ठीक से कॉन्फ़िगर नहीं किया जाता है तो यह धीमा और सुस्त भी महसूस कर सकता है। विंडोज 10 के प्रदर्शन को बेहतर बनाने के कई तरीकों में से एक कम-ज्ञात विशेषता है जिसके बारे में आपको पता होना चाहिए: सुपरफच ।
अब "विंडोज कीबोर्ड शॉर्टकट 101" चीट शीट को अनलॉक करें!
यह आपको हमारे समाचार पत्र पर हस्ताक्षर करेगा
अपना ईमेल अनलॉक दर्ज करें हमारी गोपनीयता नीति पढ़ेंइस लेख में, आप सुपरफच क्या है, यह कैसे काम करता है, क्यों यह समस्याग्रस्त हो सकता है, और अगर यह समस्या पैदा कर रहा है, तो इसे कैसे निष्क्रिय किया जाए, इसके बारे में जानने के लिए आपको आवश्यक सब कुछ सीखना होगा।
सुपरफच क्या है?
सुपरफच एक ऐसी सुविधा है जिसे विंडोज विस्टा में वापस पेश किया गया था। सुपरफच सेवा का आधिकारिक वर्णन कहता है कि यह "समय के साथ सिस्टम के प्रदर्शन को बनाए रखता है और बेहतर बनाता है", लेकिन यह अस्पष्ट है और पूरी कहानी की व्याख्या नहीं करता है।
सुपरफच विंडोज टास्क मैनेजर में "सर्विस होस्ट: सुपरफच" के रूप में दिखाई देता है। यह पृष्ठभूमि में चुपचाप बैठता है, लगातार रैम उपयोग पैटर्न का विश्लेषण करता है और सीखता है कि आप किस प्रकार के ऐप सबसे अधिक बार चलाते हैं। समय के साथ, सुपरफच इन ऐप्स को "अक्सर उपयोग किया जाता है" के रूप में चिह्नित करता है और समय से पहले रैम में प्री लोड करता है।
विचार यह है कि जब आप ऐप चलाना चाहते हैं, तो यह बहुत तेज़ी से लॉन्च होगा क्योंकि यह पहले से ही मेमोरी में प्रीलोडेड है।

डिफ़ॉल्ट रूप से, Superfetch आपके सभी उपलब्ध रैम स्पेस को प्रीलोडेड ऐप्स के साथ लेने के लिए डिज़ाइन किया गया है। चिंता न करें: यह केवल अप्रयुक्त मेमोरी से संबंधित है। जैसे ही आपके सिस्टम को अधिक RAM की आवश्यकता होती है (उदाहरण के लिए एक ऐप लोड करने के लिए जो पहले से लोड नहीं था), यह आवश्यक मेमोरी को आवश्यक रूप से त्याग देता है।
ध्यान दें कि सुपरफच प्रीफेक के समान नहीं है, जो प्री-लोडिंग मेमोरी मैनेजर है जिसे विंडोज एक्सपी में वापस पेश किया गया था। सुपरफच वास्तव में प्रीफेच का उत्तराधिकारी है। क्या फर्क पड़ता है? प्रीफैच ने समय के साथ उपयोग के पैटर्न का विश्लेषण नहीं किया और उसके अनुसार अपने प्रीलोडिंग मापदंडों को समायोजित किया।
क्या सुपरफच वास्तव में आवश्यक है?
अधिकांश भाग के लिए, सुपरफच उपयोगी है। यदि आपके पास औसत चश्मा या बेहतर के साथ एक आधुनिक पीसी है, तो सुपरफच सबसे अधिक संभावना से इतनी आसानी से चलता है कि आप कभी भी इसे नोटिस नहीं करेंगे। एक अच्छा मौका है सुपरफच पहले से ही आपके सिस्टम पर अभी चल रहा है और आपको पता भी नहीं है।
लेकिन कुछ "समस्याएं" हैं जो सुपरफच के साथ उत्पन्न हो सकती हैं:
- चूंकि सुपरफच हमेशा पृष्ठभूमि में चल रहा है, सुपरफच सेवा स्वयं हमेशा कुछ सीपीयू और रैम का उपयोग कर रही है।
- Superfetch RAM में ऐप्स लोड करने की आवश्यकता को समाप्त नहीं करता है। बल्कि, यह लोडिंग को पहले के समय में स्थानांतरित करता है। जब भी वह लोडिंग होती है, तो आपका सिस्टम अभी भी उसी मंदी का अनुभव करता है जैसे कि आप सुपरफच के बिना ऐप लॉन्च कर रहे थे।
- सिस्टम स्टार्टअप सुस्त हो सकता है क्योंकि सुपरफच आपके HDD से RAM तक डेटा का एक गुच्छा प्रीलोड कर रहा है। यदि आपका HDD आपके कंप्यूटर को शुरू करने या फिर से शुरू करने के लिए हर बार कुछ मिनटों के लिए 100% पर चलता है, तो सुपरफच अपराधी हो सकता है।
- जब विंडोज 10 को एसएसडी पर स्थापित किया जाता है तो सुपरफच का प्रदर्शन लाभ ध्यान देने योग्य नहीं हो सकता है। चूंकि SSD बहुत तेज़ हैं, इसलिए आपको वास्तव में प्री-लोडिंग की आवश्यकता नहीं है। यदि यह आपकी रुचियां हैं, तो प्रदर्शन को बेहतर बनाने के लिए HDD से SSD तक Windows को स्थानांतरित करने के लिए HDD से SSD में Windows को स्थानांतरित करने के लिए हमारे मार्गदर्शिका की जांच करें प्रदर्शन को बेहतर बनाने के लिए HDD से SSD तक विंडोज को कैसे स्थानांतरित करें एक ठोस राज्य ड्राइव उन्नयन वास्तव में प्रदर्शन में सुधार करता है। लेकिन आप एक छोटे एसएसडी पर एक बड़े विंडोज इंस्टॉलेशन को कैसे निचोड़ सकते हैं? विंडोज उपयोगकर्ता आराम से HDD से SSD तक बहुत कम समय में प्रवास कर सकते हैं। अधिक पढ़ें ।
सुपरफच को गेमिंग के दौरान प्रदर्शन के मुद्दों का कारण माना जाता है, विशेषकर उन प्रणालियों पर, जिनमें 4GB RAM या उससे कम है। यह स्पष्ट नहीं है कि ऐसा क्यों होता है क्योंकि यह हर किसी के लिए नहीं होता है, लेकिन हमें संदेह है कि इसे रैम-हेवी गेम्स के साथ करना है जो लगातार अनुरोध करते हैं और मेमोरी को मुक्त करते हैं, जिससे सुपरफच लगातार डेटा लोड और अनलोड करने का कारण हो सकता है।
क्या सुपरफच को अक्षम करना सुरक्षित है? हाँ! यदि आप इसे बंद करने का निर्णय लेते हैं, तो साइड इफेक्ट्स का कोई खतरा नहीं है। हमारी सिफारिश है कि यदि आपका सिस्टम ठीक चल रहा है, तो इसे छोड़ दें। यदि आपके पास उच्च-एचडीडी उपयोग, उच्च रैम उपयोग, या रैम-हेवी गतिविधियों के दौरान अपमानित प्रदर्शन के मुद्दे हैं, तो इसे बंद करने का प्रयास करें और देखें कि क्या यह मदद करता है। यदि ऐसा होता है, तो इसे बंद रखें। अन्यथा, इसे वापस चालू करें।
नोट: रैम-स्पार्स प्रणाली पर प्रदर्शन को बढ़ावा देने के लिए, हम अनुशंसा करते हैं कि विंडोज वर्चुअल मेमोरी सीमा को कम करने और विंडोज विज़ुअल इफेक्ट्स को ट्विक करने की सलाह दी जाए। आप तेजी से स्टार्टअप और शटडाउन के लिए इन युक्तियों को भी आज़मा सकते हैं।
विंडोज 10 पर सुपरफच को अक्षम कैसे करें
पुनरावृत्ति के लिए, हम ऊपर वर्णित संभावित मुद्दों के लिए एक समस्या निवारण उपाय के अलावा सुपरफच को अक्षम करने की अनुशंसा नहीं करते हैं। अधिकांश उपयोगकर्ताओं को सुपरफच को सक्षम रखना चाहिए क्योंकि यह समग्र प्रदर्शन में मदद करता है। यदि आप निश्चित नहीं हैं, तो इसे बंद करने का प्रयास करें। यदि आपको कोई सुधार नज़र नहीं आता है, तो इसे वापस चालू करें।
सेवा ऐप का उपयोग करना
चरण 1: सेवा ऐप लॉन्च करें। स्टार्ट मेनू खोलें, सेवाओं की खोज करें, फिर सर्विसेज ऐप लॉन्च करें। वैकल्पिक रूप से, विंडोज की + आर दबाकर रन प्रॉम्प्ट खोलें, फिर services.msc टाइप करें और ओके पर क्लिक करें।

चरण 2: सुपरफच सेवा को अक्षम करें। नीचे स्क्रॉल करें जब तक आप सुपरफच न देखें, उस पर राइट-क्लिक करें और स्टॉप पर क्लिक करें । अब सुपरफैच अक्षम हो गया है।

चरण 3: सुपरफच को स्वचालित रूप से चलाने से रोकें। अभी भी सेवा ऐप में, Superfetch पर राइट-क्लिक करें और गुण चुनें। सामान्य टैब के अंतर्गत, स्टार्टअप प्रकार देखें और इसे अक्षम में बदल दें। (या मैनुअल यदि आप इसे जरूरत पड़ने पर चालू करना चाहते हैं।)
रजिस्ट्री संपादक का उपयोग करना
सर्विसेज ऐप इसके लिए पसंदीदा तरीका है, लेकिन अगर यह किसी कारण से काम नहीं करता है, तो आप हमेशा रजिस्ट्री कुंजी को सीधे संपादित कर सकते हैं। ऐसा करने से पहले, सुनिश्चित करें कि कुछ गलत होने पर आप रजिस्ट्री का बैकअप लें (यह आपके विचार से अधिक सामान्य है)।
चरण 1: रजिस्ट्री संपादक खोलें। स्टार्ट मेनू खोलें, regedit की खोज करें, फिर परिणामों से इसका चयन करें। वैकल्पिक रूप से, Windows कुंजी + R दबाकर रन प्रॉम्प्ट खोलें, फिर regedit टाइप करें और OK पर क्लिक करें।

चरण 2: सुपरफच कुंजी ढूंढें। बाएं साइडबार का उपयोग करते हुए, निम्नलिखित पर नेविगेट करें:
HKEY_LOCAL_MACHINE / SYSTEM / CurrentControlSet / Control / Session Manager / MemoryManagement / PrefetchParameters 
चरण 3: सुपरफच को अक्षम करें। दाएं पैनल में, आपको EnableSuperfetch नामक एक कुंजी देखनी चाहिए। इस पर राइट-क्लिक करें और कुंजी संपादक को लाने के लिए संशोधित करें ... का चयन करें । सुपरफच को अक्षम करने के लिए, मान डेटा को 0 में बदलें और ठीक पर क्लिक करें।
अन्य विंडोज 10 विशेषताएँ आप अक्षम कर सकते हैं
सुपरफच एक ऐसी सुविधा का एकमात्र उदाहरण नहीं है जो अक्षम से बेहतर हो सकती है। यदि आप अभी भी विंडोज़ 10 के साथ समस्याएँ उठा रहे हैं, तो हम अत्यधिक अनुशंसा करते हैं कि आप इन विंडोज़ 10 सुविधाओं को 9 विंडोज 10 सुविधाओं को सुरक्षित रूप से अक्षम करने के लिए देख सकते हैं। आप सुरक्षित रूप से अक्षम कर सकते हैं 9 विंडोज 10 सुविधाएँ आप सुरक्षित रूप से अक्षम कर सकते हैं विंडोज़ 10 सुविधाओं से भरा है, लेकिन बहुत कुछ वे अनावश्यक हैं। अधिक सुव्यवस्थित अनुभव के लिए अपने विंडोज 10 सिस्टम को अनचाहे फीचर्स से सुरक्षित करने का तरीका यहां बताया गया है। अधिक पढ़ें और साथ ही साथ 10 और विंडोज 10 सुविधाओं को निष्क्रिय करने के लिए और भी अधिक सुविधाओं के साथ हमारे अनुवर्ती लेख को पढ़ें। आप 10 और विंडोज 10 सुविधाओं को बंद कर सकते हैं। आप विंडोज 10 के रचनाकारों को बंद कर सकते हैं अपडेट ने नई सुविधाओं, सेटिंग्स और एप्लिकेशन का एक बेड़ा पेश किया। । हम आपको दिखाते हैं कि आप कौन सी सुविधाएँ सुरक्षित कर सकते हैं और अपने विंडोज अनुभव को बेहतर बना सकते हैं। अधिक पढ़ें ।
चित्र साभार: एंटोनियोगूइल्मएफ / डिपॉजिटोस
इसके बारे में अधिक जानें: कंप्यूटर रखरखाव, कंप्यूटर मेमोरी, विंडोज 10, विंडोज रजिस्ट्री।

