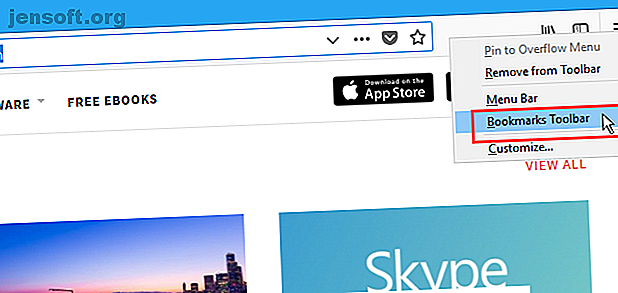
फ़ायरफ़ॉक्स बुकमार्क्स के प्रबंधन के लिए एक पूर्ण गाइड
विज्ञापन
कई लोग दावा करते हैं कि ब्राउज़र बुकमार्क ऑनलाइन बुकमार्किंग, सोशल बुकमार्किंग, स्पीड डायल और इस तरह की सुविधाओं के आगमन से अप्रचलित हो गए हैं। लेकिन बुकमार्क अभी भी उपयोगी हैं यदि आप सीखते हैं कि उन्हें कैसे प्रबंधित और व्यवस्थित करना है।
अपनी उत्पादकता 10x बढ़ाने के लिए हमारे मुफ़्त फ़ायरफ़ॉक्स शॉर्टकट धोखा शीट डाउनलोड करें!आज हम आपको फ़ायरफ़ॉक्स में अपने बुकमार्क बनाने, व्यवस्थित करने और प्रबंधित करने का तरीका दिखाएंगे ताकि आप एक अव्यवस्थित, अराजक संग्रह के साथ समाप्त न हों।
बुकमार्क बार दिखाएं
यदि आप फ़ायरफ़ॉक्स में बुकमार्क बार नहीं देखते हैं, तो इसे ठीक करना आसान है।
टूलबार पर राइट-क्लिक करें और बुकमार्क टूलबार चुनें।

टूलबार में बुकमार्क मेनू बटन जोड़ें
यदि आप बुकमार्क टूल के लिए त्वरित पहुँच चाहते हैं, तो टूलबार में बुकमार्क मेनू बटन जोड़ें।
लाइब्रेरी आइकन पर क्लिक करें, बुकमार्क> बुकमार्क टूल पर जाएं और फिर टूलबार में बुकमार्क मेनू जोड़ें चुनें।

लाइब्रेरी मेनू के बगल में बुकमार्क मेनू आइकन (ट्रे पर एक सितारा) बटन प्रदर्शित होता है।
टूलबार से बुकमार्क मेनू बटन को हटाने के लिए, बुकमार्क> बुकमार्क टूल पर वापस जाएं और बुकमार्क टूल मेनू पर टूलबार से बुकमार्क मेनू निकालें का चयन करें।

एक वेब पेज के लिए एक बुकमार्क जोड़ें
वेब पेज को बुकमार्क करने के लिए, वेब पेज पर जाएँ और फिर एड्रेस बार में स्टार पर क्लिक करें।
या आप Ctrl + D दबा सकते हैं।

यदि आपको पता बार पर स्टार दिखाई नहीं देता है, तो पता बार के दाईं ओर पृष्ठ क्रियाएँ मेनू (तीन क्षैतिज बिंदु) पर क्लिक करें।
फिर, बुकमार्क दिस पेज विकल्प पर राइट-क्लिक करें और ऐड टू एड्रेस बार चुनें ।

जब आप स्टार पर क्लिक करते हैं, तो यह नीला हो जाता है और नया बुकमार्क डायलॉग बॉक्स पॉप अप होता है।
एक डिफ़ॉल्ट नाम बुकमार्क को सौंपा गया है, लेकिन आप इसे बदल सकते हैं। इस नाम का उपयोग मेनू में बुकमार्क के लिए किया जाता है।
उस फ़ोल्डर का चयन करें जहाँ आप बुकमार्क स्टोर करना चाहते हैं। यदि आप इसे बुकमार्क बार पर प्रदर्शित करना चाहते हैं, तो बुकमार्क टूलबार चुनें।
टैग आपको फ़ायरफ़ॉक्स बुकमार्क्स को व्यवस्थित करने के लिए फ़ोल्डर का उपयोग करते हुए अपने बुकमार्क को वर्गीकृत करने में मदद करता है? फ़ायरफ़ॉक्स बुकमार्क को व्यवस्थित करने के लिए फ़ोल्डर्स का उपयोग करके टैग अभी भी आज़माएं? अपने फ़ायरफ़ॉक्स बुकमार्क को टैग करने का प्रयास करें टैग न केवल तेजी से खोज करता है, बल्कि उन्हें उपयोग करने के अतिरिक्त लाभ भी हैं। उन्हें स्थापित करने के तरीके के साथ-साथ उन्हें आज़माने के लिए कुछ महान कारण यहां दिए गए हैं। उन्हें खोजने के लिए और अधिक आसान बनाने के लिए और पढ़ें। अल्पविराम द्वारा अलग किए गए टैग बॉक्स में नए बुकमार्क के लिए टैग दर्ज करें। बुकमार्क पर मौजूदा टैग असाइन करने के लिए टैग बॉक्स के दाईं ओर नीचे तीर बटन का उपयोग करें।

बुकमार्क बार में नया बुकमार्क जोड़ा जाता है (यदि आप इसे बचाने के लिए चुना है तो)।
बुकमार्क पर क्लिक करने पर वह वेब पेज चालू टैब पर खुलता है।

बुकमार्क सभी खुले टैब
यदि आपको फ़ायरफ़ॉक्स को बंद करने की आवश्यकता है, तो सभी खुले टैब को बुकमार्क करना उपयोगी है, लेकिन आप अपने द्वारा खोले गए वेब पेजों को संरक्षित करना चाहते हैं। या हो सकता है कि आपके पास कुछ ऐसे वेब पेज हों, जिन्हें आप एक क्लिक से खोलना चाहते हैं।
सभी वेब पेज खोलें जिन्हें आप अलग टैब पर बुकमार्क करना चाहते हैं। फिर, किसी भी टैब पर राइट-क्लिक करें और बुकमार्क ऑल टैब चुनें ।

नए बुकमार्क संवाद बॉक्स में नाम बॉक्स में, उस फ़ोल्डर के लिए एक नाम दर्ज करें जिसमें सभी खुले टैब के बुकमार्क होंगे।
उस फ़ोल्डर का चयन करें जहाँ आप बुकमार्क के नए फ़ोल्डर को संग्रहीत करना चाहते हैं। फिर से, यदि आप बुकमार्क बार पर उपलब्ध फ़ोल्डर चाहते हैं, तो बुकमार्क टूलबार चुनें।
फिर, Add Bookmarks पर क्लिक करें।

अलग टैब पर एक बार में सभी बुकमार्क खोलने के लिए, फ़ोल्डर पर क्लिक करें और टैब में सभी खोलें खोलें का चयन करें ।
फ़ोल्डर के सभी वेब पेज नए टैब पर खोले जाते हैं, जो वर्तमान में खुले किसी भी टैब को संरक्षित करते हैं।

एक बुकमार्क का नाम बदलें और संपादित करें
आप एक बुकमार्क का नाम बदल सकते हैं और पता बार पर स्टार आइकन का उपयोग करके उसका स्थान और टैग बदल सकते हैं।
सबसे पहले, बुकमार्क किए गए साइट पर जाएं। फिर, इस बुकमार्क पॉपअप संवाद बॉक्स को खोलने के लिए नीले स्टार आइकन पर क्लिक करें । यह डायलॉग बॉक्स न्यू बुकमार्क डायलॉग बॉक्स की तरह ही है। आप उस नाम, फ़ोल्डर को बदल सकते हैं जहाँ बुकमार्क संग्रहीत है, और टैग बुकमार्क को सौंपा गया है।
बुकमार्क के लिए URL बदलने के लिए, अगला भाग देखें।
एक बार जब आप अपने बदलाव कर लें, तो क्लिक करें।

बुकमार्क में कीवर्ड जोड़ें और बुकमार्क का URL बदलें
कीवर्ड बुकमार्क के लिए संक्षिप्त रूप हैं जो आप बुकमार्क बार में जल्दी से बुकमार्क किए गए वेब पेज पर जाने के लिए टाइप कर सकते हैं।
किसी बुकमार्क में कीवर्ड जोड़ने के लिए, बुकमार्क पर राइट-क्लिक करें और गुण चुनें।

गुण संवाद बॉक्स पर, कीवर्ड जिसे आप कीवर्ड बॉक्स में बुकमार्क के लिए उपयोग करना चाहते हैं, दर्ज करें।
आप स्थान बॉक्स में बुकमार्क के लिए URL भी बदल सकते हैं।
सहेजें पर क्लिक करें ।

किसी कीवर्ड का उपयोग करके बुकमार्क किए गए वेब पेज पर जाने के लिए, एड्रेस बार में कीवर्ड टाइप करें। बुकमार्क जो एड्रेस बार के नीचे एक ड्रॉपडाउन सूची में कीवर्ड डिस्प्ले से मेल खाते हैं।
परिणामों में पृष्ठ के लिए URL पर क्लिक करें।

एक बुकमार्क हटाएं
आप दो तरीकों से बुकमार्क हटा सकते हैं।
यदि आप उस बुकमार्क के लिए वेब पेज पर हैं जिसे आप हटाना चाहते हैं, तो पता बार पर नीले स्टार पर क्लिक करें। फिर, बुकमार्क हटाएं पर क्लिक करें।
बुकमार्क हटाते समय कोई पुष्टिकरण संवाद बॉक्स प्रदर्शित नहीं होता है।

यदि आप उस बुकमार्क के वेब पेज पर नहीं हैं जिसे आप हटाना चाहते हैं, तो आप बुकमार्क पर राइट-क्लिक कर सकते हैं और डिलीट को सेलेक्ट कर सकते हैं।

एक बार में कई बुकमार्क हटाएं
पिछले अनुभाग की विधियाँ आपको एक बार में एक बुकमार्क को हटाने की अनुमति देती हैं। लेकिन आप एक साथ कई बुकमार्क भी हटा सकते हैं।
लाइब्रेरी डायलॉग बॉक्स खोलने के लिए Ctrl + Shift + B दबाएँ। फाइल एक्सप्लोरर में फाइलों को चुनने की तरह ही आप जिन बुकमार्क्स को हटाना चाहते हैं, उन पर क्लिक करते हुए Shift और Ctrl का उपयोग करें।
फिर, चयनित बुकमार्क पर राइट-क्लिक करें और हटाएं पर क्लिक करें ।
एकाधिक बुकमार्क हटाते समय कोई पुष्टिकरण संवाद बॉक्स प्रदर्शित नहीं होता है।

अपने बुकमार्क व्यवस्थित करें
यदि आप उन्हें व्यवस्थित रखते हैं तो बुकमार्क केवल उपयोगी होते हैं। यदि आपके बुकमार्क अव्यवस्थित और अव्यवस्थित हैं, तो आपको वह नहीं मिल पाएगा जिसकी आपको आवश्यकता है।
आप अपने बुकमार्क को व्यवस्थित करने के लिए फ़ोल्डर और टैग का उपयोग कर सकते हैं। यदि आप अपने बुकमार्क को व्यवस्थित करने के लिए फ़ोल्डर्स और सबफ़ोल्डर के साथ काम करना पसंद नहीं करते हैं, तो हमने चर्चा की है कि फ़ायरफ़ॉक्स बुकमार्क्स को व्यवस्थित करने के लिए अपने फ़ायरफ़ॉक्स बुकमार्क पर टैग का उपयोग कैसे करें? फ़ायरफ़ॉक्स बुकमार्क्स को व्यवस्थित करने के लिए फ़ोल्डरों का उपयोग करते हुए टैग का प्रयास करें अपने फ़ायरफ़ॉक्स बुकमार्क को टैग करने का प्रयास करें टैग न केवल तेजी से खोज करता है, बल्कि उन्हें उपयोग करने के अतिरिक्त लाभ भी हैं। उन्हें स्थापित करने के तरीके के साथ-साथ उन्हें आज़माने के लिए कुछ महान कारण यहां दिए गए हैं। अधिक पढ़ें ।
आप में से जो फोल्डर का उपयोग करना पसंद करते हैं, हम आपको दिखाएंगे कि फोल्डर का उपयोग करके अपने फ़ायरफ़ॉक्स बुकमार्क को कैसे व्यवस्थित करें।
बुकमार्क बार पर एक नया फ़ोल्डर बनाएँ
बुकमार्क बार पर सीधे एक नया फ़ोल्डर जोड़ने के लिए, बार पर राइट-क्लिक करें और नया फ़ोल्डर चुनें।

नया फ़ोल्डर संवाद बॉक्स पर, फ़ोल्डर के लिए एक नाम दर्ज करें और जोड़ें पर क्लिक करें।
फ़ायरफ़ॉक्स बुकमार्क बार के दाहिने छोर पर फ़ोल्डर जोड़ता है, लेकिन आप इसे बार पर किसी अन्य स्थान पर खींच सकते हैं।

बुकमार्क बार पर बुकमार्क में बुकमार्क ले जाएँ
बुकमार्क बार का उपयोग करके नए फ़ोल्डर में बुकमार्क जोड़ने के लिए, बुकमार्क को फ़ोल्डर में खींचें।

इसे खोलने के लिए फ़ोल्डर पर क्लिक करें और इसमें बुकमार्क का उपयोग करें।
आप उन्हें पुनर्व्यवस्थित करने के लिए फ़ोल्डरों में बुकमार्क भी खींच सकते हैं।

नई फ़ोल्डर बनाने के लिए लाइब्रेरी डायलॉग बॉक्स का उपयोग करें
यदि आप अपने बुकमार्क प्रबंधित करने के लिए लाइब्रेरी डायलॉग बॉक्स का उपयोग करना पसंद करते हैं, तो Ctrl + Shift + B दबाएँ।
दाएँ फलक में एक खाली क्षेत्र में राइट-क्लिक करें, नया फ़ोल्डर चुनें और फ़ोल्डर के लिए एक नाम दर्ज करें।

लाइब्रेरी डायलॉग बॉक्स पर बुकमार्क्स को फोल्डर्स में ले जाएं
नए फ़ोल्डर में बुकमार्क खींचें। आप Shift और Ctrl कुंजियों का उपयोग करके कई बुकमार्क का चयन कर सकते हैं और उन्हें एक समय में फ़ोल्डर में खींच सकते हैं।

विभिन्न क्रमबद्ध दृश्यों में अपने बुकमार्क देखें
लाइब्रेरी संवाद बॉक्स पर, आप अपने बुकमार्क और फ़ोल्डरों को अलग-अलग क्रमबद्ध विचारों में अस्थायी रूप से देख सकते हैं।
Ctrl + Shift + B दबाएं । उन बुकमार्क और फ़ोल्डरों के समूह का चयन करें जिन्हें आप सभी बुकमार्क के अंतर्गत क्रमबद्ध करना चाहते हैं। या एक ही टैग के साथ सभी बुकमार्क को सॉर्ट करने के लिए टैग के तहत एक टैग का चयन करें।
फिर, व्यूज़> सॉर्ट पर जाएं और सबमेनू से एक छँटाई विधि चुनें। उदाहरण के लिए, नाम से क्रमबद्ध करें ।

आप केवल एक स्तर के बुकमार्क और फ़ोल्डर्स को सॉर्ट कर सकते हैं, चाहे वह शीर्ष स्तर हो या किसी फ़ोल्डर के अंदर। एक बार जब आप एक अलग स्तर सॉर्ट करते हैं, तो आपके द्वारा पिछले स्तर को अनसर्ट कर दिया जाता है।
उदाहरण के लिए, हमने बुकमार्क टूलबार पर हल किया। लेकिन अगर हम एक फ़ोल्डर में जाते हैं, जैसे टेक साइट्स, और वहां सॉर्ट करना, बुकमार्क टूलबार अब सॉर्ट नहीं किया जाता है।
सॉर्टिंग सुविधा केवल लाइब्रेरी संवाद बॉक्स पर बुकमार्क और फ़ोल्डर्स को सॉर्ट करती है । बुकमार्क टूलबार या बुकमार्क मेनू पर बुकमार्क और फ़ोल्डर प्रभावित नहीं होते हैं।

मैन्युअल रूप से लाइब्रेरी डायलॉग बॉक्स पर अपने बुकमार्क को पुनर्व्यवस्थित करें
आप लाइब्रेरी डायलॉग बॉक्स पर अपने बुकमार्क और फ़ोल्डरों को मैन्युअल रूप से पुनर्व्यवस्थित कर सकते हैं।
Ctrl + Shift + B दबाएं । बुकमार्क टूलबार या बुकमार्क मेनू पर नेविगेट करने के लिए बाएं फलक का उपयोग करें, और फिर उस फ़ोल्डर में जिसे आप चाहते हैं यदि आप किसी फ़ोल्डर के अंदर बुकमार्क को पुनर्व्यवस्थित करना चाहते हैं।
इसे स्थानांतरित करने के लिए सूची में किसी अन्य स्थान पर दाएँ फलक में किसी बुकमार्क को क्लिक करें और खींचें। बुकमार्क को सबफ़ोल्डर में ले जाने के लिए, बुकमार्क को उस सबफ़ोल्डर के ऊपर खींचें।
जब आप अपने बुकमार्क को मैन्युअल रूप से सॉर्ट करते हैं, तो क्रमबद्ध क्रम बुकमार्क टूलबार, बुकमार्क मेनू और साइडबार पर परिलक्षित होता है।

फ़ायरफ़ॉक्स में बैक अप और बुकमार्क पुनर्स्थापित करें
लाइब्रेरी डायलॉग बॉक्स आपको अपने बुकमार्क और अन्य ब्राउज़र से बुकमार्क को आयात और निर्यात करने की अनुमति भी देता है।
इंपोर्ट और बैकअप मेनू पर बैकअप विकल्प बुकमार्क को स्टोर करने के लिए JSON फ़ाइल फ़ायरफ़ॉक्स का उपयोग करता है। यदि आपको फ़ायरफ़ॉक्स को पुनर्स्थापित करने की आवश्यकता है तो आप अपने बुकमार्क को पुनर्स्थापित करने के लिए JSON फ़ाइल का उपयोग कर सकते हैं। बुकमार्क को पुनर्स्थापित करना फ़ायरफ़ॉक्स में सभी मौजूदा बुकमार्क्स को बदल देगा।
HTML से आयात बुकमार्क और HTML विकल्प के लिए बुकमार्क निर्यात आप HTML प्रारूप में अपने बुकमार्क को बचाने के लिए अनुमति देते हैं। आप किसी भी ब्राउज़र में निर्यात की गई HTML फ़ाइल खोल सकते हैं और अपने बुकमार्क तक पहुंचने के लिए लिंक पर क्लिक कर सकते हैं। और आप अपने फ़ायरफ़ॉक्स बुकमार्क को अन्य ब्राउज़रों में आयात करने के लिए निर्यात की गई HTML फ़ाइल का उपयोग कर सकते हैं जो बुकमार्क के सीधे हस्तांतरण का समर्थन नहीं कर सकती हैं।
आप किसी अन्य ब्राउज़र विकल्प से आयात डेटा का उपयोग करके एज, क्रोम और इंटरनेट एक्सप्लोरर से बुकमार्क आयात कर सकते हैं।

बस फ़ायरफ़ॉक्स से अधिक में बुकमार्क व्यवस्थित करें
ब्राउज़र अभी भी बुकमार्क पर ध्यान देते हैं। और आपको भी चाहिए। एक सुव्यवस्थित बुकमार्क फ़ोल्डर आपको संदिग्ध वायदा के साथ किसी भी तृतीय-पक्ष एप्लिकेशन को स्थापित करने की परेशानी से बचाता है।
यदि आप Chrome और एज जैसे अन्य ब्राउज़रों के साथ बुकमार्क सिंक करना चाहते हैं, तो हमने सबसे अच्छे विकल्प को कवर किया है Xpress 5 Xmarks वैकल्पिक सिंक करने के लिए बुकमार्क एक्रॉस डिवाइसेस और ब्राउजर सभी उपकरणों और ब्राउज़रों में आपके बुकमार्क? यहां उपयोग करने के लिए सबसे अच्छे एक्समार्क विकल्प हैं। अधिक पढ़ें । समर्पित क्रोम उपयोगकर्ता हमारे Chrome बुकमार्क बैकअप गाइड की जांच कर सकते हैं कि कैसे 5 आसान चरणों में Chrome बुकमार्क और निर्यात करें और कैसे 5 आसान चरणों में Chrome बुकमार्क करें 5 आसान चरणों में Chrome बुकमार्क आपके बुकमार्क को सिंक कर सकते हैं। लेकिन आप उन्हें सुरक्षित स्थान पर बैकअप देने के लिए मैन्युअल रूप से बुकमार्क निर्यात और आयात भी कर सकते हैं। अधिक पढ़ें ।
इसके बारे में अधिक जानें: मोज़िला फ़ायरफ़ॉक्स, ऑनलाइन बुकमार्क।

