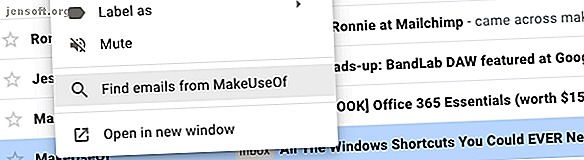
प्रेषक, विषय और लेबल द्वारा अपने जीमेल इनबॉक्स को कैसे सॉर्ट करें
विज्ञापन
जीमेल एक बेहतरीन टूल है, लेकिन यह आपके इनबॉक्स को छाँटने के सहज तरीके पेश करने के मामले में कम है। सौभाग्य से, आसान वर्कअराउंड हैं जो आपको संदेश खोजने पर अधिक नियंत्रण देते हैं। आइए देखें कि जीमेल को कैसे व्यवस्थित और सॉर्ट किया जाए।
अब "सबसे उपयोगी जीमेल कीबोर्ड शॉर्टकट" अनलॉक शीट को अनलॉक करें!
यह आपको हमारे समाचार पत्र पर हस्ताक्षर करेगा
अपना ईमेल अनलॉक दर्ज करें हमारी गोपनीयता नीति पढ़ें1. Sender द्वारा जीमेल सॉर्ट करें
प्रेषक द्वारा जीमेल को सॉर्ट करने का कोई आसान तरीका नहीं है, लेकिन कई ट्रिक्स हैं जो आपको एक व्यक्ति से मिलने वाले सभी ईमेल को देखने में मदद करती हैं।
यदि आप उस व्यक्ति से हाल ही में एक ईमेल मिला है, तो सबसे तेज़ उपयोगी है, हालांकि आप इसे जब भी अपने इनबॉक्स में उपयोग कर सकते हैं।
अपने इनबॉक्स में जाएं, उस प्रेषक से किसी भी ईमेल का पता लगाएं, जिसे आप चुनना चाहते हैं, फिर ईमेल पर राइट क्लिक करें। खुलने वाले मेनू में से ईमेल खोजें चुनें।

लगभग तुरंत आपको उन सभी ईमेलों की एक सूची दिखाई देगी जो आपको उस प्रेषक से प्राप्त हुए हैं, यहां तक कि प्राचीन भी जो आपने लंबे समय से संग्रहीत हैं। आपको उस प्रेषक के लिए पूर्ण संपर्क जानकारी भी दिखाई देगी, जिससे उन्हें संदेश भेजना या वीडियो कॉल शुरू करना आसान होगा।

वांछित प्रेषक को तुरंत अपने इनबॉक्स में दिखाई नहीं दे रहा है? कोई दिक्कत नहीं है। पहले जीमेल सर्च बॉक्स में व्यक्ति का नाम या ईमेल पता टाइप करें। इसके बाद बस किसी भी संदेश पर राइट क्लिक करें और एक बार फिर से खोजें ईमेल चुनें।
2. किसी भी प्रेषक से क्रमबद्ध ईमेल
आप किसी व्यक्ति के नाम को जाने बिना किसी भी प्रेषक द्वारा अपना जीमेल इनबॉक्स सॉर्ट कर सकते हैं। Google के खोज बार पर वापस जाएं और दाईं ओर नीचे की ओर छोटे-छोटे त्रिभुज को देखें। यह शो खोज विकल्प बटन है।

तीर पर क्लिक करें और आपको संदेशों को खोजने के लिए विभिन्न तरीकों की पेशकश करने वाला एक बॉक्स दिखाई देगा।
आप उन ईमेल को खोजने के लिए पैरामीटर निर्दिष्ट कर सकते हैं जिनमें कुछ शब्द शामिल हैं या नहीं हैं। यह विकल्प उन्हें पूरे ईमेल में पाता है, न कि केवल विषयों पर, और उपयोगी है जब आप केवल यह याद रख सकते हैं कि बातचीत किस बारे में थी। आप परिणामों को केवल अनुलग्नकों के साथ संदेश शामिल करने के लिए फ़िल्टर कर सकते हैं।

खोज बॉक्स की क्षमताओं के साथ खेलें और उनसे परिचित हों। उदाहरण के लिए, अपनी खोजों को किसी विशेष समय सीमा तक सीमित करने के लिए विकल्प के भीतर दिनांक का उपयोग करें। जब आपको वह प्रेषक मिल जाए, जिसे आप खोज रहे हैं, तो पूर्ण संदेश सूची बनाने के लिए विकल्प से ईमेल खोजें का उपयोग करें।
यदि आप खोज विकल्पों का उपयोग नहीं करना चाहते हैं, तो कोशिश करने का एक और तरीका है।

Google की तरह, Gmail उन्नत खोज ऑपरेटरों को पहचानता है। टाइप करें: बॉब नाम के लोगों को आपके द्वारा भेजे गए सभी ईमेल को खोजने के लिए मुख्य खोज बार में बॉब।
3. सब्जेक्ट द्वारा अपना जीमेल इनबॉक्स सॉर्ट करें
कभी-कभी आपको विषय के बजाय अपने जीमेल को क्रमबद्ध करना होगा। शायद आपको उन सभी ईमेलों को खोजने की आवश्यकता है जिन्हें लोगों ने आपको आगामी पारिवारिक पुनर्मिलन के बारे में भेजा है।
Google के खोज बार पर जाएं और अतिरिक्त खोज विकल्प लाएं। बक्से में से एक विषय द्वारा खोज करने की अनुमति देता है। जैसा कि आप पिछले सुझावों से याद करेंगे, कुछ शब्दों के लिए संदेश खोजना भी संभव है। कुछ प्रासंगिक शब्द टाइप करें- गेट-टू, इकट्ठा, ईवेंट, और इसी तरह — इसमें शब्द बॉक्स शामिल है, जो अल्पविराम द्वारा अलग किया गया है।

अंत में, बॉक्स के निचले भाग में स्थित खोज विकल्प पर अपना ध्यान दें। डिफ़ॉल्ट रूप से, यह आपके सभी ईमेल के माध्यम से खोज करने के लिए सेट है। यदि यह बहुत व्यापक है, तो इसे केवल विशिष्ट इनबॉक्स में फ़िल्टर किए गए संदेशों को खोजने के लिए बदलें या किसी विशेष लेबल को असाइन करें।

क्या होगा अगर कोई आपको बताता है कि उन्होंने एक संदेश भेजा है, लेकिन आप इसे इनबॉक्स में नहीं देखते हैं? आप इस तरह से स्पैम और कचरा भी खोज सकते हैं। यदि ईमेल को जंक मेल के रूप में गलत तरीके से समझा गया है या आपने इसे हटा दिया है, तो यह खो नहीं गया है यदि यह अभी भी कचरे में है।
बस याद रखें कि Gmail स्वचालित रूप से 30 दिनों के बाद ट्रैश में सभी संदेशों को हटा देता है।
4. विशिष्ट लेबल वाले संदेशों की तलाश करें
अंतिम खंड में, हम संक्षेप में लेबल लाए। यदि आप Gmail में लेबल से परिचित नहीं हैं 16 आवश्यक जीमेल नियम और विशेषताएं आपको 16 आवश्यक जीमेल शर्तों और सुविधाओं के बारे में जानना चाहिए। आपको जीमेल से परिचित होने में मदद करने के बारे में जानना चाहिए, यहां Gmail के सबसे महत्वपूर्ण नियम और विशेषताएं हैं जिन्हें आपको जानना चाहिए के बारे में। और पढ़ें, उन्हें फ़ोल्डर के रूप में सोचें। किसी ईमेल को लेबल असाइन करना एक फ़ोल्डर में ले जाने के बराबर है, और आप अपने इनबॉक्स को सॉर्ट करने के लिए लेबल का उपयोग कर सकते हैं।
ईमेल को लेबल लागू करें
सबसे पहले, इनबॉक्स में किसी भी संदेश का चयन करें। जब यह खुलता है, तो आपको इसके ऊपर माउस की एक पंक्ति दिखाई देगी। टैग जैसी छवि वाले को चुनें। यह Gmail का Labels बटन है। पहले से बने सभी लेबलों की सूची लाने के लिए इसे क्लिक करें। नया बनाने के लिए नया बनाएँ चुनें।

आप अपने संबंधित चेकबॉक्स का चयन करके एक साथ कई संदेशों को लेबल कर सकते हैं (यह तब बहुत अच्छा होता है जब आप संदेशों को बल्क में हटाना चाहते हैं)।
Gmail के इंटरफ़ेस के शीर्ष पर लेबल बटन पर क्लिक करने से ठीक पहले ऐसा करें। आप मुख्य इनबॉक्स के बजाय इसमें क्लिक करने के बाद एक संदेश भी लेबल कर सकते हैं।
लेबल द्वारा क्रमबद्ध ईमेल
अब जबकि हम लेबल लगाना खत्म कर चुके हैं, चलो उस ज्ञान को ईमेल छँटाई, लेबल के सौजन्य से लागू करते हैं।

यह करना बहुत आसान है; बस लेबल टैग पर क्लिक करें ईमेल में ही (ऊपर दिखाया गया है) या आपके इनबॉक्स के साइडबार में (नीचे दिखाया गया है)।

5. भेजे गए संदेशों को स्वचालित रूप से लेबल लागू करें
जैसा कि आपने यहां देखा है, एक लेबल लागू करना एक तेज़ और सरल प्रक्रिया है। हालाँकि, अपने इनबॉक्स पर नज़र रखते हुए याद रखना एक और बात है। यदि आप एक सदा व्यस्त व्यक्ति हैं, तो आप शायद यह कदम न उठाना चाहें।
जब आप अपने इनबॉक्स को सॉर्ट करने और व्यवस्थित करने के लिए फ़िल्टर बनाते हैं तो आप लेबल का उपयोग कर सकते हैं। बेहतर अभी भी, एक नि: शुल्क ऐप, उपलब्ध प्रीमियम योजनाओं के साथ, जिसे गामेलियस कहा जाता है, स्वचालित रूप से भेजे गए संदेशों पर लेबल डालता है।
ऐप को डाउनलोड करने के बाद, इसका डैशबोर्ड खोलें और उत्पादकता टैब ढूंढें। फिर, Send भेजें और लेबल विकल्प जोड़ें । उस विकल्प को लागू करें और अपने इनबॉक्स को फिर से लोड करें। फिर, ऐप के सेंड बटन के बगल में स्थित लेबल आइकन देखें। यह एक छोटे रिबन जैसा दिखता है और इंगित करता है कि आपने ऑटो-लेबलिंग सक्षम किया है।
यह देखने के लिए कि Gmelius कैसे काम करता है, Gmelius के माध्यम से एक संदेश भेजें। ईमेल के लिए भेजें बटन पर क्लिक करने से एक लेबलिंग बॉक्स प्रकट होता है। सूची में से एक को चुनने के लिए स्क्रॉल करें या सुविधाजनक खोज बॉक्स का उपयोग करें। फिर, सबसे नीचे लेबल और सेंड विकल्प पर क्लिक करें।
यदि आप Gmelius को एक कोशिश दे कर समाप्त करते हैं, तो आपके इनबॉक्स को निजीकृत करने के कई तरीके हैं। वे संदेश छाँटने से संबंधित नहीं हैं, लेकिन अन्य उपयोगी संभावनाएँ शामिल हैं। चूंकि आप जानते हैं कि अपने इनबॉक्स को कैसे सॉर्ट करना है, तो इस फीचर से भरपूर ऐप के साथ भी क्यों नहीं?
डाउनलोड: Gmelius | क्रोम | सफारी | Android | iOS (सीमित $ 9 / माह से शुरू होने वाली वार्षिक योजनाओं के साथ सीमित)
अपने जीमेल इनबॉक्स को सॉर्ट करने के लिए आपका पसंदीदा तरीका क्या है?
यह उतना आसान नहीं है जितना कि आप जीमेल में ईमेल को सॉर्ट करना चाहते हैं। सेवा के स्वचालित छँटाई उपकरण आप के लिए यह करना चाहते हैं, और यदि आप अधिक हाथ होना चाहते हैं तो यह हमेशा पर्याप्त नहीं है।
उन युक्तियों को बनाना जो आपने अभी-अभी अपनी रोजमर्रा की दिनचर्या का एक हिस्सा खोजा है मुश्किल नहीं है। व्यवस्थित रहने के और तरीकों के लिए, अपने विशाल ईमेल इनबॉक्स को कैसे काटें, कैसे चेक करें कि कैसे एक 20, 000 ईमेल इनबॉक्स को गिराएं एक जानवर। ये टिप्स आपको छह सरल चरणों में इनबॉक्स शून्य तक पहुंचने में मदद करेंगे। और पढ़ें और जीमेल में स्पैम ईमेल कैसे रोकें जीमेल में स्पैम ईमेल कैसे रोकें जीमेल में स्पैम ईमेल कैसे रोकें बहुत सारे स्पैम ईमेल हो रहे हैं? ये चतुर जीमेल टिप्स आपके जीमेल इनबॉक्स को बंद करने से अवांछित स्पैम ईमेल को रोकने में आपकी मदद करेंगे। अधिक पढ़ें ।
इसके बारे में और अधिक जानें: Declutter, Email Tips, Gmail, Productivity Tricks।

