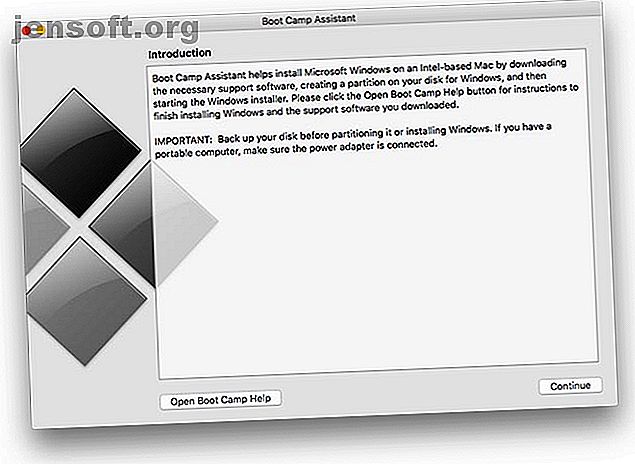
बूट कैंप के साथ अपने मैक पर विंडोज 10 कैसे स्थापित करें
विज्ञापन
अपने मैक पर विंडोज 10 को स्थापित करना उतना सरल नहीं है जितना आप सोच सकते हैं। बूट शिविर सहायक बहुत अच्छी तरह से काम नहीं करता है, खासकर जब बूट करने योग्य यूएसबी इंस्टॉलेशन मीडिया बनाने की बात आती है।
अब "सबसे उपयोगी मैक कीबोर्ड शॉर्टकट" चिट शीट को अनलॉक करें!
यह आपको हमारे समाचार पत्र पर हस्ताक्षर करेगा
अपना ईमेल अनलॉक दर्ज करें हमारी गोपनीयता नीति पढ़ेंसौभाग्य से, मदद हाथ में है। आप अपने स्वयं के बूट करने योग्य USB इंस्टॉलर बना सकते हैं, जिन ड्राइवरों को आपकी ज़रूरत है, उन्हें पकड़ो और macOS को आपके लिए विभाजन का ख्याल रखना चाहिए। फिर यह वापस बैठने और स्थापना के पूरा होने की प्रतीक्षा करने का मामला है।
बूट शिविर सहायक के साथ समस्या
बूट कैंप असिस्टेंट ऐपल का अपना डुअल-बूट हेल्पर टूल है। यह macOS के साथ बंडल में आता है, और आपको बूट करने योग्य USB ड्राइव बनाने में मदद करने के लिए है और Mac पर लिनक्स USB ड्राइव से कैसे बनाएं और बूट करें Mac पर लिनक्स यूएसबी ड्राइव से कैसे बनाएं और बूट करें एक बनाने के लिए कुछ तरीके हैं एक लाइव लिनक्स यूएसबी ड्राइव जो आपके मैक पर बूट करेगा: आप इसे फ्रीवेयर के साथ कर सकते हैं, या अपने हाथों को कमांड लाइन के साथ गंदा कर सकते हैं। अधिक पढ़ें, आवश्यक ड्राइवरों को डाउनलोड करें, और विंडोज के साथ उपयोग के लिए अपने आंतरिक ड्राइव को फिर से विभाजित करें।
नवीनतम विंडोज 10 डिस्क छवियों के आकार के कारण, यह सहायक अब काम नहीं करता है। बूट कैंप असिस्टेंट आपके USB इंस्टॉलेशन मीडिया को FAT32 फाइल सिस्टम में फॉरमेट करता है। FAT32 के साथ समस्या यह है कि यह 4GB से बड़ी फ़ाइलों को संग्रहीत नहीं कर सकता है।

नवीनतम विंडोज 10 डिस्क चित्र लगभग 5GB आकार के हैं, और इसमें एक भी install.wim फ़ाइल है जो 4GB से अधिक में घड़ियां है। Microsoft इस फ़ाइल को कई भागों में विभाजित करने के लिए ट्यूटोरियल प्रदान करता है, लेकिन उन्हें विंडोज की आवश्यकता होती है। एक मैक पर, आप भाग्य से बाहर हैं।
यदि आप बूट शिविर सहायक का उपयोग करके एक नियमित USB इंस्टॉलर बनाने का प्रयास करते हैं, तो आपको यह बताने में त्रुटि होगी कि डिस्क पर पर्याप्त स्थान नहीं है। यह एक भ्रामक त्रुटि है, जो बहुत मायने नहीं रखती है, अगर मेरी तरह, आप 32 जीबी की यूएसबी स्टिक का उपयोग कर रहे हैं।
समाधान यह है कि आप अपना USB इंस्टॉलर बनाएं और FAT32 को पूरी तरह से खोदें।
डाउनलोड करें सब कुछ आप की जरूरत है
सबसे पहले, अपने आप को Microsoft से विंडोज की एक वैध प्रति पकड़ो। आप माइक्रोसॉफ्ट के सॉफ्टवेयर डाउनलोड वेबसाइट पर विंडोज 10 डाउनलोड कर सकते हैं। सुरक्षा कारणों से, आपको कभी भी Microsoft से केवल Windows डाउनलोड करना चाहिए।
आपको विंडोज के लिए Apple के ड्राइवरों की भी आवश्यकता होगी। Apple की अपनी वेबसाइट पर उपलब्ध डाउनलोड पुराने हैं, इसलिए अपने Mac का उपयोग करके उन्हें डाउनलोड करें:
- बूट शिविर सहायक लॉन्च।
- मेनू बार में क्रियाएं> डाउनलोड विंडोज सपोर्ट सॉफ्टवेयर पर क्लिक करें।
- फ़ाइल को सहेजने के लिए स्थान का चयन करें, फिर डाउनलोड के पूरा होने तक प्रतीक्षा करें।

अब आप आगे बढ़ने और एक इंस्टॉलर बनाने के लिए तैयार हैं। यदि यह आपके लिए बहुत अधिक लगता है, तो मैक पर विंडोज एप चलाने के अन्य तरीकों की जांच करें। मैक पर विंडोज प्रोग्राम चलाने के लिए सबसे आसान तरीका मैक पर विंडोज प्रोग्राम चलाने के लिए सबसे आसान तरीका मैक पर विंडोज सॉफ्टवेयर चलाना आपके लिए उतना कठिन नहीं है। 'सोचता हूँ। यहां मैकओएस पर विंडोज प्रोग्राम चलाने के सबसे लोकप्रिय तरीके हैं, जिनमें अधिकांश लोगों के लिए सबसे अच्छा तरीका भी शामिल है। पूर्ण इंस्टॉल के बिना अधिक पढ़ें।
अपनी खुद की बूट करने योग्य USB इंस्टालर बनाएँ
Microsoft 5GB या उससे बड़े के स्थापित माध्यम की सिफारिश करता है। कुछ उपयोगकर्ता 8GB USB 2.0 ड्राइव का उपयोग करने की सलाह देते हैं। मैंने बिना किसी समस्या के 32GB USB 3.0 ड्राइव का उपयोग किया, लेकिन आपका माइलेज भिन्न हो सकता है।
अपनी USB ड्राइव डालें और डिस्क उपयोगिता लॉन्च करें। बाईं ओर सूची से अपनी ड्राइव का चयन करें और मिटाएं (यह सुनिश्चित करें कि उस पर कुछ भी नहीं है जिसे आपने बैकअप नहीं लिया है)। ड्रॉपडाउन बॉक्स से, अपने फाइल सिस्टम के रूप में एक्सफैट चुनें। अपने USB ड्राइव को WinINSTALL जैसा नाम दें और Erase पर क्लिक करें।

इसके बाद, उस माउंट करने के लिए डाउनलोड किए गए विंडोज आईएसओ को डबल-क्लिक करें। आपके द्वारा लगाई गई छवि स्वचालित रूप से खुलनी चाहिए (अन्यथा आपके खोजक साइडबार में देखें)। सभी विंडोज 10 इंस्टॉलेशन फ़ाइलों का चयन करने के लिए क्लिक करें और खींचें, फिर उन्हें कॉपी करें ( Cmd + C )।
अब उन फ़ाइलों को USB ड्राइव पर पेस्ट करें जिन्हें आपने अभी बनाया है ( Cmd + V )। उन ड्राइवरों को नेविगेट करें जिन्हें आपने पहले डाउनलोड किया था। WindowsSupport फ़ोल्डर की सामग्री को अपने USB इंस्टॉलर की रूट डायरेक्टरी में कॉपी करें। WindowsSupport फ़ोल्डर को ड्राइव पर न खींचें - इसके बजाय सामग्री की प्रतिलिपि बनाएँ।

अब आपका विंडोज 10 इंस्टॉलेशन USB तैयार है। यदि आप समस्याओं में भाग लेते हैं, तो हमारे विंडोज 10 इंस्टॉलर की समस्या निवारण गाइड की जांच करें जो आपके मैक पर विंडोज इंस्टालर नहीं बना सकता है? 4 समस्या निवारण युक्तियाँ आपके मैक पर Windows इंस्टालर नहीं बना सकते हैं? 4 समस्या निवारण टिप्स विंडोज 10 इंस्टॉलर बनाने के लिए मैक का उपयोग करते समय चीजें मुश्किल हो सकती हैं, इसलिए यदि आप मुसीबत का सामना करते हैं तो यहां क्या करना है। अधिक पढ़ें ।
अपने मैक की आंतरिक ड्राइव तैयार करें
आपके USB ड्राइव अभी भी जुड़े हुए हैं, बूट कैंप असिस्टेंट को फिर से लॉन्च करें। प्रक्रिया शुरू करने के लिए जारी रखें पर क्लिक करें, फिर एक विंडोज 7 बनाएं या बाद में डिस्क को इंस्टॉल करें और एप्पल से नवीनतम विंडोज समर्थन सॉफ्टवेयर डाउनलोड करें । आप इन दोनों को पहले ही कर चुके हैं।

इंस्टॉल विंडोज 7 या बाद के संस्करण की जाँच करें, फिर जारी रखें पर क्लिक करें। अगली स्क्रीन पर आपको अपने विंडोज पार्टीशन में स्पेस असाइन करने के लिए कहा जाएगा। स्लाइडर को क्लिक करें और खींचें (या समान रूप से विभाजित करें ) यह तय करने के लिए कि यह स्थान आपके मैकओएस और विंडोज विभाजन के बीच कैसे साझा किया गया है।

जब आप प्रक्रिया शुरू करने के लिए तैयार हों, तब जारी रखें पर क्लिक करें, फिर अपना व्यवस्थापक पासवर्ड डालें। macOS आपकी ड्राइव को विभाजित करना शुरू कर देगा। अपने व्यवस्थापक पासवर्ड को एक बार इनपुट करें, फिर आपका मैक विंडोज इंस्टॉलर को फिर से शुरू और शुरू करेगा।

यदि आपको गुम विंडोज सपोर्ट सॉफ़्टवेयर के बारे में कोई त्रुटि मिलती है, तो सुनिश्चित करें कि आपने अपने USB ड्राइव के रूट पर डाउनलोड किए गए WindowsSupport फ़ोल्डर की सामग्री की प्रतिलिपि बनाई है। अगर $ WinPEDriver $ और BootCamp जैसे फ़ोल्डर रूट USB फ़ोल्डर में नहीं हैं, तो बूट कैंप असिस्टेंट इस ड्राइव को दोबारा शुरू करने से इंकार कर देगा।
अब Mac पर Windows इंस्टाल करें
आपके मैक को पुनरारंभ होना चाहिए और स्वचालित रूप से विंडोज इंस्टॉलर को लॉन्च करना चाहिए। यदि ऐसा नहीं होता है, या आपने किसी कारण से रद्द कर दिया है, तो आप इस प्रक्रिया को फिर से शुरू कर सकते हैं:
- अपना विंडोज 10 यूएसबी इंस्टॉलर डालें।
- यदि आपका मैक चल रहा है, तो उसे पुनरारंभ करें।
- अपने मैक बूट करते समय, बूट मेनू को प्रकट करने के लिए अपने कीबोर्ड पर विकल्प दबाए रखें।
- EFI बूट का चयन करें और इंस्टॉलर को शुरू करने के लिए तीर पर क्लिक करें।
इंस्टॉलर लोड होने पर धैर्य रखें। जब किसी उत्पाद कुंजी के लिए कहा जाए, तो आप क्लिक कर सकते हैं कि मेरे पास विंडोज 10 को स्थापित करने के लिए उत्पाद कुंजी नहीं है । इंस्टॉल करने के लिए आपको विंडोज का एक संस्करण भी चुनना होगा। विंडोज 10 के सही संस्करण का चयन कैसे करें, इसके लिए हर एक विंडोज 10 संस्करण का पता लगाएं। आपको हर एक विंडोज 10 संस्करण के बारे में पता होना चाहिए। आप जानते हैं कि विंडोज 10 के बारे में 10 अलग-अलग संस्करणों में आता है। हम उन सभी की तुलना करते हैं और समझाते हैं कि वे क्या हैं और उनके इच्छित उपयोगकर्ता कौन हैं। अधिक पढ़ें ।
आखिरकार, आपको यह निर्दिष्ट करना होगा कि आप विंडोज को कहां स्थापित करना चाहते हैं। आपको सूची में BOOTCAMP नामक एक विभाजन देखना चाहिए। उस पर क्लिक करें, फिर प्रारूप पर क्लिक करें और आगे बढ़ें। एक बार जब आप विभाजन को स्वरूपित कर लेते हैं, तो आपको अगला क्लिक करने में सक्षम होना चाहिए और विंडोज को स्थापित करना जारी रखना चाहिए।
इंस्टॉलर आपके मैक को इंस्टाल होने के दौरान कुछ समय बाद रीस्टार्ट करेगा। एक कप कॉफी बनाएं और पूरा होने पर वापस बैठ जाएं।
Windows को कॉन्फ़िगर करें और ड्राइवर स्थापित करें
आखिरकार विंडोज 10 पुनः आरंभ होगा और आपसे आपके क्षेत्र और कीबोर्ड लेआउट सहित कुछ और जानकारी मांगी जाएगी। यह संभव है कि आपका वायरलेस एडेप्टर विंडोज के साथ मूल रूप से काम नहीं करेगा, इसलिए जब आपको नेटवर्क से कनेक्ट करने का संकेत दिया जाता है, तो अभी के लिए छोड़ें पर क्लिक करें।
अब एक उपयोगकर्ता खाता बनाएं, एक पासवर्ड चुनें, कुछ सुरक्षा प्रश्न जोड़ें, और अपने डेस्कटॉप को कॉन्फ़िगर करने के लिए विंडोज की प्रतीक्षा करें। कुछ पुनरारंभ के बाद, विंडोज उपयोग के लिए तैयार हो जाएगा। पहली चीज़ जो आपको देखनी चाहिए वह है बूट कैंप इंस्टॉलर।

ड्राइवर की स्थापना प्रक्रिया शुरू करने के लिए इंस्टॉल के बाद अगला क्लिक करें । इस इंस्टॉलेशन प्रक्रिया के दौरान आपकी स्क्रीन के फ़्लिकर के लिए सामान्य है। एक बार ड्राइवर स्थापित हो जाने के बाद, आपको विंडोज को पुनः आरंभ करने का संकेत मिलेगा।
जब तक आपने विंडोज को रिबूट किया है, तब तक सब कुछ उम्मीद के मुताबिक काम करना चाहिए। आप वायरलेस नेटवर्क से कनेक्ट करने में सक्षम होंगे, टचपैड पर दो उंगलियों के साथ स्क्रॉल करें, स्क्रीन की चमक को समायोजित करने के लिए मीडिया कुंजियों का उपयोग करें, और इसी तरह।
मैक पर विंडोज 10: दोनों दुनिया के सर्वश्रेष्ठ
कई मैक उपयोगकर्ता मुख्य रूप से मैकओएस उपयोगकर्ता अनुभव के कारण Apple कंप्यूटर खरीदते हैं, लेकिन विंडोज और मैकओएस दोनों होने की सुविधा निर्विवाद है। यह शर्म की बात है कि बूट कैंप असिस्टेंट को इस तरह काम नहीं करना चाहिए, लेकिन इस तरह के किसी भी मुद्दे पर लगभग हमेशा वर्कअराउंड होता है।
अब जब आपको विंडोज़ 10 मिल गया है और चल रहा है, तो नए पीसी स्थापित करने के लिए सबसे अच्छे विंडोज सॉफ़्टवेयर में से कुछ की जाँच क्यों न करें? 15 आपके पास पहले नए पीसी स्थापित करने के लिए विंडोज एप्लीकेशन होना चाहिए? 15 आपके पास विंडोज एप्लिकेशन होना चाहिए, आपको पहले एक नया कंप्यूटर स्थापित करना चाहिए या सिर्फ विंडोज को फिर से स्थापित करना चाहिए? इन आवश्यक ऐप्स में विंडोज 10 के लिए सॉफ्टवेयर होना चाहिए, चाहे जो भी हो! अधिक पढ़ें ?
डिस्क विभाजन, दोहरी बूट, मैक, विंडोज 10 के बारे में और अन्वेषण करें।

