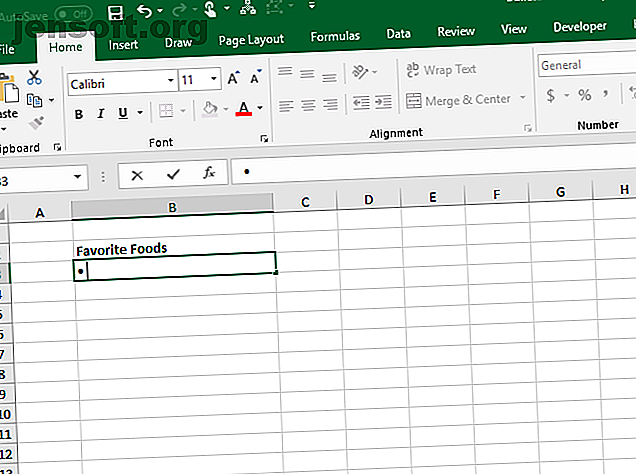
एक्सेल में बुलेटेड लिस्ट बनाने के 7 तरीके
विज्ञापन
Excel में बुलेटेड सूची बनाना उतना सरल नहीं है जितना कि यह वर्ड में है। Excel में रिबन पर कोई Bullets बटन नहीं है। यदि आप किसी कार्यपत्रक में बुलेटेड सूची जोड़ना चाहते हैं तो क्या होगा?
आज हम एक्सेल में बुलेटेड सूची बनाने के सात तरीके बताएंगे।
1. कीबोर्ड शॉर्टकट का उपयोग करके एक बुलेटेड सूची बनाएं
बुलेटेड लिस्ट बनाने का सबसे सरल तरीका है, कीबोर्ड शॉर्टकट का उपयोग करना 35 विंडोज और मैक के लिए हर रोज माइक्रोसॉफ्ट एक्सेल कीबोर्ड शॉर्टकट विंडोज और मैक के लिए हर रोज माइक्रोसॉफ्ट एक्सेल कीबोर्ड शॉर्टकट विंडोज और मैक कीबोर्ड शॉर्टकट के लिए आप बहुत समय बचा सकते हैं! विंडोज और मैक पर स्प्रेडशीट के साथ काम करने के लिए Microsoft Excel के शॉर्टकट का उपयोग करें। सेल में बुलेट चरित्र दर्ज करने के लिए और पढ़ें।
उस सेल का चयन करें जिसे आप एक बुलेट टाइप करना चाहते हैं और एक सॉलिड बुलेट के लिए Alt + 7 या Alt + 0149 दबाएं या खोखली बुलेट के लिए Alt + 9 लें। इन शॉर्टकट्स में नंबर टाइप करते समय, आपको अपने कीबोर्ड पर नंबर पैड का उपयोग करना चाहिए।
यदि आप एक नंबर पैड के बिना लैपटॉप का उपयोग कर रहे हैं, तो आप नंबर पैड का अनुकरण करने के लिए न्यूम लॉक को चालू करने में सक्षम हो सकते हैं। सभी लैपटॉप में Num Lock कुंजी नहीं होती है। यदि आपका एक है, तो यह संभवतः फ़ंक्शन कुंजियों में से एक पर होगा। आप या तो Shift + Num Lock या Fn + Num Lock दबा सकते हैं। फिर, "नंबर पैड" के लिए नंबर कीबोर्ड के दाईं ओर कुछ अक्षर और नंबर कुंजियों पर होंगे।
यदि आपके पास एक नंबर पैड तक पहुंच नहीं है, तो चिंता न करें। अगला भाग आपको दिखाता है कि बिना नंबर पैड का उपयोग किए गोलियों में कैसे प्रवेश किया जाए।

2. प्रतीक संवाद बॉक्स का उपयोग करके एक बुलेटेड सूची बनाएं
यदि आपके पास अपने कीबोर्ड पर एक भौतिक या उत्सर्जित नंबर पैड नहीं है, या यदि आप गोलियों के लिए कीबोर्ड शॉर्टकट भूल जाते हैं, तो आप प्रतीक डायलॉग बॉक्स का उपयोग कर सकते हैं।
सम्मिलित करें टैब पर, प्रतीकों> प्रतीक अनुभाग में प्रतीक पर जाएं । यदि आपकी एक्सेल विंडो काफी बड़ी है, तो आप पहले सिंबल बटन पर क्लिक किए बिना सिंबल सेक्शन में सिंबल बटन पर क्लिक कर सकते हैं।

डिफ़ॉल्ट फ़ॉन्ट Calibri स्वचालित रूप से फ़ॉन्ट ड्रॉपडाउन सूची में चुना जाता है, लेकिन आप एक अलग फ़ॉन्ट का चयन कर सकते हैं।
अपनी गोलियों के लिए आप जिस प्रतीक का उपयोग करना चाहते हैं उसे चुनें और सम्मिलित करें पर क्लिक करें । फिर, बंद करें पर क्लिक करें ।

यदि आपको अन्य प्रतीकों के बीच बुलेट आइकन खोजने में कठिनाइयाँ होती हैं, तो हमने नीचे दिए गए चित्र में कुछ बुलेट सिंबल दिए हैं जिनका आप उपयोग करना चाहते हैं। प्रतीक संवाद बॉक्स पर, पहले ड्रॉपडाउन सूची से यूनिकोड (हेक्स) चुनें। फिर, कैरेक्टर कोड बॉक्स में नीचे दी गई इमेज में दिखाए गए कोड्स को टाइप करें।

सेल में गोली के बाद एक या दो (या अधिक) रिक्त स्थान टाइप करें।
फिर, गोलियों को अन्य कोशिकाओं में कॉपी और पेस्ट करें और अपना पाठ जोड़ें।

गोलियों के साथ एक ही कॉलम में अन्य कोशिकाओं को जल्दी से आबाद करने के लिए, पहले सेल में एक बुलेट दर्ज करें और फिर स्वचालित रूप से अन्य कोशिकाओं में बुलेट को कॉपी और पेस्ट करने के लिए भरण हैंडल का उपयोग करें।

3. एक कस्टम प्रारूप का उपयोग करके एक बुलेटेड सूची बनाएं
यदि आपको एक लंबी बुलेटेड सूची बनाने की आवश्यकता है, तो आप अपनी सूची वस्तुओं में तेज़ी से बुलेट जोड़ने के लिए एक कस्टम नंबर प्रारूप का उपयोग कर सकते हैं।
यदि आपके पास एक नंबर पैड नहीं है, तो पहले एक सेल में एक बुलेट डालें जिसे आप उपयोग नहीं कर रहे हैं और फिर उसे कॉपी करें।
उन कोशिकाओं का चयन करें जिन्हें आप बुलेट जोड़ना चाहते हैं। वे खाली हो सकते हैं या पहले से ही पाठ है। फिर, चयनित सेल पर राइट-क्लिक करें और फॉर्मेट सेल चुनें, या Ctrl + 1 दबाएं ।

नंबर टैब पर, श्रेणी के तहत कस्टम का चयन करें।
टाइप बॉक्स में, या तो आपके द्वारा कॉपी की गई बुलेट को पेस्ट करें या एक कीबोर्ड शॉर्टकट का उपयोग करें जिसे हमने आपको बुलेट टाइप करने के लिए दिखाया था। फिर, एक स्थान या दो (या अधिक) और @ वर्ण लिखें।
ओके पर क्लिक करें। नए प्रकार स्वचालित रूप से चयनित कोशिकाओं पर लागू होते हैं।

अब जब आप कोशिकाओं में बुलेट जोड़ना चाहते हैं, तो उन सेल का चयन करें जिन्हें आप बुलेट जोड़ना चाहते हैं। फिर, प्रारूप कक्ष संवाद बॉक्स खोलने के लिए Ctrl + 1 दबाएँ, श्रेणी टैब पर श्रेणी के तहत कस्टम का चयन करें, और आपके द्वारा बनाए गए नए प्रकार का चयन करें।

4. सिंगल सेल में बुलेटेड लिस्ट बनाएं
किसी एकल कक्ष में बुलेटेड सूची दर्ज करने के लिए, सेल पर डबल-क्लिक करें और बुलेट सम्मिलित करने के लिए कीबोर्ड शॉर्टकट या प्रतीक संवाद बॉक्स का उपयोग करें। आपके इच्छित स्थान की संख्या टाइप करें और फिर वह पाठ जिसे आप पहली बुलेट बिंदु के लिए चाहते हैं।
सेल में अगली पंक्ति पर जाने के लिए Alt + एंटर दबाएं। फिर, एक और बुलेट, एक या अधिक रिक्त स्थान और अपने दूसरे बुलेट बिंदु के लिए पाठ दर्ज करें।
प्रत्येक बुलेट बिंदु के लिए दोहराएं, प्रत्येक पंक्ति के अंत में Alt + Enter दबाएं । फिर, जब आप सूची बना रहे हों तब Enter दबाएँ।

5. वर्ड से कॉपी करके बुलेटेड लिस्ट बनाएं
यदि आपने Microsoft Word में बुलेटेड सूची बनाई है, तो Microsoft Word में सूचियों को प्रारूपित और प्रबंधित करने के लिए कैसे Microsoft Word में सूचियों को प्रारूपित और प्रबंधित करने के लिए कोई फर्क नहीं पड़ता है कि आपने अपने जीवन में अब तक Microsoft Word के साथ कितनी बुलेटेड या क्रमांकित सूचियाँ बनाई हैं, मैं आपको शर्त लगाता हूँ। इस गाइड से कुछ नया सीखेंगे! या हम कुछ याद किया? और पढ़ें, या लिबरऑफिस राइटर 9 प्रभावी लिब्रेऑफिस राइटर टिप्स जैसे अन्य प्रोडक्ट प्रोसेसर को अपनी उत्पादकता बढ़ाने के लिए 9 प्रभावी लिबरऑफिस राइटर टिप्स अपनी उत्पादकता बढ़ाने के लिए बाकी के ऊपर चमकने वाला एक मुफ्त माइक्रोसॉफ्ट ऑफिस विकल्प लिब्रे ऑफिस है। हम आपको इस बहुमुखी कार्यालय सुइट के साथ (अधिक) परिचित और उत्पादक बनाने में मदद करेंगे। और पढ़ें, जिसे आप अपनी स्प्रेडशीट में जोड़ना चाहते हैं, उस कार्यक्रम में सूची का चयन करें और इसे कॉपी करने के लिए Ctrl + C दबाएं ।
संपूर्ण सूची को एकल कक्ष में सम्मिलित करने के लिए, कक्ष पर डबल-क्लिक करें, और Ctrl + V दबाएं । प्रत्येक पंक्ति पर गोलियों और पाठ के बीच कोई स्थान नहीं हो सकता है, लेकिन आप कर्सर को उस जगह पर रख सकते हैं जहां आप चाहते हैं और रिक्त स्थान जोड़ रहे हैं।

सूची में प्रत्येक आइटम को अलग-अलग कक्षों में सम्मिलित करने के लिए, उस कक्ष का चयन करें जहाँ आप पहली वस्तु सम्मिलित करना चाहते हैं और Ctrl + V दबाएँ।
आपको प्रत्येक कक्ष में रिक्ति समायोजित करना पड़ सकता है।

6. एक फ़ंक्शन का उपयोग करके एक बुलेटेड सूची बनाएं
एक समय में कई सेल में बुलेट जोड़ने के लिए, आप एक्सेल टिप्स में टेक्स्ट और टेक्स्ट फंक्शंस के साथ काम करने के लिए फंक्शन टिप्स का भी उपयोग कर सकते हैं। एक्सेल में टेक्स्ट और टेक्स्ट फंक्शंस के साथ काम करने के लिए टिप्स एक्सेल स्प्रेडशीट में टेक्स्ट के साथ काम करने के विभिन्न तरीकों पर नजर डालते हैं। कई एक्सेल टेक्स्ट फ़ंक्शन सीखें और देखें कि वे आपको समय कैसे बचा सकते हैं। अधिक पढ़ें । CHAR फ़ंक्शन एक वर्ण कोड लेता है और उस कोड को प्रदर्शित करता है जो सेल में उस कोड से मेल खाता है। हम विंडोज में कोड के साथ काम करने जा रहे हैं। (एक मैक पर वर्ण कोड अलग होंगे लेकिन CHAR फ़ंक्शन का उपयोग समान है।)
विंडोज के लिए एक्सेल में कई कोशिकाओं में एक ठोस बुलेट चरित्र दर्ज करने के लिए, कोशिकाओं का चयन करें और फॉर्मूला बार में क्लिक करें। निम्न फ़ंक्शन टाइप करें और Ctrl + Enter दबाएं :
=CHAR(149) 
सभी चयनित सेल सॉलिड बुलेट कैरेक्टर से आबाद हैं।
इस विधि का उपयोग करते समय, आपको कॉलम में प्रत्येक बुलेटेड आइटम के लिए टेक्स्ट को बुलेट के दाईं ओर रखना होगा, जैसे हमने नीचे की छवि में किया था।

आप एक सूत्र में CHAR फ़ंक्शन का उपयोग करके एक स्तंभ में बुलेटेड सूची बना सकते हैं। यह विधि उपयोगी है यदि आपके पास पहले से ही गोलियों के बिना किसी अन्य कॉलम में वस्तुओं की सूची है।
बुलेट आइटम के साथ पहला आइटम शामिल करने के लिए सेल का चयन करें। फिर, दूसरे कॉलम में पहले आइटम के लिए सेल संदर्भ के साथ " C3 " की जगह, निम्न सूत्र दर्ज करें।
=CHAR(149)&" "&C3 यह सूत्र एक ठोस बुलेट वर्ण, एक स्थान और संदर्भित सेल का मान (हमारे मामले में C3 ) को समेटता है। आप चाहें तो उद्धरणों के बीच एक से अधिक स्थान दर्ज कर सकते हैं।

जहाँ आप सूची चाहते हैं, वहां के शेष कक्षों में सूत्र की प्रतिलिपि बनाने के लिए, उस कक्ष का चयन करें जहाँ आपने अभी सूत्र दर्ज किया है। फिर, सेल के निचले-दाएं कोने में ऑटोफिल बॉक्स को उन कोशिकाओं पर खींचें, जिन्हें आप भरना चाहते हैं।
जब आप माउस बटन छोड़ते हैं, तो फार्मूला उन कोशिकाओं को प्रत्येक पंक्ति के लिए उपयुक्त सेल संदर्भों के साथ कॉपी किया जाता है।
फ़ार्मुलों के साथ, आप अन्य कॉलम से आइटम नहीं हटा सकते, क्योंकि वे अभी भी फ़ार्मुलों में संदर्भित किए जा रहे हैं। लेकिन हम सूत्रों को मानों में परिवर्तित करके हल करेंगे।

फ़ार्मुलों को मूल्यों में बदलने के लिए, फ़ार्मुलों वाली कोशिकाओं का चयन करें और उन्हें कॉपी करने के लिए Ctrl + C दबाएं ।
होम टैब के क्लिपबोर्ड सेक्शन में पेस्ट बटन के निचले आधे हिस्से पर क्लिक करें। फिर, पेस्ट वैल्यू के तहत पहले बटन पर क्लिक करें।
एक्सेल कोशिकाओं में फ़ार्मुलों को समवर्ती मानों के साथ बदलता है।

7. विशेष फ़ॉन्ट्स का उपयोग करके एक बुलेटेड सूची बनाएं
विंडोज कुछ विशेष फोंट के साथ आता है जो सिर्फ प्रतीक हैं, जैसे विंगडिंग और वेबडिंग। पंखों के कुछ प्रतीक हैं जो कुछ अच्छी गोलियां बनाते हैं।
प्रतीकों के फ़ॉन्ट का उपयोग करके कोशिकाओं में बुलेट चरित्र डालने के लिए, पहले कोशिकाओं का चयन करें। फिर, होम टैब पर फ़ॉन्ट अनुभाग में, फ़ॉन्ट को विंगडिंग में बदलें।
पहली सेल का चयन करें जिसमें आप एक बुलेट दर्ज करना चाहते हैं और एक छोटे ठोस बुलेट में प्रवेश करने के लिए "एल" (एल) टाइप करें, एक छोटी सी ठोस बुलेट, या निम्न छवि में दिखाए गए अन्य अक्षरों में से एक में दर्ज करें। गोलियों की अन्य शैलियों में प्रवेश करने के लिए। अन्य कोशिकाओं के लिए आप वही करें जिसे आपने विंगडिंग्स फ़ॉन्ट में बदल दिया है।

इस पद्धति का उपयोग करने के लिए, आपको अपनी सूची में आइटम में बाईं ओर स्तंभ में अपने स्वयं के कक्षों में बुलेट वर्णों को रखना होगा क्योंकि प्रतीक फ़ॉन्ट जिस पर आप गोलियों के साथ उपयोग कर रहे हैं। फिर, बुलेट की चौड़ाई वाले कॉलम को गोलियों की चौड़ाई में बदलें।

आप विंग फ़ंक्शन के साथ CHAR फ़ंक्शन का उपयोग करके अधिक बुलेट प्रतीकों से चुन सकते हैं। नीचे दी गई छवि विभिन्न प्रकार के बुलेट वर्णों के लिए CHAR फ़ंक्शन मान दिखाती है।
विंग फ़ंक्शन के साथ CHAR फ़ंक्शन का उपयोग करते समय, आपको पहले गैर-प्रतीक फ़ॉन्ट में CHAR फ़ंक्शन दर्ज करना होगा और फिर सेल (एस) के फ़ॉन्ट को विंगडिंग में बदलना होगा।

बस इतना ही! आप अन्य प्रकार की सूची भी बना सकते हैं एक्सेल 3 में एक्सेल सूची के प्रकार डेटा प्रविष्टि को आसान बनाने के लिए 3 प्रकार के एक्सेल सूची के डेटा प्रविष्टि को आसान बनाने के लिए स्प्रेडशीट डेटा के आधार पर एक सूची की आवश्यकता है? यहां अपने कार्यपत्रकों में कस्टम, ड्रॉपडाउन और चेकलिस्ट को जोड़ने का तरीका बताया गया है और एक्सेल सूची के टेम्पलेट को आप डाउनलोड कर सकते हैं। डेटा प्रविष्टि को आसान बनाने के लिए और पढ़ें।
इसके बारे में अधिक जानें: Microsoft Excel, Microsoft Office टिप्स।

