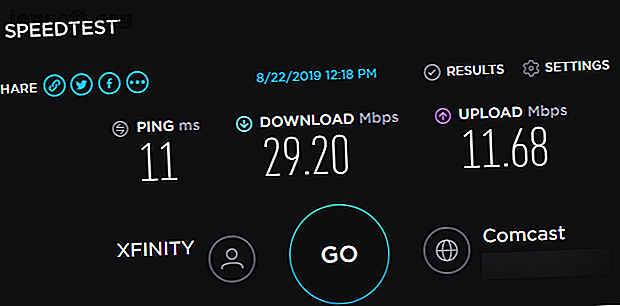
7 विंडोज Tweaks के साथ अपने इंटरनेट को कैसे गति दें
विज्ञापन
धीमे इंटरनेट कनेक्शन से पीड़ित? यह एक बहुत ही निराशाजनक समस्या है, जो हर किसी को आश्चर्यचकित करती है कि किसी बिंदु पर अपने इंटरनेट प्रदर्शन को कैसे तेज किया जाए।
हमलोग यहां सहायता करने के लिए हैं। आइए अपने इंटरनेट कनेक्शन को बेहतर बनाने और आपको फिर से स्टाइल में ब्राउजिंग करने के लिए कुछ सामान्य विंडोज टिप्स देखें।
पहला: टेस्ट योर कनेक्शन स्पीड
शुरू करने के लिए, अपने कनेक्शन की गति और गुणवत्ता को मापने के लिए Speedtest.net पर जाएं। बस Go बटन पर क्लिक करें और ऐप को चलाने के लिए एक मिनट दें।

आपको अपने इंटरनेट कनेक्शन से संबंधित तीन आँकड़े दिखाई देंगे:
- पिंग, जिसे विलंबता भी कहा जाता है, यह मिलीसेकंड की संख्या है जो आपको सर्वर से अनुरोध भेजने के बाद प्रतिक्रिया प्राप्त करने के लिए लेता है। यह संख्या जितनी कम होगी, उस सर्वर से आपका कनेक्शन उतना ही बेहतर होगा। यह ऑनलाइन वीडियो गेम में विशेष रूप से महत्वपूर्ण है, क्योंकि लैग में एक उच्च पिंग परिणाम होता है।
- डाउनलोड गति, मेगाबिट्स प्रति सेकंड (एमबीपीएस) में मापा जाता है, यह है कि आपका कंप्यूटर कितनी तेजी से रिमोट सर्वर से डेटा हड़प सकता है। आपकी डाउनलोड गति जितनी अधिक होगी, आप उतनी ही तेजी से फाइल डाउनलोड कर पाएंगे, वीडियो स्ट्रीम कर पाएंगे, और इसी तरह।
- एमबीपीएस में मापी गई अपलोड गति, यह भी बताती है कि आपका कंप्यूटर कितनी तेजी से इंटरनेट पर अन्य उपकरणों को डेटा भेज सकता है। यह गति जितनी तेज़ होगी, उतनी ही तेज़ी से आप किसी वेबसाइट पर फाइल अपलोड करने जैसे कार्य कर सकते हैं। यह संख्या आमतौर पर डाउनलोड गति से कम है क्योंकि अधिकांश ऑनलाइन गतिविधि डाउनलोड के आसपास घूमती है।
इन्हें एक साथ लेते हुए, हम अक्सर बैंडविड्थ का उपयोग उस सूचना की मात्रा का वर्णन करने के लिए करते हैं जो आप समय की एक निर्धारित मात्रा में इंटरनेट पर स्थानांतरित कर सकते हैं।
अपने घर में पानी के पाइप की तरह बैंडविड्थ के बारे में सोचें। यदि कोई व्यक्ति स्नान करना चाहता है, तो उन्हें सुखद अनुभव होगा। लेकिन अलग-अलग स्थानों में एक ही समय में पानी का उपयोग करने वाले छह लोगों के साथ, सभी के लिए दबाव गिर जाता है।
नेटवर्क बैंडविड्थ उसी तरह से काम करता है। बड़ी फ़ाइलों को डाउनलोड करने वाला एक उपकरण कोई समस्या नहीं है। लेकिन जब आपके पास अपने नेटवर्क पर छह डिवाइस होते हैं, तो सभी एचडी वीडियो स्ट्रीम करने की कोशिश करते हैं, ऑनलाइन गेम खेलते हैं, और एक ही बार में, वे केवल प्रत्येक को कुल बैंडविड्थ के एक हिस्से का उपयोग कर सकते हैं।
अब, आइए कुछ ट्विक्स की समीक्षा करें जिनसे आप अपने इंटरनेट की गति को बेहतर बना सकते हैं।
1. नेटवर्क-हेवी ऐप्स बंद करें
जैसा कि चर्चा की गई है, यदि एक प्रोग्राम नेटवर्क का उपयोग कर रहा है, तो अन्य ऐप को नुकसान होगा। इस वजह से, जब आप धीमी गति का अनुभव करते हैं, तो आपको यह देखने के लिए देखना चाहिए कि कौन से ऐप आपके नेटवर्क कनेक्शन का उपयोग कर रहे हैं और यदि आवश्यक हो तो उन्हें बंद कर दें।
ऐसा करने के लिए, कार्य प्रबंधक को खोलने के लिए Ctrl + Shift + Esc दबाएं और यदि आवश्यक हो तो विंडो का विस्तार करने के लिए अधिक विवरण पर क्लिक करें। इसके बाद, प्रोसीज़ टैब पर, नेटवर्क हेडर को अपने नेटवर्क के उपयोग द्वारा चल रहे ऐप्स को सॉर्ट करने के लिए क्लिक करें।

यदि कुछ भी अत्यधिक मात्रा में बैंडविड्थ का उपयोग कर रहा है, तो आपको इसे अन्य ऐप्स के लिए संसाधनों को मुक्त करने के लिए बंद करना चाहिए। यह विशेष रूप से महत्वपूर्ण है यदि आप नेटवर्क-गहन गतिविधि करना चाहते हैं, जैसे ऑनलाइन गेम खेलना या वीडियो स्ट्रीमिंग करना।
कुछ सामान्य नेटवर्क दोषियों में शामिल हैं:
- क्लाउड स्टोरेज सेवाएं जैसे ड्रॉपबॉक्स कई फाइलों को सिंक करता है
- टॉरेंटिंग सॉफ्टवेयर
- आपके ब्राउज़र में डाउनलोड करने वाली फाइलें
- स्ट्रीमिंग वीडियो, विशेष रूप से 4K या एचडी में
2. अपने नेटवर्क पर अन्य उपकरणों की समीक्षा करें
यदि आप ऐप्स बंद करने के बाद भी धीमे नेटवर्क कनेक्शन का अनुभव करते हैं, तो समस्या आपके नेटवर्क पर किसी अन्य डिवाइस के साथ हो सकती है। हो सकता है कि कोई और अपने टैबलेट पर नेटफ्लिक्स स्ट्रीम कर रहा हो, अपने कंप्यूटर पर फाइलें डाउनलोड कर रहा हो या उनके कंसोल पर गेम खेल रहा हो।
उन मामलों में, आपको अपने घर के अन्य लोगों के साथ जांच करनी चाहिए। उम्मीद है, आप यहां बताई गई युक्तियों के साथ उनके सिस्टम को ट्वीक कर सकते हैं, या बैंडविड्थ को बेहतर तरीके से साझा करने का तरीका अपना सकते हैं।
यदि आप एक ही समय में नेटवर्क-गहन गतिविधियाँ कर रहे हैं, तो आप अपने प्रदाता के साथ बेहतर कनेक्शन योजना में अपग्रेड करना चाहते हैं। सामान्य अपराधियों की जांच करना भी बुद्धिमानी है जो आपके वाई-फाई नेटवर्क को धीमा करते हैं 9 चीजें जो आपके घर को धीमा कर सकती हैं वाई-फाई नेटवर्क 9 चीजें जो आपके घर को धीमा कर सकती हैं वाई-फाई नेटवर्क धीमा या धब्बेदार इंटरनेट से थक गया है? इन चीजों को जांचें जो आपके घर के वाई-फाई नेटवर्क को धीमा कर सकती हैं। अधिक पढ़ें ।
3. अपना वाई-फाई चैनल बदलें
आपका वायरलेस राउटर एक विशिष्ट चैनल का उपयोग करके प्रसारित करता है। वाई-फाई का उपयोग करने वाले बड़ी संख्या में उपकरणों और अपार्टमेंट परिसरों जैसे भीड़ भरे क्षेत्रों में नेटवर्क की संख्या के कारण, कुछ चैनल हस्तक्षेप में चल सकते हैं।
यदि आप वाई-फाई पर केवल धीमी इंटरनेट गति का अनुभव करते हैं, तो चैनल में बदलाव करने से आपके मुद्दे में सुधार हो सकता है। अपने राउटर के वाई-फाई चैनल को बदलने के लिए हमारा पूरा गाइड देखें कि अपने राउटर के लिए सबसे अच्छा वाई-फाई चैनल कैसे चुनें आपके राउटर के लिए सबसे अच्छा वाई-फाई चैनल कैसे चुनें आपके राउटर के लिए सबसे अच्छा वाई-फाई चैनल और आप कैसे हैं बदल दें? हम इन प्रश्नों का उत्तर देते हैं और इस त्वरित गाइड में। निर्देशों के लिए और पढ़ें।
4. विंडोज अपडेट के वितरण विकल्प समायोजित करें
विंडोज 10 में विंडोज अपडेट में पीयर-टू-पीयर शेयरिंग फीचर शामिल है। यह कंप्यूटर को उन अपडेट के टुकड़ों को साझा करने की अनुमति देता है जिन्हें वे अन्य मशीनों पर डाउनलोड करते हैं। जबकि यह सिद्धांत में एक अच्छा विचार है, यह भी बर्बाद बैंडविड्थ में परिणाम कर सकते हैं।
इस विकल्प को समायोजित करने के लिए, सेटिंग्स> अपडेट एंड सिक्योरिटी> डिलिवरी ऑप्टिमाइज़ेशन पर जाएं । यहां, आप अन्य पीसी स्लाइडर से अनुमति डाउनलोड को अक्षम करके अद्यतन साझाकरण सुविधा को अक्षम करना चुन सकते हैं।
यदि आप चाहें, तो आप इसे सक्षम कर सकते हैं और मेरे स्थानीय नेटवर्क विकल्प पर पीसी का चयन कर सकते हैं। यह आपके सिस्टम को इंटरनेट पर यादृच्छिक कंप्यूटर पर अपडेट साझा करने से रोकता है, जबकि अभी भी आपके नेटवर्क पर अन्य कंप्यूटरों के साथ साझा कर रहा है। कई विंडोज 10 सिस्टम वाले घरों के लिए, यह अपडेट के लिए समग्र बैंडविड्थ उपयोग को कम कर सकता है।

बैंडविड्थ विंडोज 10 के उपयोग को और अधिक समायोजित करने के लिए, उन्नत विकल्प लिंक पर क्लिक करें । यह आपको चेकबॉक्स और स्लाइडर्स के साथ प्रदान करता है कि पृष्ठभूमि या अग्रभूमि में अपडेट डाउनलोड करने के दौरान विंडोज कितना बैंडविड्थ का उपयोग करता है। आप यह भी सीमित कर सकते हैं कि अपलोड के लिए अद्यतन साझाकरण सुविधा कितना बैंडविड्थ का उपयोग करती है।

5. ऐप्स के लिए सीमा बैंडविड्थ का उपयोग
विंडोज अपडेट को प्रतिबंधित करना बहुत अच्छा है, इसलिए आप अन्य ऐप्स के लिए भी ऐसा करने पर विचार कर सकते हैं। कुछ, बैकअप और क्लाउड स्टोरेज ऐप्स की तरह, आप उनकी सेटिंग में बैंडविड्थ उपयोग को प्रतिबंधित करते हैं।
उदाहरण के लिए, ड्रॉपबॉक्स के साथ, आप अपने सिस्टम ट्रे में इसके आइकन पर राइट-क्लिक कर सकते हैं, फिर अपने प्रोफ़ाइल आइकन पर क्लिक करें और प्राथमिकताएं चुनें। परिणामी विंडो में, बैंडविड्थ टैब का चयन करें और आप डाउनलोड दर और अपलोड दर को सीमित कर सकते हैं।

क्या होगा यदि आप किसी ऐप के बैंडविड्थ उपयोग को सीमित करना चाहते हैं जिसमें यह विकल्प बिल्ट-इन नहीं है? हमने ऐसे एप्लिकेशन कवर किए हैं जो आपको इंटरनेट बैंडविड्थ कार्यक्रमों को सीमित करने का उपयोग करते हैं। विंडोज में डेटा उपयोग और इंटरनेट बैंडविड्थ कैसे सीमित करें विंडोज में डेटा उपयोग और इंटरनेट बैंडविड्थ कैसे सीमित करें यदि आप गति को अधिकतम करना चाहते हैं या इंटरनेट डेटा सीमा के भीतर रहना चाहते हैं, तो आपको आवश्यकता है अपने बैंडविड्थ का प्रबंधन करने के लिए। हम आपको दिखाते हैं कि विंडोज में बेकार ऐप्स को कैसे सीमित करें। अधिक पढ़ें ।
यह जानने के लिए कि कौन सी ऐप्स आपके पीसी पर सबसे अधिक बैंडविड्थ का उपयोग करती हैं, सेटिंग्स> नेटवर्क और इंटरनेट> डेटा उपयोग के लिए सिर। शीर्ष पर, अपने कनेक्शन पर क्लिक करें और आपको ऐप द्वारा उपयोग का टूटना दिखाई देगा। इससे आप अंदाजा लगा सकते हैं कि आपको किन-किन चीजों को सीमित करने की जरूरत है।

6. अपना DNS सर्वर बदलें
यदि ऊपर कुछ भी काम नहीं किया है, तो आप अपने कंप्यूटर (या पूरे नेटवर्क) के DNS सर्वर को समायोजित करने पर विचार कर सकते हैं। DNS, या डोमेन नाम प्रणाली, एक प्रणाली है जो मानव-पठनीय वेबसाइट नामों (जैसे makeuseof.com) को कंप्यूटर-पढ़ने योग्य आईपी पते (जैसे 34.233.102.111) में अनुवाद करती है।
जब आपके कंप्यूटर को DNS अनुरोध करना पड़ता है, तो यह इस उद्देश्य के लिए सुसज्जित सर्वर से गुजरता है। यह आपके ISP के DNS सर्वर का डिफ़ॉल्ट रूप से उपयोग करने की संभावना रखता है, लेकिन आप अक्सर किसी अन्य DNS सर्वर का उपयोग करके अपने ब्राउज़िंग को गति प्रदान कर सकते हैं क्यों DNS सेटिंग्स बदलना आपकी इंटरनेट गति को बढ़ाता है क्यों DNS सेटिंग्स को बदलना आपकी इंटरनेट गति को बढ़ाता है आपकी DNS सेटिंग्स को बदलना उन मामूली tweaks में से एक है दिन-प्रतिदिन की इंटरनेट गति पर बड़े लाभ हो सकते हैं। अधिक पढ़ें ।
ऐसा करने के लिए, उस उपयोगिता को खोलने के लिए स्टार्ट मेनू में कंट्रोल पैनल टाइप करें। शीर्ष-दाएँ से बड़े चिह्न या छोटे चिह्न में फ़ील्ड के अनुसार दृश्य बदलें, फिर नेटवर्क और साझाकरण केंद्र चुनें । कनेक्शन पाठ के आगे, अपने कनेक्शन के नाम के साथ लिंक पर क्लिक करें।
परिणामी विंडो में, नीचे स्थित गुण बटन पर क्लिक करें। दिखाई देने वाली सूची में, इंटरनेट प्रोटोकॉल संस्करण 4 पर डबल-क्लिक करें। फिर, सबसे नीचे, निम्न DNS सर्वर एड्रेस बटन का उपयोग करें।

यहां आपको उस सर्वर के पते दर्ज करने होंगे जो आप उपयोग करना चाहते हैं। शुरू करने के लिए, Google के सार्वजनिक DNS को आज़माएं। इसका उपयोग करने के लिए निम्नलिखित पते दर्ज करें:
- पसंदीदा DNS सर्वर: 8.8.8.8
- वैकल्पिक DNS सर्वर: 8.8.4.4
एक बार किया ठीक क्लिक करें, और आपने अपने DNS सर्वर को सफलतापूर्वक स्विच किया है। क्या यह एक बड़ा अंतर बनाता है यह आपके स्थान और आईएसपी पर निर्भर करेगा।
7. आगे इंटरनेट समस्या निवारण का प्रयास करें
हमने आपके नेटवर्क की गति को बेहतर बनाने के लिए कुछ उपयोगी विंडोज ट्वीक्स पर काम किया है। यदि आपको अभी भी धीमी गति से पीड़ित हैं, तो आपको आगे के परीक्षण की आवश्यकता हो सकती है।
उस स्थिति में, आपको समीक्षा करनी चाहिए कि जब आपका वाई-फाई कनेक्शन स्पीड ड्रॉप करता है तो क्या आपका वाई-फाई स्पीड ड्रॉप करता है? यहाँ क्यों है और इसे ठीक करने के लिए 7 युक्तियाँ आपका वाई-फाई स्पीड ड्रॉप करता है? यहाँ क्यों और 7 युक्तियाँ तय करने के लिए यह आपके वाई-फाई को गति देना चाहते हैं? धीमी इंटरनेट गति को ठीक करने के लिए इन तरीकों का पालन करें जो आपके समय को ऑनलाइन खराब कर रहे हैं। अधिक पढ़ें । यदि आप हर समय बेहद धीमी वाई-फाई की गति का अनुभव करते हैं, तो एक नया राउटर खरीदने का समय हो सकता है लॉन्ग रेंज और विश्वसनीयता के लिए 7 सर्वश्रेष्ठ वाई-फाई राउटर लंबी दूरी और विश्वसनीयता के लिए 7 सर्वश्रेष्ठ वाई-फाई राउटर वाई-फाई का उपयोग करते हैं। घर पर नेटवर्क के मुद्दे? आपको एक नए राउटर की आवश्यकता हो सकती है। यहां घर पर लंबी दूरी के लिए सर्वश्रेष्ठ वाई-फाई राउटर हैं। अधिक पढ़ें ।
जैसा कि आपने देखा है, इनमें से बहुत सारे मुद्दे वाई-फाई से संबंधित हैं। यदि आपके लिए अपने कंप्यूटर को ईथरनेट केबल के साथ अपने राउटर को तार करना संभव है, तो ऐसा करने से आपके इंटरनेट प्रदर्शन में काफी सुधार होगा।
अब आप जानते हैं कि इंटरनेट स्पीड कैसे ठीक करें
हमने कई विंडोज़ समायोजन देखे हैं जो आपके इंटरनेट कनेक्शन को बेहतर बना सकते हैं। उम्मीद है, वे आपकी वर्तमान गति को एक स्वीकार्य स्तर पर लाते हैं।
हालांकि, यह नोट करना महत्वपूर्ण है कि इन जैसे ट्विस्ट केवल इतना आगे जा सकते हैं। आपकी कनेक्शन गति कभी भी आपके आईएसपी के लिए भुगतान करने वाले से अधिक नहीं होगी। यदि आप किसी दूरस्थ क्षेत्र में रहते हैं और इस प्रकार DSL जैसे धीमे कनेक्शन प्रकार का उपयोग करते हैं, या एक सस्ती इंटरनेट योजना है, तो आपको अपनी गति को बेहतर बनाने के लिए किसी अन्य प्रदाता पर गौर करने या अपनी योजना को अपग्रेड करने की आवश्यकता हो सकती है।
अन्य मामलों में, इंटरनेट से कनेक्ट होने पर आपका पूरा कंप्यूटर धीमा हो सकता है यदि आपका कंप्यूटर इंटरनेट से कनेक्ट होने पर धीमा हो जाता है, तो यह प्रयास करें कि इंटरनेट से कनेक्ट होने पर आपका कंप्यूटर धीमा हो जाए, तो यह प्रयास करें कि आपका कंप्यूटर कनेक्ट होने पर धीमा हो जाए इंटरनेट? यहाँ इसके लिए सामान्य कारण और सुधार दिए गए हैं। अधिक पढ़ें । जब ऐसा होता है तो क्या करना है:
इसके बारे में अधिक जानें: बैंडविड्थ, कंप्यूटर रखरखाव, DNS, नेटवर्क मुद्दे, नेटवर्क टिप्स, समस्या निवारण, वाई-फाई, विंडोज अपडेट।

