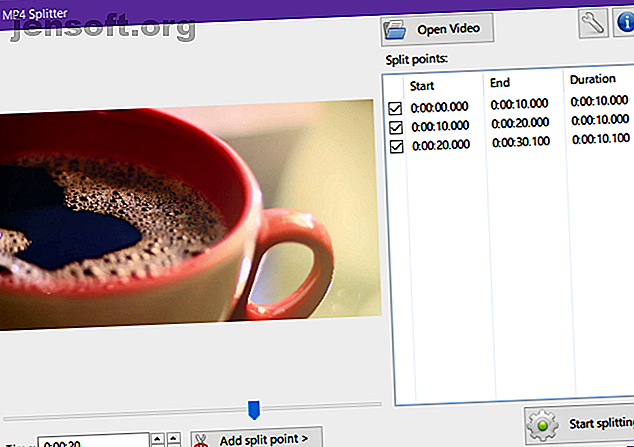
शीर्ष 5 नि: शुल्क Apps विलय या विभाजन वीडियो फ़ाइलों के लिए
विज्ञापन
संपादन वीडियो आश्चर्यजनक रूप से जटिल हो सकते हैं। Adobe Premiere Pro जैसे गंभीर टूल का उपयोग करने में, आपके पहले वीडियो को छोटे क्लिप में आराम से काटने, या वीडियो को एक बड़ी क्लिप में एक साथ मर्ज करने में दिन लग सकते हैं।
जब आपके पास उस तरह का समय न हो तो आप क्या करें? क्या होगा यदि आप केवल एक बार वीडियो को एक साथ मर्ज करना चाहते हैं और फाइनल-कट एक्स या हिटफिल्म एक्सप्रेस जैसे पूर्ण-विकसित वीडियो संपादक स्थापित नहीं करना चाहते हैं?
चिंता न करें, आपके पास विकल्प हैं! वीडियो फ़ाइलों को विभाजित करने और विलय करने के लिए कई मुफ्त उपकरण हैं - मुश्किल भाग का उपयोग करने योग्य है। विलय और विभाजन वीडियो के लिए इन सर्वोत्तम एप्लिकेशन का उपयोग करके वीडियो को एक साथ मर्ज करना (या वीडियो को अलग करना) सीखें।
1. MP4Tools
MP4Tools एक ओपन-सोर्स प्रोजेक्ट है जिसमें दो उपयोगिताओं हैं, यह एक मुफ्त वीडियो विलय और एक में मुफ्त वीडियो फाड़नेवाला बनाता है।
MP4Splitter एक MP4 वीडियो फ़ाइल को कई टुकड़ों में विभाजित करने के लिए है:

MP4Joiner MP4 वीडियो फ़ाइलों को एक साथ विलय करने के लिए है:

कोई अन्य वीडियो प्रकार समर्थित नहीं हैं, लेकिन यह देखते हुए कि MP4 सबसे लोकप्रिय वीडियो प्रारूप कैसे है, यह एक बहुत बड़ी समस्या नहीं है।
वास्तव में, यह एक लाभ है! MP4Tools फिर से एन्कोडिंग के बिना MP4 वीडियो को विभाजित और मर्ज कर सकते हैं। पुन: एन्कोडिंग में समय लगता है और अक्सर गुणवत्ता की हानि होती है, यही वजह है कि MP4Tools त्वरित कटिंग और स्रोत गुणवत्ता में शामिल हो सकते हैं। यही कारण है कि यह हमारा पसंदीदा मुफ्त वीडियो विलय ऐप है। हालाँकि, यदि आप चाहें तो आप पुनः एन्कोडिंग के लिए बाध्य कर सकते हैं।
विभाजन एक वीडियो फ़ाइल को लोड करना जितना आसान है, "स्प्लिट पॉइंट्स" को जोड़ना, फिर स्टार्ट बंटवारे पर क्लिक करना । विलय करना और भी आसान है: व्यक्तिगत वीडियो फ़ाइलों को जोड़ें, फिर सम्मिलित हों पर क्लिक करें।
डाउनलोड: MP4Tools (मुक्त)
2. माचेटे वीडियो एडिटर
जहां तक हल्के वीडियो विलय और संपादक ऐप्स का सवाल है, तो Machete वीडियो संपादक सर्वश्रेष्ठ में से एक है। जब तक आप अपने स्रोत वीडियो के समान सेटिंग्स के साथ वीडियो आउटपुट करते हैं, तब तक यह फिर से एनकोड नहीं करेगा।
Machete के लाइट संस्करण के लिए नकारात्मक पक्ष यह है कि यह केवल AVI और WMV प्रारूपों के साथ काम करता है। FLV, MP4, MKV, MOV और कई अतिरिक्त ऑडियो प्रारूपों को अनलॉक करने के लिए, आपको पूर्ण संस्करण खरीदना होगा। यह लाइट संस्करण का एकमात्र सीमा है।

वीडियो को विभाजित करने के लिए, Play> समय पर जाएं ... पर क्लिक करें और शुरुआती टाइमस्टैम्प पर जाएं, फिर चयन बटन की शुरुआत सेट करें पर क्लिक करें। एक अंतिम टाइमस्टैम्प पर नेविगेट करें और एक चयन के अंत पर क्लिक करें । फिर क्लिप को निर्यात करने के लिए ... इस रूप में चयन सहेजें पर क्लिक करें ।
वीडियो मर्ज करने के लिए, पहली क्लिप लोड करें (यह किसी भी हो सकती है, पहले क्रम में होना जरूरी नहीं है)। Play> समय पर कूदें ... नेविगेट करने के लिए जहां आप अगली क्लिप सम्मिलित करना चाहते हैं, फिर संपादित करें पर क्लिक करें> वर्तमान स्थिति में एक फ़ाइल सम्मिलित करें ... सभी क्लिपों के लिए दोहराएं, फिर फ़ाइल> इस रूप में सहेजें ... समाप्त करने के लिए।
डाउनलोड: Machete वीडियो संपादक लाइट (मुक्त)
डाउनलोड: Machete वीडियो संपादक ($ 20, 14-दिवसीय नि: शुल्क परीक्षण)
3. प्रारूप फैक्टरी
मैं प्रारूप कारखाने की सिफारिश करने में संकोच करता हूं क्योंकि इसे स्थापित करने के लिए 150 एमबी से अधिक की आवश्यकता होती है - यदि आप जो भी करना चाहते हैं तो अंतरिक्ष की एक भारी मात्रा को विभाजित करना और वीडियो क्लिप को मर्ज करना है। लेकिन अगर आपको सीडी और डीवीडी से प्रारूप और / या चीर के बीच बदलने की आवश्यकता है, तो यह आपके समय के लायक हो सकता है।

वीडियो को विभाजित करने के लिए, साइडबार में इच्छित आउटपुट प्रारूप पर क्लिक करें, फिर फ़ाइल जोड़ें पर क्लिक करें और वीडियो लोड करें। विकल्प पर क्लिक करें, प्रारंभ समय और समाप्ति समय सेट करें जहाँ भी आप विभाजन चाहते हैं, फिर ठीक पर क्लिक करें। अंत में, विभाजन कार्य शुरू करने के लिए प्रारंभ पर क्लिक करें ।

वीडियो को मर्ज करने के लिए, साइडबार में यूटिलिटीज> वीडियो जॉइनर पर जाएं। उचित आउटपुट सेटिंग सेट करें, फिर सभी अलग-अलग क्लिप लोड करने के लिए फ़ाइल जोड़ें पर क्लिक करें। अंत में, एक बार सब कुछ ठीक से ऑर्डर करने के बाद, ओके पर क्लिक करें और फिर विलय कार्य शुरू करना शुरू करें।
डाउनलोड: प्रारूप फैक्टरी (मुक्त)
नोट: आप एक "असुरक्षित वेबसाइट!" देख सकते हैं, प्रारूप फैक्टरी के लिए चेतावनी यह दावा करती है कि यह स्पाइवेयर / मैलवेयर वितरित करती है। जब तक आप स्थापना के दौरान बंडलवेयर को अनचेक करते हैं, यह ठीक है। उस ने कहा, अपने जोखिम पर उपयोग करें विंडोज के लिए सबसे सुरक्षित सॉफ्टवेयर डाउनलोड साइटें सबसे सुरक्षित सॉफ्टवेयर डाउनलोड साइटें विंडोज के लिए कई सॉफ्टवेयर डाउनलोड साइटें मैलवेयर से भरी हुई हैं। हमने ऐसी वेबसाइटें संकलित की हैं जिन पर आप भरोसा कर सकते हैं जब आपको मुफ्त सॉफ्टवेयर डाउनलोड की आवश्यकता होती है। अधिक पढ़ें !
4. एविडेमक्स
जबकि एवीडेमक्स तकनीकी रूप से एक वीडियो एडिटर है, यह एक पेशेवर वीडियो वर्कस्टेशन के समान जटिलता के पास कहीं नहीं है। यह काफी सरल है कि आपको केवल कुछ बटन पर क्लिक करना है जो आप चाहते हैं, खासकर यदि आपको केवल वीडियो को विभाजित करने और मर्ज करने की आवश्यकता है।
एविडेमक्स AVI, FLV, MP4, MPG, और MKV प्रारूपों का समर्थन करता है, जो सभी आधुनिक वीडियो का लगभग 99 प्रतिशत कवर करता है। इसके अलावा, अगर आपकी आउटपुट सेटिंग्स इनपुट के समान सटीक हैं, तो एवीडेमक्स फिर से एनकोड नहीं करेगा, इस प्रकार समय की बचत होती है और वीडियो की गुणवत्ता का संरक्षण होता है।

एक वीडियो को विभाजित करने के लिए, इसे लोड करें और नीचे दिए गए समय पर क्लिक करें, विभाजन के शुरुआती टाइमस्टैम्प को सेट करें, फिर सेट स्टार्ट मार्कर बटन पर क्लिक करें। इसके बाद, विभाजन के अंतिम टाइमस्टैम्प पर नेविगेट करें, फिर सेट एंड मार्कर पर क्लिक करें । अंत में, फ़ाइल> सहेजें को एक क्लिप के रूप में मार्करों के बीच सब कुछ बचाने के लिए क्लिक करें ।
वीडियो में शामिल होने के लिए, फ़ाइल के साथ पहली क्लिप लोड करें> खोलें, फिर बाद की क्लिप को फ़ाइल> परिशिष्ट के साथ लोड करें । आप इसे उस क्रम में अवश्य करें, जब आप उन्हें मर्ज करना चाहते हैं! फ़ाइल> सहेजें के साथ संयुक्त वीडियो सहेजें ।
डाउनलोड: AVIDemux (नि : शुल्क)
5. फ्रीमेक वीडियो कन्वर्टर
फ्रीमेक वीडियो कनवर्टर 500 से अधिक वीडियो और ऑडियो प्रारूपों का समर्थन करता है और इसका उपयोग करना आसान है, लेकिन मुफ्त संस्करण एक वॉटरमार्क जोड़ता है। $ 9 प्रति वर्ष (या $ 19 आजीवन भुगतान) के लिए, वॉटरमार्किंग हटा दी जाती है और वीडियो रूपांतरण और भी तेज़ हो जाते हैं। दुर्भाग्य से, बंटवारा और विलय हमेशा पुन: एन्कोड करता है।

एक वीडियो को विभाजित करने के लिए, इसे + वीडियो बटन के साथ लोड करें, फिर संपादित करने के लिए क्लिक करें। समय-सीमा का चयन करने के लिए प्लेबैक टाइमलाइन और स्टार्ट सिलेक्शन और सेलेक्शन एंड बटन (कटिंग सेक्शन के तहत) का उपयोग करें। जब समाप्त हो जाए, तो निर्यात पर नीचे दिए गए ठीक और फिर आउटपुट बटन में से एक पर क्लिक करें।

वीडियो को मर्ज करने के लिए, + वीडियो के साथ जितनी चाहें क्लिप जोड़ें, और फिर दाईं ओर दाईं ओर जुड़ने वाली फ़ाइलों को सक्षम करें। क्लिप को अनुक्रम करने के लिए खींचें और छोड़ें, फिर निर्यात करने के लिए नीचे दिए गए आउटपुट बटन में से एक पर क्लिक करें।
डाउनलोड: फ्रीमेक वीडियो कन्वर्टर (फ्री, वॉटरमार्क हटाने के लिए $ 9 / yr)
स्प्लिट और कम्बाइन वीडियो क्लिप्स विथ सहजता
आगे बढ़ते हुए, आपको यह भी सीखना चाहिए कि गुणवत्ता का त्याग किए बिना वीडियो फ़ाइल आकारों को कैसे कम किया जाए, जो सभी प्रकार के वीडियो संपादन करते समय काम में आता है। इसके अलावा, वीडियो कोडेक्स, कंटेनरों और संपीड़न की बारीकियों को याद न करें!
चलते-फिरते वीडियो संपादित करना चाहते हैं? IPhone और iPad के लिए इन मुफ्त वीडियो संपादन ऐप्स की जाँच करना सुनिश्चित करें iPhone और iPad के लिए 6 सर्वश्रेष्ठ मुफ्त वीडियो संपादन ऐप्स iPhone और iPad के लिए 6 सर्वश्रेष्ठ मुफ्त वीडियो संपादन ऐप्स अपने iPhone या iPad पर मीडिया से कुछ यादें बनाने के लिए खोज रहे हैं? यहां iPhone और iPad के लिए सर्वश्रेष्ठ मुफ्त वीडियो संपादन एप्लिकेशन हैं। और अधिक पढ़ें और साथ ही Android के लिए ये मुफ्त वीडियो संपादन ऐप्स Android के लिए 10 सर्वश्रेष्ठ वीडियो संपादक Android के लिए 10 सर्वश्रेष्ठ वीडियो संपादक Android के लिए सर्वश्रेष्ठ वीडियो संपादक की तलाश कर रहे हैं? यहां Android उपयोगकर्ताओं के लिए सर्वश्रेष्ठ वीडियो संपादन एप्लिकेशन हैं। अधिक पढ़ें ।
इसके बारे में अधिक जानें: ऑनलाइन वीडियो, वीडियो एडिटर।

