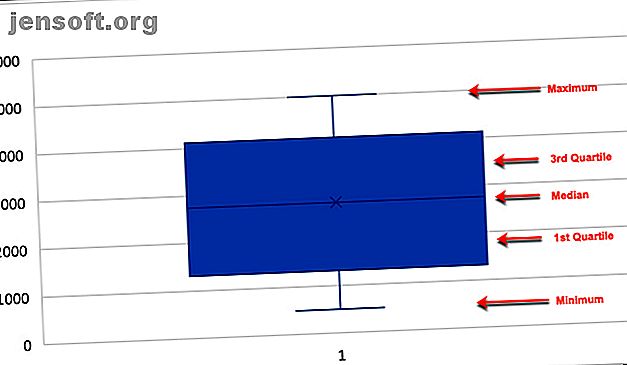
Microsoft Excel में एक बॉक्स और व्हिस्कर प्लॉट कैसे बनाएं
विज्ञापन
यदि आप Microsoft Excel में डेटा के साथ काम करते हैं, तो एक चार्ट बनाना उस डेटा को प्रदर्शित करने का एक स्वच्छ और आकर्षक तरीका है। एक्सेल पाई चार्ट से लेकर बार ग्राफ से लेकर लाइन चार्ट तक कई चार्ट प्रकार प्रदान करता है।
सांख्यिकीय डेटा के साथ काम करने के लिए, एक बॉक्स और व्हिस्कर चार्ट वह प्रकार है जिसकी आपको आवश्यकता है। यदि आपने पहले कभी नहीं बनाया है, तो हम आपको दिखाएंगे कि एक्सेल में एक बॉक्स और व्हिस्कर प्लॉट कैसे बनाया जाए, फिर गणनाओं की दोबारा जांच करें और प्रस्तुति के लिए चार्ट को अनुकूलित करें।
एक बॉक्स और मूंछ प्लॉट क्या है?
एक बॉक्स और व्हिस्कर प्लॉट, या बॉक्स प्लॉट, एक चार्ट है जिसका उपयोग डेटा के पांच-नंबर सारांश को प्रदर्शित करने के लिए किया जाता है। इस प्रकार का चार्ट सांख्यिकीय डेटा जैसे कि स्कूल ग्रेड या स्कोर, प्रक्रिया में बदलाव से पहले या बाद में या संख्यात्मक डेटा तुलना के लिए समान स्थितियों को दिखाने के लिए अच्छी तरह से काम करता है।
कब और किस प्रकार के एक्सेल चार्ट का उपयोग करना है, इस बारे में अधिक जानकारी के लिए, एक्सेल चार्ट्स और ग्राफ्स के Use प्रकारों का उपयोग करें और Excel एमएम एक्सेल चार्ट्स और ग्राफ्स के ts प्रकारों का उपयोग करें और कब उनका उपयोग करें ग्राफिक्स पाठ और संख्याओं की तुलना में समझ में आसान हैं। चार्ट संख्या की कल्पना करने का एक शानदार तरीका है। हम आपको दिखाते हैं कि Microsoft Excel में चार्ट कैसे बनाएं और कब किस तरह का उपयोग करें। और पढ़ें, हमारे सहायक मार्गदर्शिका देखें।
बॉक्स प्लॉट को परिभाषित करते समय, यहां डेटा साइंस की ओर से बताया गया है:
एक बॉक्सप्लॉट पांच नंबर सारांश ("न्यूनतम", पहला चतुर्थक (Q1), माध्यिका, तीसरा चतुर्थक (Q3), और "अधिकतम") के आधार पर डेटा के वितरण को प्रदर्शित करने का एक मानकीकृत तरीका है।
एक बॉक्स और व्हिस्सर साजिश को देखने के लिए, बॉक्स पहले चतुर्थक को तृतीय चतुर्थक को मध्य रेखा पर केंद्र के माध्यम से दिखाता है। मूषक प्रत्येक चौकड़ी से न्यूनतम या अधिकतम तक जाता है।
- न्यूनतम : डेटा सेट में सबसे छोटा मान।
- पहली चतुर्थक : न्यूनतम और मध्यिका के बीच का मध्य मान- 25 वाँ प्रतिशतक।
- माध्यिका : किसी डेटा सेट का मध्य मान।
- तृतीय चतुर्थक : मध्यमान का मान और अधिकतम -75 वां प्रतिशत।
- अधिकतम : डेटा सेट में सबसे बड़ा मूल्य।

अपना Microsoft Excel बॉक्स और व्हिस्कर प्लॉट बनाएं
एक्सेल में किसी अन्य प्रकार के चार्ट या ग्राफ के साथ, यह सब आपके डेटा से शुरू होता है। अपने डेटा सेट वाले एक्सेल में वर्कबुक और स्प्रेडशीट खोलें। फिर, बॉक्स और व्हिस्कर प्लॉट बनाने के लिए नीचे दिए गए चरणों का पालन करें।
- अपना डेटा चुनें । या तो पहले सेल पर क्लिक करें, अपने माउस को दबाए रखें, और फिर बाकी कोशिकाओं के माध्यम से खींचें या ऊपरी बाएं सेल पर क्लिक करें, Shift कुंजी दबाए रखें, और फिर नीचे दाईं ओर सेल पर क्लिक करें।
- सम्मिलित करें पर क्लिक करें
- रिबन में चार्ट अनुभाग में, सांख्यिकीय चार्ट सम्मिलित करें पर क्लिक करें और बॉक्स और व्हिस्कर चुनें ।
आपका नया बॉक्स और व्हिस्कीर प्लॉट आपके स्प्रेडशीट में सही पॉप होगा।

डबल-चेक योर बॉक्स प्लॉट डेटा
आप सही संख्या के साथ अपने डेटा को प्लॉट करने के लिए एक्सेल पर भरोसा कर सकते हैं। हालाँकि, यदि आप उन नंबरों को दोबारा जांचना पसंद करते हैं या सिर्फ उन्हें अपने लिए जरूरत है, तो आप एक्सेल के बिल्ट-इन फंक्शन्स के साथ इतनी आसानी से कर सकते हैं।

अपने डेटा सेट पर वापस जाएं और अपने डेटा सेट के लिए न्यूनतम, पहला चतुर्थक, मध्य, तीसरा चतुर्थक और अधिकतम खोजने के लिए इन निर्देशों का पालन करें।
न्यूनतम, मध्य और अधिकतम कार्य
- उस सेल पर क्लिक करके प्रारंभ करें, जहाँ आप प्रारंभिक फ़ंक्शन चाहते हैं। हम न्यूनतम से शुरू करेंगे।
- सूत्र पर क्लिक करें
- सांख्यिकीय पर रिबन और माउस से अधिक कार्य चुनें।
- पॉप-आउट बॉक्स में, MIN की सूची में नीचे स्क्रॉल करें और इसे चुनें।
- जब फ़ंक्शन सेल में दिखाई देता है, तो आप अपने डेटा सेट के माध्यम से ड्रैग कर सकते हैं या सेल लेबल को फंक्शन आर्ग्युमेंट्स बॉक्स में टाइप करके दर्ज कर सकते हैं जो दिखाई भी देता है और ओके पर क्लिक करें।

अब, मेडियन और मैक्सिमम के लिए भी ऐसा ही करें, लिस्ट में फ़ंक्शन के रूप में मेडियन और मैक्स को चुनें।
चतुर्थक कार्य
- उस सेल पर क्लिक करें जहाँ आप पहली चतुर्थक चाहते हैं
- सूत्र पर क्लिक करें
- सांख्यिकीय पर रिबन और माउस से अधिक कार्य चुनें।
- EXC में सूची में नीचे स्क्रॉल करें और इसे चुनें।
- जब फ़ंक्शन सेल में प्रकट होता है, तो फ़ंक्शन तर्क भी दिखाई देंगे। उस डेटा सेट को चुनें जैसा आपने MIN के साथ किया था या तर्क विंडो में इसे Array बॉक्स में दर्ज करें।
- इसके अलावा तर्क विंडो में, क्वार्ट में क्वैर्टाइल नंबर दर्ज करें इस मामले में, यह पहली बार के लिए नंबर 1 होगा।
- ओके पर क्लिक करें।

जब आप तीसरे चतुर्थक के लिए फ़ंक्शन जोड़ते हैं, तो आप ऊपर दिए गए चरणों का पालन करेंगे, लेकिन क्वार्ट बॉक्स में नंबर 3 दर्ज करें।
अपने Microsoft Excel बॉक्स और व्हिस्कर प्लॉट को कस्टमाइज़ करें
अब जब आपके पास आपका बॉक्स और व्हिस्कीर प्लॉट है, तो आप इसे विभिन्न विकल्पों के साथ कस्टमाइज़ कर सकते हैं, जैसे एक्सेल में अन्य चार्ट्स जैसे एक्सेल में चार्ट कैसे बनायें एक्सेल में चार्ट कैसे बनायें एक्सेल में कभी चार्ट नहीं बनाया? यहां बताया गया है कि सबसे सामान्य चार्ट प्रकारों का उपयोग करके, एक्सेल में एक चार्ट कैसे बनाया जाए और इसे कैसे कस्टमाइज़ किया जाए। अधिक पढ़ें । अपने बॉक्स प्लॉट का चयन करें और चार्ट एलीमेंट्स और चार्ट स्टाइल्स के लिए बटन के साथ एक छोटा मेनू शीर्ष दाईं ओर दिखाई देगा।
चार्ट तत्व
यह क्षेत्र आपको चार्ट के उन तत्वों का चयन करने की अनुमति देता है जिन्हें आप कुल्हाड़ियों, चार्ट शीर्षक, डेटा लेबल और एक किंवदंती के रूप में प्रदर्शित करना चाहते हैं। और कुछ तत्व आपको आगे भी ड्रिल करते हैं। उदाहरण के लिए, यदि आप एक किंवदंती चाहते हैं, तो आप उस स्थान का चयन कर सकते हैं जिसे चार्ट पर प्रदर्शित होना चाहिए।

चार्ट शैलियाँ
यह अनुभाग आपको चार्ट की उपस्थिति बदलने की सुविधा देता है। आप अपने चार्ट को कुछ pizzazz देने के लिए विभिन्न शैलियों और रंग योजनाओं से चुन सकते हैं। अपने माउस को किसी भी शैली या रंग थीम पर रखने से आपको पूर्वावलोकन मिलेगा कि आपका बॉक्स प्लॉट कैसा दिखेगा। जब आपको वह पसंद आ जाए, तो उसे चुनने के लिए बस क्लिक करें और आप अपने चार्ट में तुरंत बदलाव देखेंगे।

अपना चार्ट ले जाना या आकार बदलना
स्प्रेडशीट पर अपने बॉक्स और व्हिस्कर प्लॉट को किसी अन्य स्थान पर ले जाने के लिए, इसे चुनें और जब चार-तरफा तीर दिखाई दे, तो अपने चार्ट को इसके नए स्थान पर खींचें।
अपने चार्ट का आकार बदलने के लिए, इसे चुनें और फिर जिस दिशा में आप इसे विस्तारित करना चाहते हैं उस दिशा में बॉक्स प्लॉट की सीमा पर एक सर्कल खींचें।

अब Microsoft Excel में पाई चार्ट बनाना सीखें
जब आप निश्चित रूप से एक बॉक्स और व्हिस्की निर्माता के लिए खोज करने वाले इंटरनेट को परिमार्जन कर सकते हैं, तो माइक्रोसॉफ्ट एक्सेल और इसकी लचीली विशेषताओं के साथ एक बनाने का इससे बेहतर तरीका क्या हो सकता है।
और अगर आप अक्सर एक्सेल के साथ काम करते हैं और एक पाई चार्ट बनाना चाहते हैं तो Microsoft Excel में पाई चार्ट कैसे बनाएं Microsoft Excel में पाई चार्ट कैसे बनाएं हर कोई एक साधारण पाई चार्ट बना सकता है। लेकिन क्या आप इसे पूर्णता के लिए प्रारूपित कर सकते हैं? हम आपको इस प्रक्रिया से गुजरेंगे, एक बार में एक कदम। अपना डेटा प्रदर्शित करने के लिए और पढ़ें, विशेष रूप से उस चार्ट प्रकार के लिए हमारे ट्यूटोरियल पर एक नज़र डालें।
इसके बारे में और जानें: Microsoft Excel, Microsoft Office 2016, Microsoft Office 2019, Microsoft Office 365, Microsoft Office टिप्स।

