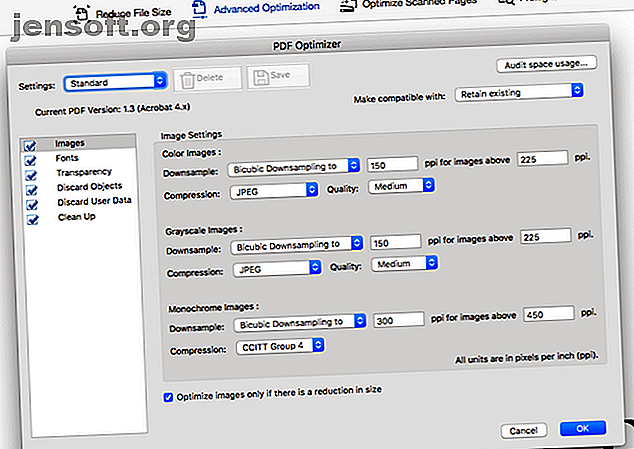
कैसे एक पीडीएफ को संपीड़ित करने के लिए, फ़ाइल का आकार कम करें, और इसे छोटा करें
विज्ञापन
पीडीएफ फाइलें अत्यधिक बड़ी हो सकती हैं। सौभाग्य से, कई आसान-से-उपयोग कार्यक्रम हैं जो ओवरस्लाइज्ड पीडीएफ को ईमेल और ऑनलाइन साझा करने के लिए कुछ आसान से काट सकते हैं। यहां चार विकल्प दिए गए हैं जो एक पीडीएफ फाइल को कैसे संपीड़ित करते हैं और इसे छोटा बनाते हैं।
पीडीएफ को छोटा कैसे करें
- तृतीय-पक्ष पीडीएफ उपकरण
- ब्राउज़र पीडीएफ उपकरण
- विंडोज पीडीएफ उपकरण
- मैक पीडीएफ उपकरण
1. थर्ड पार्टी पीडीएफ टूल्स
Adobe Acrobat PDF अनुकूलक (क्रॉस-प्लेटफ़ॉर्म)

यदि आपके पास एडोब एक्रोबैट आपके कंप्यूटर पर स्थापित है, तो "पीडीएफ ऑप्टिमाइज़र" नामक एप्लिकेशन के भीतर एक उपकरण है। यह पीडीएफ डॉक्यूमेंट को सिकोड़ने का सबसे अच्छा और आसान तरीका है।
इसे प्राप्त करने के लिए, एक्रोबैट में अपना पीडीएफ खोलें, उपकरण> पीडीएफ को अनुकूलित करें पर क्लिक करें। कुछ विकल्पों के साथ एक टूलबार पीडीएफ के ठीक ऊपर दिखाई देगा।
यदि आप Reduce Size पर क्लिक करते हैं, तो Acrobat आपकी फ़ाइल पर डिफ़ॉल्ट सेटिंग्स लागू करेगा ताकि उसका आकार कम किया जा सके।
यदि आप उन्नत अनुकूलन पर क्लिक करते हैं , तो आपके पास यह सुनिश्चित करने के लिए और अधिक विकल्प होंगे कि आप जिस गुणवत्ता की आवश्यकता है, उसे बनाए रखें। इसकी सहायता से, उन्नत अनुकूलन विंडो में, ऑडिट स्पेस यूसेज पर क्लिक करें , और आप देख पाएंगे कि फाइल के भीतर प्रत्येक प्रकार का तत्व कितना स्थान ले रहा है।
पीडीएफ कंप्रेसर (विंडोज)

उपयोग में आसानी के लिए और बड़ी संख्या में PDF को एक बार में संक्षिप्त करने की क्षमता के लिए, PDF कंप्रेसर एक बढ़िया विकल्प है जिसे हमने पहले कवर किया है। इस कार्यक्रम से न केवल एक बार में हजारों पीडीएफ संपीड़ित हो सकते हैं, बल्कि यह एन्क्रिप्टेड और संरक्षित पीडीएफ को भी सिकोड़ सकता है।
क्या अधिक है, यह संपीड़न दोषरहित है, जिसका अर्थ है कि फ़ाइल आकार छोटा होने के बावजूद गुणवत्ता बनी रहती है।
4Dots मुफ्त पीडीएफ संपीड़न (विंडोज)

यह फ्रीवेयर एप्लिकेशन आपको एक ही झटके में एकल या एकाधिक PDF को संपीड़ित करने में सक्षम बनाता है। आप माउस के कुछ ही क्लिक के साथ PDF के संपूर्ण फ़ोल्डरों को संपीड़ित करने में भी सक्षम हैं, भले ही PDF पासवर्ड संरक्षित हो।
एक बार जब आप चुन लेते हैं कि आप कौन सी फ़ाइलों को संपीड़ित करना चाहते हैं (ड्रैग एंड ड्रॉप का समर्थन किया गया है), उस स्थान का चयन करें जहाँ आप चाहते हैं कि छोटी फ़ाइलों को सहेजा जाए। कंप्रेस को हिट करें और टूल आपके लिए सभी काम करेगा।
मुफ्त पीडीएफ कंप्रेसर (विंडोज)

सॉफ्टवेयर का यह पूरी तरह से मुक्त टुकड़ा भी उपयोग करने के लिए बेहद सरल है। उस फ़ाइल का चयन करें जिसे आप सिकोड़ना चाहते हैं, संपीड़ित को हिट करें, फिर छोटी फ़ाइल को सहेजें।
इसके अलावा, आप संपीड़न के पांच स्तरों में से चुन सकते हैं, इस पर निर्भर करता है कि आप फ़ाइल का उपयोग कैसे करना चाहते हैं:
- कम रिज़ॉल्यूशन (72 डीपीआई), केवल स्क्रीन-व्यू के लिए आदर्श
- मध्यम रिज़ॉल्यूशन (150 डीपीआई), एक ईबुक के लिए आदर्श
- उच्च रिज़ॉल्यूशन (300 डीपीआई), मुद्रण के लिए आदर्श
- Prepress (300 डीपीआई), प्रीपर के लिए आदर्श, जिसमें रंग संरक्षण भी शामिल है
- डिफ़ॉल्ट, विभिन्न प्रकार के उपयोगों के लिए आदर्श
2. ब्राउज़र पीडीएफ उपकरण
SmallPDF

आपको SmallPDF का उपयोग करने के लिए किसी खाते की भी आवश्यकता नहीं है। सीधे साइट पर जाएँ, फ़ाइल जोड़ें, और कंप्रेशन पीडीएफ पर क्लिक करें। फिर आप पृष्ठ पर अपने पीडीएफ को खींच सकते हैं, अपनी हार्ड ड्राइव पर फ़ाइल का पता लगा सकते हैं या Google ड्राइव या ड्रॉपबॉक्स से पीडीएफ आयात कर सकते हैं। तब फ़ाइल स्वचालित रूप से संकुचित हो जाएगी। नई फ़ाइल को अपनी हार्ड ड्राइव पर सहेजने के लिए बस डाउनलोड बटन पर क्लिक करें।
आप मुफ्त में प्रति घंटे दो फ़ाइलों को संपीड़ित करने में सक्षम हैं। यदि आप अधिक चाहते हैं, तो आपको प्रीमियम संस्करण में अपग्रेड करना होगा।
संपीड़ित फ़ाइल की गुणवत्ता 144 डीपीआई से कम नहीं होगी। यह अधिकतर PDF को बिना किसी समस्या के ईमेल के माध्यम से अपलोड या भेजने के लिए काफी छोटा बनाना चाहिए। और अगर आप सुरक्षा के बारे में चिंतित हैं, तो फ़ाइल को एक घंटे के बाद SmallPDF के सर्वर से हटा दिया जाता है।
NeeviaPDF

यदि आप अपनी संपीड़ित PDF की गुणवत्ता पर अधिक नियंत्रण चाहते हैं, तो DocumentPub के NeeviaPDF (आकार में 10 एमबी से कम फ़ाइलों के लिए) का प्रयास करें।
चीजों को सरल रखने के लिए, आप एक प्रीसेट चुन सकते हैं, जो कम संपीड़न (उच्च छवि गुणवत्ता के लिए) से अधिकतम संपीड़न (कम छवि गुणवत्ता के लिए) तक हो सकता है। आपको अपने पीडीएफ के भीतर से कुछ तत्वों को छोड़ने का विकल्प भी दिया गया है। इसमें फ़ॉर्म, एनोटेशन और पेज लेबल जैसी चीज़ें शामिल हैं, जो फ़ाइल के आकार को अनावश्यक रूप से बढ़ा सकती हैं।
आप कितना मूल पीडीएफ छोड़ना चाहते हैं यह इस बात पर निर्भर करता है कि आपको वास्तव में कितनी जगह बचाने की जरूरत है।
3. विंडोज पीडीएफ उपकरण
विंडोज 10 में आखिरकार प्रिंट-टू-पीडीएफ का विकल्प शामिल है। हालाँकि, उन्नत सुविधाएँ, जैसे किसी दस्तावेज़ की गुणवत्ता और आकार को ट्विक करना, इस सुविधा का हिस्सा नहीं हैं। इस बीच, कई पीडीएफ प्रिंटर आपको गुणवत्ता और संपीड़न सेटिंग्स चुनने देते हैं, जो आपकी पीडीएफ फाइलों के आकार को बहुत प्रभावित कर सकते हैं।
ध्यान दें कि नीचे दिए गए टूल में PDF को देखने और संभालने के लिए घोस्टस्क्रिप्ट की आवश्यकता होती है ।
FreePDF
FreePDF एक क्लासिक पीडीएफ प्रिंटर 7 पीडीएफ में प्रिंट करने के लिए 7 सर्वश्रेष्ठ टूल हैं पीडीएफ में प्रिंट करने के लिए सबसे अच्छा उपकरण। विंडोज का एक भी संस्करण देशी प्रिंट-टू-पीडीएफ समाधान के साथ नहीं आता है। तो सबसे अच्छा विकल्प क्या है? हमने पता लगाने के लिए सबसे लोकप्रिय विकल्पों में से 8 की जाँच की। अधिक पढ़ें और हम इसे यहां हाइलाइट करते हैं क्योंकि यह आपको अपने स्वयं के संपीड़न प्रोफाइल बनाने की अनुमति देता है। एक बार स्थापित होने के बाद (याद रखें कि आपको घोस्टस्क्रिप्ट की आवश्यकता है), आप इसे अपने विंडोज प्रिंटर के हिस्से के रूप में सूचीबद्ध पाएंगे।
FreePDF के साथ PDF दस्तावेज़ का आकार कम करने के लिए, इसे खोलें, प्रिंट संवाद लॉन्च करने के लिए Ctrl + P दबाएं, अपने प्रिंटर के रूप में FreePDF चुनें, ठीक क्लिक करें, और पॉप-अप करने के लिए FreePDF संवाद की प्रतीक्षा करें। यहां, आप तीन प्रीसेट पीडीएफ प्रोफाइल से चुन सकते हैं, जिनमें ई-पुस्तक, उच्च गुणवत्ता और मध्यम गुणवत्ता शामिल हैं।

एक कस्टम पीडीएफ प्रोफ़ाइल बनाने के लिए, शीर्ष दाईं ओर कॉन्फ़िगरेशन संपादित करें पर क्लिक करें, प्रोफ़ाइल चुनें, नया क्लिक करें और प्रोफ़ाइल संपादक विंडो में उपलब्ध विकल्पों को अनुकूलित करें। आप अपने पीडीएफ की सामान्य गुणवत्ता को बदल सकते हैं, पीडीएफ के अंदर चित्रों के लिए डिफ़ॉल्ट रिज़ॉल्यूशन को समायोजित कर सकते हैं या अपने पीडीएफ में वॉटरमार्क जोड़ सकते हैं।

डिफ़ॉल्ट मध्यम गुणवत्ता प्रोफ़ाइल ने 10 एमबी के स्कैन किए गए पीडीएफ दस्तावेज़ को गुणवत्ता में स्वीकार्य नुकसान के साथ 1.7 एमबी पीडीएफ फ़ाइल में संकुचित कर दिया।
IrfanView
इरफानव्यू विंडोज के लिए एक हल्का और सुविधा संपन्न छवि दर्शक है। यह प्लगइन्स की एक श्रृंखला के साथ आता है 6 कूल इरफानव्यू प्लगइन्स इस सरल छवि संपादक को बढ़ाने के लिए आपकी तस्वीरें, और बैच प्रक्रिया छवियां इरफ़ानव्यू के साथ स्क्रीनशॉट और बैच प्रक्रिया छवियाँ कैसे लें इरफ़ानव्यू के साथ एक स्क्रीनशॉट और बैच प्रक्रिया छवियां कैसे लें। इसमें पीडीएफ प्रिंटिंग गुण भी हैं, हालांकि क्लासिक अर्थों में नहीं।
इससे पहले कि आप इरफानव्यू के साथ पीडीएफ फाइलों को देख सकें, आपको घोस्टस्क्रिप्ट स्थापित करने की आवश्यकता है। फिर, जब आप एक नई और छोटी PDF फ़ाइल के रूप में अपने ओवरसाइज़ किए गए PDF को सहेजने का प्रयास करते हैं, तो आपको अपने Save PDF… डायलॉग के आगे एक PDF सेटिंग्स विंडो दिखाई देगी। सामान्य के तहत, आपको जरूरत नहीं होने पर सेव ऑपरेशन के दौरान पीडीएफ का पूर्वावलोकन सेट करना पड़ सकता है, इसलिए आप तुरंत सेटिंग्स का चयन कर सकते हैं। फिर आप संपीड़न सेटिंग्स को समायोजित कर सकते हैं जैसा कि नीचे देखा गया है।

अपने परीक्षण में, मैंने सभी छवि प्रकारों के लिए मध्यम गुणवत्ता को चुना और 10 एमबी स्कैन किए गए पीडीएफ दस्तावेज़ के आकार को 1 एमबी से कम कर सकता था। परिणाम स्पष्ट रूप से धुंधला था, लेकिन पूरी तरह से सुपाठ्य था।
4. मैक पीडीएफ उपकरण
पीडीएफ फ़िल्टर

यदि आप नियमित रूप से अपने मैक के ऑपरेटिंग सिस्टम को अपडेट करते हैं, तो आपको किसी भी नए ऐप को इंस्टॉल किए बिना अपने पीडीएफ को सिकोड़ने में सक्षम होना चाहिए। यह ओएस एक्स में एक अच्छी सुविधा है, जिसके बारे में बहुत से लोग नहीं जानते हैं।
सबसे पहले, पूर्वावलोकन में अपना पीडीएफ खोलें। आमतौर पर आप फ़ाइल को केवल डबल क्लिक कर सकते हैं, लेकिन अगर आपके पास पीडीएफ रीडर जैसे एडोब रीडर स्थापित है, तो आप राइट-क्लिक> ओपन विथ> प्रीव्यू ) पर राइट-क्लिक करना चाहेंगे। फिर फ़ाइल> निर्यात पर क्लिक करें, और क्वार्ट्ज फ़िल्टर ड्रॉप-डाउन बॉक्स में, फ़ाइल का आकार कम करें चुनें।
यह केवल बड़ी पीडीएफ फाइलों के साथ काम करता है। बहुत छोटे पीडीएफ (कुछ एमबी से कम) के साथ ऐसा करने की कोशिश करें, और ये वास्तव में आकार में बढ़ सकते हैं।
पीडीएफ स्क्वीज़र

उपरोक्त सरल प्रक्रिया के अलावा, मैक उपयोगकर्ताओं के लिए वास्तव में सम्मानित, मुफ्त पीडीएफ संपीड़न टूल के लिए बहुत विकल्प नहीं है। यदि आप अपने संपीड़ित पीडीएफ के आउटपुट गुणवत्ता आदि को नियंत्रित करना चाहते हैं, तो आपका सबसे अच्छा शर्त पीडीएफ स्क्वीज़र ($ 5.99) जैसे ऐप डाउनलोड करना है।
यह एक अपेक्षाकृत कम लागत वाला ऐप है जो आपको विभिन्न पूर्वनिर्धारित संपीड़न सेटिंग्स से चुनने में सक्षम बनाता है, या अपना खुद का चयन करने के लिए। आप एक साथ कई फ़ाइलों को संसाधित कर सकते हैं (एन्क्रिप्टेड फ़ाइलों सहित)।
आप पीडीएफ को छोटा कैसे बनाते हैं?
यह केवल शुरुआत है जो आप अपने पीडीएफ के साथ कर सकते हैं। मैलवेयर के लिए छवियों और स्कैनिंग फ़ाइलों के भीतर पाठ पढ़ने से, पीडीएफ को अन्य प्रारूपों में परिवर्तित करने और पासवर्ड संरक्षित पीडीएफ को अनलॉक करने के लिए, आप आपकी मदद करने के लिए सही पीडीएफ उपकरण पा सकते हैं।
चाहे आप इंटरेक्टिव पीडीएफ या बड़ी ईबुक से काम कर रहे हों, पीडीएफ का अंत आश्चर्यजनक रूप से बड़ा होना है। ऊपर दिए गए प्रत्येक उपकरण को उन फ़ाइलों को अधिक प्रबंधनीय आकार में सिकोड़ने में मदद करनी चाहिए।
अपने PDF को संपादित करने की आवश्यकता है, लेकिन सॉफ़्टवेयर इंस्टॉल नहीं करना चाहते हैं? इन ऑनलाइन पीडीएफ संपादकों और एनोटेशन टूल की कोशिश करें 5 फ्री पीडीएफ एडिटर वेबसाइट बनाने, भरने, एनोटेट या ऑल्टर पीडीएफ फाइल करने के लिए 5 फ्री पीडीएफ एडिटर वेबसाइट बनाने, भरने, एनोटेट या ऑल्टर पीडीएफ फाइल बनाने के लिए। ये वेब एप्स आपको पीडीएफ के साथ किए गए हर काम में मदद करेंगे।, बिना किसी सॉफ्टवेयर को इंस्टॉल किए। अधिक पढ़ें ।
इसके बारे में अधिक जानें: डिजिटल दस्तावेज़, फ़ाइल संपीड़न, फ़ाइल प्रबंधन, पीडीएफ, पीडीएफ संपादक।

