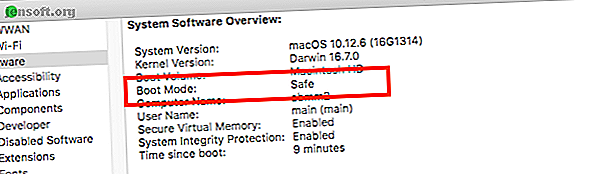
मैक चालू नहीं होगा? इसे कैसे ठीक करें और इसे बूट करें
विज्ञापन
एक डेस्कटॉप मैक या मैकबुक मिल गया जो चालू नहीं होगा, या शायद Apple लोगो को बूट नहीं करेगा? चिंता न करें - यह निराशाजनक है, लेकिन आमतौर पर ठीक करने योग्य है।
अब "सबसे उपयोगी मैक कीबोर्ड शॉर्टकट" चिट शीट को अनलॉक करें!
यह आपको हमारे समाचार पत्र पर हस्ताक्षर करेगा
अपना ईमेल अनलॉक दर्ज करें हमारी गोपनीयता नीति पढ़ेंअपने मैक को फिर से शुरू करने के लिए आपको सभी चरणों की आवश्यकता है। जब तक आपका मैक विफल ऑपरेटिंग सिस्टम अपडेट के बाद बूट नहीं होगा, तब तक उनके माध्यम से काम करें। उस स्थिति में, सीधे चरण 8 पर जाएं।
1. जांचें कि क्या मैक में पावर है
सबसे पहले, जांच लें कि आपके मैक में एक शक्ति स्रोत है। हां, यह मूर्खतापूर्ण और स्पष्ट है, लेकिन जो कोई भी तकनीकी समर्थन करता है, वह जानता है कि आपको पहले रास्ते से स्पष्ट सुधार प्राप्त करना होगा।
इसलिए यदि आपका मैकबुक बैटरी पावर पर बूट नहीं करेगा, तो उसे प्लग इन करें। बैटरी पूरी तरह से खराब हो सकती है, या खराब हो सकती है।
यदि आपका मैकबुक चार्ज नहीं है तो मैकबुक चार्ज नहीं करेगा? समस्या निवारण लैपटॉप पावर समस्याएँ मैकबुक चार्ज नहीं है? समस्या निवारण लैपटॉप पावर समस्याएँ आप लगभग निश्चित रूप से कुछ बिंदु पर अपने मैकबुक बिजली की आपूर्ति का निवारण करने जा रहे हैं। यहाँ यह कैसे करना है। अधिक पढ़ें या कनेक्ट किए गए पावर एडाप्टर के साथ चालू करें, सुनिश्चित करें कि यह ठीक से जुड़ा हुआ है और किसी भी तरह से क्षतिग्रस्त नहीं है। यदि आपके आसपास एक मिल गया है, तो एक अलग बिजली केबल का प्रयास करें। इसके अलावा, जांच लें कि पोर्ट साफ है। धूल का एक निर्माण पुराने मैगसेफ़ चार्जर्स को बाधित कर सकता है।
और जब आप इस पर हों, तो अपने बाहरी हार्डवेयर की भी जाँच करें। किसी भी बाह्य उपकरणों जैसे प्रिंटर या ग्राफिक्स टैबलेट को डिस्कनेक्ट करें, क्योंकि ये कभी-कभी इसका कारण हो सकते हैं। यदि आपको मैक मिनी मिल गया है, तो सुनिश्चित करें कि मॉनिटर जुड़ा हुआ है और ठीक से संचालित है।
2. एक पावर साइकिल चलाएं
अगला चरण शक्ति चक्र चलाना है। यह मैक से बिजली के सभी निशान को पूरी तरह से काट देता है और आपको इसे खरोंच से फिर से चालू करने में सक्षम बनाता है।
- हाल ही में मैकबुक पर, पावर केबल को डिस्कनेक्ट करें और पावर बटन को 10 सेकंड तक दबाए रखें ।
- एक पुराने मैकबुक के लिए, पावर केबल को डिस्कनेक्ट करें और कम से कम 10 सेकंड के लिए बैटरी को हटा दें ।
- यदि आप एक डेस्कटॉप मैक का उपयोग कर रहे हैं, तो कम से कम 10 सेकंड के लिए पावर कॉर्ड को डिस्कनेक्ट करें ।
अब पावर को फिर से कनेक्ट करें और अपने कंप्यूटर को पुनरारंभ करने का प्रयास करें। यह कदम इसे जीवन में उतारने के लिए पर्याप्त हो सकता है।
पावर बटन को इस तरह पकड़ना "रीसेट" बटन दबाने या प्लग खींचने के बराबर है। यह फोन, ईबुक रीडर और बहुत अधिक हर दूसरे गैजेट पर काम करता है जो आपको बैटरी निकालने की अनुमति नहीं देता है, इसलिए याद रखने के लिए यह एक अच्छा टिप है।
3. बूट इन सेफ मोड

जब आपका मैकबुक बूट नहीं होगा, तो यह याद रखने की कोशिश करें कि आप आखिरी बार क्या काम कर रहे थे। क्या आप ऐप्स इंस्टॉल कर रहे थे, फोंट के साथ फ़िडलिंग कर रहे थे, या सिस्टम को ट्विक कर रहे थे?
यदि आपका मैक जीवन का संकेत दिखाता है जब आप इसे चालू करते हैं - तो यह Apple लोगो या लॉगिन स्क्रीन पर नहीं जाएगा - फिर सेफ़ मोड में बूट करना सुरक्षित मोड का उपयोग करके अपने मैक की डिस्क को कैसे सुधारें, fsck, और अधिक कैसे अपने मैक की मरम्मत करें सुरक्षित मोड, fsck और अधिक का उपयोग करके डिस्क यदि आपका मैक बूट नहीं होगा, तो आप इसे सुधारने के लिए कई तरीकों का उपयोग कर सकते हैं। यहाँ सुरक्षित मोड, fsck, और अधिक के साथ अपने macOS डिस्क को ठीक करने का तरीका बताया गया है। और पढ़ें इसे ठीक करने में आपकी मदद कर सकते हैं।
अपने मैक पर पावर बटन दबाएं और तुरंत शिफ्ट कुंजी दबाए रखें । इसे तब तक संभाल कर रखें जब तक आप लॉगिन स्क्रीन पर नहीं पहुंच जाते, तब तक सामान्य रूप से जारी रखें।
सुरक्षित मोड एक गुच्छा नैदानिक परीक्षण चलाता है, फिर macOS के एक स्ट्रिप-डाउन संस्करण को बूट करता है। यह आपके स्टार्टअप ऐप्स, कस्टम फोंट, अतिरिक्त हार्डवेयर सुविधाओं, या मूल बातों से परे कुछ भी लोड नहीं करता है।
यदि आपके मैक सुरक्षित मोड में सफलतापूर्वक बूट होते हैं, तो आप किसी भी नए एप्लिकेशन को अनइंस्टॉल करना शुरू कर सकते हैं, स्टार्टअप आइटम को अक्षम कर सकते हैं, हार्डवेयर को हटा सकते हैं, या किसी अन्य हाल के परिवर्तनों को पूर्ववत कर सकते हैं जो समस्या का कारण हो सकता है।
4. एसएमसी को रीसेट करें
सिस्टम प्रबंधन नियंत्रक (SMC) मूल मैक फ़ंक्शंस के एक होस्ट को नियंत्रित करता है। यह कीबोर्ड बैकलाइट से बैटरी प्रबंधन तक सब कुछ संभालता है, जब आप पावर बटन दबाते हैं तो क्या होता है।
एसएमसी को रीसेट करना कई समस्याओं का एक अच्छा समाधान है, जिसमें यह भी शामिल है कि यदि आपका मैकबुक शुरू नहीं होगा या ढक्कन खोलने पर यह नहीं उठेगा। मैक के किस मॉडल पर निर्भर करता है, इसे करने के कुछ तरीके हैं:
डेस्कटॉप मैक
- पावर कॉर्ड को अनप्लग करें और 15 सेकंड प्रतीक्षा करें ।
- कॉर्ड को वापस प्लग करें और एक और पांच सेकंड प्रतीक्षा करें ।
- अपने मैक को पुनरारंभ करें।
2018 मैकबुक प्रो + मैकबुक टी 2 सिक्योरिटी चिप के साथ
- दाएं Shift कुंजी, बाएं विकल्प कुंजी (Alt), और बाएं नियंत्रण कुंजी को सात सेकंड के लिए दबाए रखें ।
- इन चाबियों को दबाए रखते हुए, एक और सात सेकंड के लिए पावर बटन दबाए रखें ।
- सभी कुंजी छोड़ें, कुछ सेकंड प्रतीक्षा करें, फिर पुनरारंभ करें।
हटाने योग्य बैटरियों के बिना मैकबुक
- 10 सेकंड के लिए बाईं शिफ्ट, विकल्प (Alt), और नियंत्रण कुंजी, प्लस पावर बटन (या टच आईडी बटन) को दबाए रखें ।
- सभी कुंजियों को छोड़ें फिर अपने कंप्यूटर को पुनरारंभ करें।
एक हटाने योग्य बैटरी के साथ पुराने मैकबुक
- बैटरी निकालें ।
- पांच सेकंड के लिए पावर बटन दबाएं और दबाए रखें ।
- बैटरी को फिर से कनेक्ट करें, और मैकबुक को पुनरारंभ करें।
5. NVRAM या PRAM को रीसेट करें

NVRAM (गैर-वाष्पशील रैंडम एक्सेस मेमोरी) मेमोरी का एक विशेष खंड है जो कुछ सेटिंग्स को संग्रहीत करता है जिसे मैक को जल्दी से एक्सेस करने की आवश्यकता होती है। यद्यपि इसके साथ समस्याएं आपके कंप्यूटर को अनबूटेबल प्रस्तुत करने की संभावना कम हैं, इसे एहतियात के रूप में रीसेट करने से कोई नुकसान नहीं होगा।
पुराने Macs ने इसके बजाय PRAM (परिधि RAM) का उपयोग किया। या तो रीसेट करने की प्रक्रिया समान है:
- पावर बटन दबाएं और फिर विकल्प (Alt), कमांड, P और R कीज़ को तुरंत दबाकर रखें ।
- कुंजी को लगभग 20 सेकंड तक दबाए रखें, भले ही आपका मैक पुनः आरंभ होता दिखाई दे।
- यदि आपका मैक एक स्टार्टअप ध्वनि बजाता है, तो दूसरी बार झंकार सुनने के बाद आप कुंजियाँ छोड़ दें ।
- यदि आपके मैक में T2 चिप है, तो Apple लोगो के दूसरी बार गायब होने के बाद चाबियाँ जारी करें ।
जब आपका मैक फिर से चालू हो जाता है, तो आप पाएंगे कि कुछ बुनियादी सेटिंग्स जैसे समय क्षेत्र या वॉल्यूम स्तर को समायोजित करने की आवश्यकता हो सकती है।
6. एप्पल डायग्नोस्टिक्स चलाएं

उम्मीद है कि अब तक, आपका मैक फिर से चल रहा है। यदि आप Apple डायग्नोस्टिक्स टूल का उपयोग करके हार्डवेयर मुद्दों की जांच नहीं कर सकते हैं। यह समस्याओं के लिए जाँच करेगा, फिर या तो सुधार का सुझाव देगा या अपने समर्थन विकल्प दिखाएगा।
- किसी भी अनावश्यक बाहरी डिवाइस को डिस्कनेक्ट करें, जैसे प्रिंटर। आप अपने कीबोर्ड, माउस को छोड़ सकते हैं और यदि आवश्यक हो तो प्लग इन मॉनिटर कर सकते हैं।
- पावर बटन दबाएं ।
- डी कुंजी दबाकर रखें । इसे तब तक दबाकर रखें जब तक आपको कोई स्क्रीन न दिखे आपको अपनी भाषा चुनने के लिए कहें।
- एक भाषा चुनें, फिर Apple डायग्नोस्टिक्स अपने परीक्षण चलाना शुरू कर देगा। इन्हें पूरा करने में कुछ मिनट लगते हैं।
जब किया जाता है, तो आप परीक्षण के परिणाम देखेंगे। कुछ त्वरित सुधारों का सुझाव देंगे, और आपको परीक्षण को फिर से चलाने का मौका देंगे। अन्य संदर्भ कोड उत्पन्न करेंगे जिन्हें आप Apple डायग्नोस्टिक्स पेज पर देख सकते हैं। यह आपके मैक समर्थन विकल्प भी दिखाएगा। यदि कोई समस्या नहीं है, तो दोष संभावना आपके हार्डवेयर के साथ नहीं है।
जून 2013 से पहले जारी किए गए Mac पर, आपको इसके बजाय Apple हार्डवेयर टेस्ट मिलेगा। आप इसे उसी तरह से सक्रिय करते हैं, और सिद्धांत समान है। अपनी भाषा चुनें, फिर शुरू करने के लिए परीक्षण पर क्लिक करें।

7. रिकवरी मोड टूल्स का उपयोग करें

सभी मैक हार्ड ड्राइव पर एक विशेष रिकवरी विभाजन है। यह पूर्ण macOS से स्वतंत्र रूप से बूट होता है और आपको अपने कंप्यूटर की मरम्मत के लिए उपकरणों के एक सूट तक पहुंच प्रदान करता है।
रिकवरी में बूट करने के लिए:
- पावर बटन दबाएं ।
- कमांड और आर कीज को दबाकर रखें ।
- जब आप Apple लोगो देखते हैं तो चाबियाँ जारी करें ।
- जब यह बूटिंग पूर्ण कर लेता है, तो आपको एक नया macOS यूटिलिटीज मेनू दिखाई देगा।
पहले प्रयास करने के लिए डिस्क उपयोगिता है । यह उसी टूल का एक संस्करण है जो macOS में उपलब्ध है और आपको अपनी हार्ड ड्राइव या SSD को स्कैन और मरम्मत करने में सक्षम बनाता है। ड्राइव का चयन करें और मरम्मत की प्रक्रिया शुरू करने के लिए प्राथमिक चिकित्सा पर क्लिक करें।
यूटिलिटीज मेनू के माध्यम से कुछ और उपकरण उपलब्ध हैं। इनमें अधिक उन्नत उपयोगकर्ताओं के लिए टर्मिनल शामिल हैं।
8. पुनर्प्राप्ति मोड में macOS को पुनर्स्थापित करें

यदि आपने इसे दूर कर लिया है, तो यह संभावना है कि आपकी समस्या हार्डवेयर से संबंधित नहीं है, और न ही यह एक सरल सॉफ़्टवेयर फिक्स है। सबसे अच्छा समाधान अब टाइम मशीन बैकअप को पुनर्स्थापित करना है, या macOS को पूरी तरह से पुनर्स्थापित करना है कि फास्ट और स्क्वीकी क्लीन मैक के लिए macOS को कैसे पुनर्स्थापित करें? फास्ट और स्क्वीकी क्लीन मैक के लिए macOS को कैसे पुनर्स्थापित करें अपने मैक को फ़ैक्टरी सेटिंग्स पर पुनर्स्थापित करने की आवश्यकता है? यहाँ macOS की एक ताज़ा कॉपी कैसे स्थापित करें और सब कुछ मिटा दें। अधिक पढ़ें ।
इसे आप रिकवरी के माध्यम से कर सकते हैं। पावर बटन दबाकर और कमांड और आर कीज दबाकर शुरू करें ।
यदि आपको हाल ही में टाइम मशीन का बैकअप मिला है, तो आप यह देख सकते हैं कि यह आपकी समस्या को हल करता है या नहीं। यदि नहीं, तो मेनू से Reinstall macOS चुनें।
जब आप macOS को पुनर्स्थापित करना चुनते हैं तो आपको प्रक्रिया के भाग के रूप में अपनी डिस्क को प्रारूपित करने का विकल्प दिया जाता है। यदि आप केवल अपनी स्थापना को ठीक करना चाहते हैं, तो इसका चयन न करें - स्वयं के शीर्ष पर macOS को पुनर्स्थापित करने में कोई समस्या नहीं है।
इंस्टॉलेशन को पूरा करने के लिए ऑनस्क्रीन गाइड का पालन करें। आपको इंटरनेट से कनेक्ट होने की आवश्यकता होगी, क्योंकि उपकरण स्क्रैच से ऑपरेटिंग सिस्टम को डाउनलोड करेगा। यदि आप इसे प्राप्त नहीं कर सकते हैं, तो आपको USB से अपना मैक बूट बनाने की आवश्यकता हो सकती है USB ड्राइव से मैक मैक बनाने के लिए कैसे USB ड्राइव से अपने मैक बूट को बनाने के लिए USB से अपने मैक को बूट करना आपको बूट मुद्दों को ठीक करने देता है या परीक्षण के लिए macOS की एक अतिरिक्त प्रति है। यहां USB से मैक को बूट करने का तरीका बताया गया है। अधिक पढ़ें ।
मैक पर अन्य चेतावनी के संकेत के लिए जाँच करें
सभी मैक, चाहे एक उच्च अंत मैकबुक प्रो या एक पुराने iMac, विश्वसनीयता के लिए महान प्रतिष्ठा है। लेकिन वे अभी भी समस्याओं में भाग सकते हैं।
यद्यपि मैक को ठीक करना अक्सर अपेक्षाकृत आसान होता है, जो कि चेतावनी के संकेतों की जांच करने और हड़ताल करने से पहले समस्याओं को पैच करने के लिए सबसे अच्छा है।
सामान्य मैकओएस समस्याओं को खोजने और ठीक करने के लिए हमारे गाइड में सलाह का पालन करें - स्मृति से मैलवेयर तक सब कुछ को कवर करना और आप अपने मैक को सुचारू रूप से और समस्या से मुक्त रखेंगे।
और अगर आप सड़क के नीचे एक नए मैक संस्करण में अपग्रेड करते हैं, तो केवल यह पता लगाने के लिए कि आपको यह पसंद नहीं है, यहाँ अपने मैकओएस संस्करण को डाउनग्रेड करने के कुछ तरीके हैं 3 तरीके मैकडोज़ के पुराने संस्करण में डाउनग्रेड करने के लिए 3 तरीके एक पुराने से डाउनग्रेड करने के तरीके MacOS का संस्करण अपने Mac को MacOS के पिछले संस्करण में डाउनग्रेड करना चाहते हैं? यदि आप खुश नहीं हैं, तो संस्करणों को वापस करने के कई तरीके यहां दिए गए हैं। अधिक पढ़ें ।
इसके बारे में अधिक जानें: बूट एरर्स, बूट स्क्रीन, हार्डवेयर टिप्स, मैक टिप्स, ओएस एक्स मावेरिक्स, ओएस एक्स योसेमाइट, समस्या निवारण।

