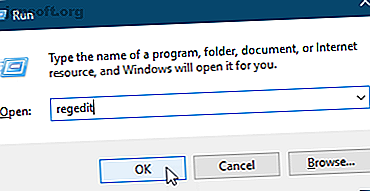
विंडोज 10 में सेटिंग्स ऐप और कंट्रोल पैनल तक पहुंच को अक्षम कैसे करें
विज्ञापन
पीसी सेटिंग्स ऐप और कंट्रोल पैनल आपको विंडोज 10 में कई अलग-अलग सेटिंग्स को बदलने की अनुमति देते हैं। लेकिन आप कंप्यूटर के सभी उपयोगकर्ताओं को सेटिंग्स सेट करने के बाद उन्हें बदलने में सक्षम नहीं होना चाहते हैं।
उदाहरण के लिए, आप एक बच्चे के खाते के लिए विशिष्ट सेटिंग्स बदल सकते हैं। नई विंडोज 10 माता-पिता के नियंत्रण विकल्पों की जाँच करें। नए विंडोज़ 10 माता-पिता के नियंत्रण विकल्पों की जाँच करें। 10 माता-पिता की नियंत्रण रिपोर्टें आपके बच्चे के ऑनलाइन व्यवहार और गतिविधि का विवरण प्रस्तुत करती हैं। कुछ माता-पिता भयभीत होते हैं, जबकि अन्य इसका स्वागत करते हैं। आइए देखें कि अपने कंप्यूटर को सुरक्षित करने के लिए इन सेटिंग्स का उपयोग कैसे करें। अधिक पढ़ें और फिर उन्हें अपने परिवर्तनों को उलटने के लिए सेटिंग्स तक पहुंचने से रोकें। या हो सकता है कि आप नेटवर्क वाले वातावरण में कंप्यूटर सेट कर रहे हों और आप डिफ़ॉल्ट सेटिंग्स सेट करना चाहते हों कि विंडोज 10 में डिफॉल्ट एप्स और सेटिंग्स कैसे बदलें विंडोज 10 में डिफॉल्ट एप्स और सेटिंग्स को कैसे बदलें विंडोज विंडोज 10 में डिफॉल्ट प्रोग्राम्स को बदलना है। ओएस बॉक्स से बाहर कैसे व्यवहार करता है, इससे खुश नहीं हैं। और पढ़ें और उपयोगकर्ताओं को उन्हें बदलने से रोकें।
आज हम आपको दिखाएंगे कि रजिस्ट्री संपादक और स्थानीय समूह नीति संपादक का उपयोग करके पीसी सेटिंग्स ऐप और कंट्रोल पैनल दोनों तक पहुंच को कैसे अक्षम किया जाए।
सबसे पहले, उपयोगकर्ता खाता प्रकार बदलें
सेटिंग ऐप और कंट्रोल पैनल तक पहुंच को अक्षम करने के लिए, आप जिस खाते के लिए इसे बदल रहे हैं, वह व्यवस्थापक खाता होना चाहिए। आप खाते को अस्थायी रूप से एक व्यवस्थापक खाते में बदल सकते हैं। Windows उपयोगकर्ता खातों को कैसे बंद करें Windows उपयोगकर्ताओं के खातों को कैसे बंद करें अपने लोगों को आपके कंप्यूटर का उपयोग करने दें जब आप चले गए हैं तो समस्याएं हो सकती हैं। हम आपको दिखाते हैं कि मानक या बच्चे के खातों पर विंडोज सुविधाओं को कैसे प्रतिबंधित किया जाए ताकि अन्य संवेदनशील जानकारी तक न पहुंच सकें। और पढ़ें अगर यह एक मानक खाता है। लेकिन सेटिंग ऐप और कंट्रोल पैनल तक उपयोगकर्ता को फिर से सक्षम करने से रोकने के लिए इसे एक मानक खाते में वापस बदलना न भूलें।
विधि 1: Windows रजिस्ट्री का उपयोग करना
आप सेटिंग्स ऐप और कंट्रोल पैनल को अक्षम करने की इस पद्धति का उपयोग कर सकते हैं, चाहे आप विंडोज 10 के किस संस्करण का उपयोग कर रहे हों। यदि आप विंडोज 10 प्रो या एंटरप्राइज का उपयोग कर रहे हैं, और आप स्थानीय समूह नीति संपादक का उपयोग करेंगे, तो अगला भाग देखें।
रजिस्ट्री में परिवर्तन करना Windows रजिस्ट्री क्या है और मैं इसे कैसे संपादित करूं? विंडोज रजिस्ट्री क्या है और मैं इसे कैसे संपादित करूं? यदि आपको विंडोज रजिस्ट्री को संपादित करने की आवश्यकता है, तो कुछ त्वरित बदलाव करना आसान है। आइए जानें रजिस्ट्री के साथ कैसे काम करें। Read More जोखिम भरा हो सकता है यदि आप हमारे निर्देशों से चिपके रहते हैं तो हम यहां जिस परिवर्तन की बात करते हैं वह सरल है। लेकिन रजिस्ट्री का बैक अप अप और विंडोज रजिस्ट्री को पुनर्स्थापित कैसे करें बैक अप अप और विंडोज रजिस्ट्री को पुनर्स्थापित करना एक अच्छा विचार है रजिस्ट्री का संपादन कुछ शांत tweaks को अनलॉक करता है, लेकिन खतरनाक हो सकता है। यहां बताया गया है कि बदलाव करने से पहले रजिस्ट्री का बैकअप कैसे लें ताकि वे आसानी से उलट जाएं। बदलाव करने से पहले और पढ़ें। आपको यह भी सुनिश्चित करना चाहिए कि आप अपने डेटा का बैकअप लें। अंतिम विंडोज़ 10 डेटा बैकअप गाइड अंतिम विंडोज़ 10 डेटा बैकअप गाइड हमने हर बैकअप को संक्षेप में प्रस्तुत किया है, पुनर्प्राप्ति, और मरम्मत का विकल्प जो हम विंडोज़ 10 पर पा सकते हैं। हमारे सरल सुझावों का उपयोग करें और फिर से खो डेटा पर निराशा कभी नहीं! अधिक पढ़ें और सिस्टम पुनर्स्थापना बिंदु बनाने पर विचार करें सिस्टम पुनर्स्थापना बिंदु कैसे बनाएं सिस्टम पुनर्स्थापना बिंदु कैसे बनाएं सिस्टम पुनर्स्थापना आपको नकारात्मक परिवर्तनों को पूर्ववत करने के लिए अपने विंडोज सिस्टम को वापस रोल करने में मदद करता है। यहां बताया गया है कि किसी भी समय सिस्टम रिस्टोर पॉइंट कैसे बनाया जाता है। अधिक पढ़ें ।
Windows रजिस्ट्री में आपके द्वारा किए गए परिवर्तनों को वापस करने के लिए, आप रजिस्ट्री को डिफ़ॉल्ट मानों में रीसेट कर सकते हैं। कैसे Windows रजिस्ट्री को रीसेट करें डिफ़ॉल्ट रूप से कैसे करें Windows रजिस्ट्री को डिफ़ॉल्ट में कैसे रीसेट करें यदि आपने Windows रजिस्ट्री को गड़बड़ कर दिया है, तो उम्मीद है कि आपके पास है एक बैकअप। यदि नहीं, तो समस्या को ठीक करने के लिए आपके पास विकल्पों की एक छोटी सूची है। अधिक पढ़ें ।
सेटिंग्स ऐप और कंट्रोल पैनल को अक्षम करने के लिए, रन डायलॉग बॉक्स खोलने के लिए विंडोज की + आर दबाएँ। ओपन बॉक्स में regedit टाइप करें और ओके पर क्लिक करें।
यदि उपयोगकर्ता खाता नियंत्रण संवाद बॉक्स प्रदर्शित होता है, तो जारी रखने के लिए हाँ पर क्लिक करें। आपके उपयोगकर्ता खाता नियंत्रण सेटिंग्स के आधार पर आप इस संवाद बॉक्स को नहीं देख सकते हैं।

रजिस्ट्री संपादक विंडो के बाईं ओर ट्री संरचना में, निम्न कुंजी पर जाएँ:
HKEY_CURRENT_USER\Software\Microsoft\Windows\CurrentVersion\Policies\Explorer फिर, दाईं ओर राइट-क्लिक करें और New> DWORD (32-बिट) मान पर जाएं ।

नई कुंजी NoControlPanel को नाम दें और उस पर डबल-क्लिक करें।
DWORD (32-बिट) मान संवाद बॉक्स पर, मान डेटा बॉक्स में 1 टाइप करें और ठीक पर क्लिक करें।
परिवर्तन को अंतिम रूप देने के लिए अपने कंप्यूटर पर साइन आउट करें और वापस जाएं या रिबूट करें।

परिवर्तन को वापस करने के लिए, regedit खोलें, ऊपर उल्लिखित कुंजी पर वापस जाएँ, और NoControlPanel मान को 0 में बदलें, या NoControlPanel मान हटाएं।
हमारी तैयार-निर्मित रजिस्ट्री हैक डाउनलोड करें
यदि आप विंडोज होम चला रहे हैं, और आप स्वयं रजिस्ट्री में परिवर्तन करने में सहज नहीं हैं, तो आप हमारी तैयार रजिस्ट्री हैक (जिप फाइल) डाउनलोड कर सकते हैं। हमने सेटिंग्स ऐप और कंट्रोल पैनल तक पहुंच को अक्षम करने के लिए एक आरईजी फ़ाइल शामिल की है और फिर से एक्सेस को सक्षम करने के लिए एक अन्य आरईजी फ़ाइल को शामिल किया है।
बस उपयुक्त REG फ़ाइल पर डबल क्लिक करें और उपयोगकर्ता खाता नियंत्रण संवाद बॉक्स पर हाँ क्लिक करें (यदि यह प्रदर्शित होता है)। फिर, पहले डायलॉग बॉक्स पर Yes पर क्लिक करें और दूसरे पर ओके करें।
सुनिश्चित करें कि आप साइन आउट करते हैं और अपने कंप्यूटर को रिबूट या बैक करते हैं।
विधि 2: समूह नीति संपादक का उपयोग करना
यदि आप विंडोज 10 प्रो या एंटरप्राइज का उपयोग कर रहे हैं, तो आप सेटिंग ऐप और कंट्रोल पैनल तक पहुंच को अक्षम करने के लिए स्थानीय समूह नीति संपादक का उपयोग कर सकते हैं।
रन डायलॉग बॉक्स खोलने के लिए विंडोज की + आर दबाएँ। ओपन बॉक्स में gpedit.msc टाइप करें और ओके पर क्लिक करें।

स्थानीय समूह नीति संपादक विंडो के बाईं ओर ट्री सूची में, निम्न पथ पर जाएँ:
User Configuration > Administrative Templates > Control Panel दाईं ओर, कंट्रोल पैनल और पीसी सेटिंग्स पर प्रोहिबिट एक्सेस पर डबल-क्लिक करें।

नियंत्रण कक्ष और पीसी सेटिंग्स संवाद बॉक्स में निषेध पहुंच के शीर्ष पर सक्षम का चयन करें और ठीक पर क्लिक करें।

सेटिंग ऐप और कंट्रोल पैनल तक फिर से पहुंच को सक्षम करने के लिए, स्थानीय समूह नीति संपादक खोलें और फिर से ऊपर बताए गए पथ पर नेविगेट करें। फिर, कॉन्फ़िगर या अक्षम नहीं का चयन करें।
आगे भी अपनी विंडोज सेटिंग्स को सुरक्षित रखें
एक बार जब आप किसी उपयोगकर्ता खाते में उपरोक्त विधियों में से किसी एक का उपयोग करते हैं, तो वह उपयोगकर्ता सेटिंग्स ऐप नहीं खोल सकेगा। इसके अलावा, यदि वे नियंत्रण कक्ष तक पहुंचने का प्रयास करते हैं, तो वे निम्नलिखित संवाद बॉक्स देखेंगे।

Windows प्रारंभ मेनू के उपयोगकर्ता मेनू पर खाता बदलें विकल्प को भी हटा देता है।

पीसी सेटिंग्स ऐप और कंट्रोल पैनल तक पहुंच को अक्षम करने की क्षमता विशेष रूप से एक नेटवर्क वातावरण में उपयोगी है, जहां आप नेटवर्क पर सभी मशीनों पर लगातार सेटिंग्स चाहते हैं और उपयोगकर्ताओं को उन्हें बदलने से रोकते हैं।
लेकिन, यह उतना ही उपयोगी है यदि अन्य लोग, जैसे कि मित्र और बच्चे और परिवार के अन्य सदस्य, आपके कंप्यूटर का उपयोग करते हैं। ऐसे अन्य तरीके भी हैं जिनसे आप उपयोगकर्ता खातों को बंद कर सकते हैं। Windows उपयोगकर्ता खातों को कैसे बंद करें विंडोज उपयोगकर्ताओं के खातों को कैसे बंद करें, लोगों को आपके कंप्यूटर का उपयोग करने दें जब आप चले गए तो समस्याएं हो सकती हैं। हम आपको दिखाते हैं कि मानक या बच्चे के खातों पर विंडोज सुविधाओं को कैसे प्रतिबंधित किया जाए ताकि अन्य संवेदनशील जानकारी तक न पहुंच सकें। विंडोज 10 में और पढ़ें
इसके बारे में अधिक जानें: माता-पिता का नियंत्रण, विंडोज 10, विंडोज रजिस्ट्री।

