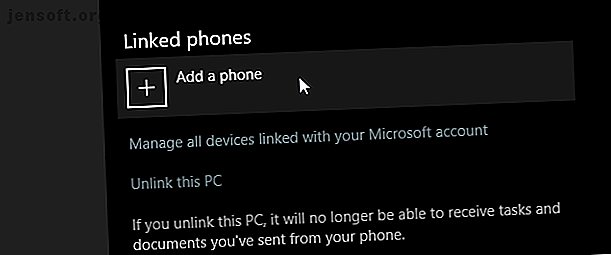
एंड्रॉइड से पीसी में फ़ोटो और पाठ कैसे भेजें
विज्ञापन
केबल्स लंगड़ा कर रहे हैं, और Microsoft जानता है कि। यही कारण है कि विंडोज 10 की फोन क्षमताएं आपके स्मार्टफोन और आपके पीसी के बीच की खाई को पाटने का प्रयास कर रही हैं। जिसमें आपके फोन से आपके पीसी से वायरलेस ट्रांसफर और डिफ़ॉल्ट रूप से वेबसाइटों, छवियों और अधिक स्थानांतरित करना शामिल है।
आपके फ़ोन और आपके पीसी के बीच फ़ाइलों और डेटा को मूल रूप से स्थानांतरित करने के तीन तरीके हैं:
- ब्राउज़र टैब को स्थानांतरित करने के लिए पीसी पर जारी रखें ।
- आपका फोन छवियों को स्थानांतरित करने और ग्रंथ भेजने के लिए।
- फ़ोन सूचनाएँ स्थानांतरित करने के लिए क्रिया केंद्र ।
ध्यान दें कि इन अनुप्रयोगों को कार्य करने के लिए इंटरनेट कनेक्शन की आवश्यकता होती है।
अपने विंडोज पीसी पर फोन को कैसे लिंक करें
जारी रखने के लिए अपने फोन को अपने विंडोज 10 पीसी के साथ पीसी सुविधा पर जोड़ना आपको अपने मोबाइल ब्राउज़र से अपने विंडोज 10 पीसी के माइक्रोसॉफ्ट एज ब्राउज़र में ब्राउज़र टैब को स्थानांतरित करने की अनुमति देगा कैसे 5 एज सेटिंग्स के साथ Microsoft एज को गति दें 5 सीक्रेट सेटिंग्स माइक्रोसॉफ्ट एज में गुप्त सेटिंग्स का अपना सेट है। हम इसके प्रदर्शन को बढ़ाने में मदद करने के लिए इनमें से कुछ छिपी सेटिंग्स को ट्विक कर सकते हैं। अधिक पढ़ें ।
अपने फोन को लिंक करने के लिए, अपना स्टार्ट मेनू खोलें और "अपना फोन लिंक करें" दर्ज करें। अपनी फ़ोन सेटिंग खोलने के लिए अपने फ़ोन लिंक पर क्लिक करें।
ध्यान रखें, इसके पूर्ण रूप से काम करने के लिए आपको अपने विंडोज 10 को इसके नवीनतम संस्करण में अपडेट करना होगा। यदि आपने अपने विंडोज 10 को नवीनतम अपडेट में अपडेट नहीं किया है, तो यह प्रक्रिया कार्य नहीं कर सकती है।

आपके फ़ोन नंबर के लिए एक विंडो खुल जाएगी। अपना नंबर दर्ज करें। एक टेक्स्ट संदेश आपको एक आधिकारिक Microsoft लॉन्चर ऐप डाउनलोड करने के लिए प्रेरित करेगा।
एक बार जब आप Microsoft लॉन्चर एप्लिकेशन इंस्टॉल कर लेते हैं, तो किसी वेबसाइट पर जाते हैं और ब्राउजर के डिफ़ॉल्ट शेयर फंक्शन का उपयोग करके उस साइट को साझा करते हैं। पीसी पर जारी विकल्प का चयन करें।



अंत में, चुनें कि आप अपने ब्राउज़र टैब को किस पीसी में दिखाना चाहते हैं। आप ऊपर की अंतिम छवि में जारी बाद के बटन का भी उपयोग कर सकते हैं, जो आपको अपने विवेक पर एक्शन सेंटर के माध्यम से सहेजे गए वेबसाइट टैब तक पहुंचने की अनुमति देगा। वेबसाइट अब विंडोज 10 के एज ब्राउजर का उपयोग करके आपके चयनित डेस्कटॉप पर दिखाई देगी।
आवेदन करने से पहले आपको इन बिंदुओं को जानना चाहिए:
- हालांकि यह सुविधाजनक है, विकल्प वर्तमान में तृतीय-पक्ष वेब ब्राउज़र के लिए अनुमति नहीं देता है।
- जैसा कि यह प्रक्रिया आपके इंटरनेट कनेक्शन पर एज ब्राउज़र का उपयोग करती है, कुछ विलंबता या अद्यतन समस्याएँ लागू हो सकती हैं।
- सुनिश्चित करें कि आप फ़ाइल स्थानांतरण त्रुटियों को कम करने के लिए पीसी पसंद खिड़की के दौरान कुछ सेकंड की अनुमति दें।
- एप्लिकेशन का उपयोग करने के लिए आपको विंडोज लाइव ईमेल अकाउंट की आवश्यकता होती है।
स्थानांतरण छवियाँ और अपने फोन के साथ ग्रंथों भेजें
यदि आपका विंडोज 10 अपडेट किया गया है, तो इसमें आपका फोन नामक एक एप शामिल होगा। आपका फ़ोन आपको फ़ोटो डाउनलोड करने और अपने डेस्कटॉप या लैपटॉप के आराम से पाठ संदेश भेजने की अनुमति देता है। यह स्थापित करने के लिए सरल है, और किसी के लिए भी उपयोगी है जो अपने पीसी और स्मार्टफोन दोनों से प्यार करता है!
सुनिश्चित करें कि आपका एंड्रॉइड फोन एंड्रॉइड 7.0 या उच्चतर चल रहा है, और आपका विंडोज 10 अपडेट हो गया है। तब आप जाने के लिए अच्छे हैं!
अपना फ़ोन ऐप लॉन्च करें। प्रारंभ मेनू खोलें और "आपका फ़ोन" लिखें।

जब आपका फ़ोन एप्लिकेशन बूट हो जाता है, तब तक निर्देशों का पालन करें जब तक आपको अपना फ़ोन नंबर दर्ज करने की आवश्यकता न हो। यह आपके फोन को आपके पीसी से जोड़ने वाले ऐप को भेजने के लिए आवश्यक है। अपना फोन नंबर दर्ज करें और भेजें पर क्लिक करें।

थोड़े समय के बाद, आपके फ़ोन को Microsoft से एक पाठ संदेश प्राप्त होना चाहिए। इसमें आधिकारिक आपका फोन ऐप का लिंक होगा, जिसे आपको अपने स्मार्टफोन को अपने विंडोज 10 मशीन से कनेक्ट करने की आवश्यकता है। लिंक पर क्लिक करें और अपना फोन ऐप इंस्टॉल करें।
इंस्टॉल हो जाने के बाद ऐप को रन करें। लिंक स्थापित करने के लिए आपको अपना Microsoft लॉगिन विवरण दर्ज करना होगा। सुनिश्चित करें कि आप अपने पीसी पर उसी खाते से साइन इन करते हैं, या यह ठीक से लिंक नहीं होगा!
फिर आपको कुछ अनुमतियों के लिए अनुरोध प्राप्त होंगे। इनमें एसएमएस और कॉल विशेषाधिकार, आपके संपर्कों को पढ़ना, और आपकी फ़ाइलों को देखना शामिल होगा। इन अनुमतियों को अनुमति दें ताकि यह आशा से संचालित हो सके।
आपका फ़ोन तब एक अजीब सवाल पूछेगा: क्या आप चाहते हैं कि ऐप पृष्ठभूमि में चलता रहे? यदि आप इसे अनुमति देते हैं, तो यह हर समय अप-टू-डेट रहेगा, लेकिन यह आपकी बैटरी को भी खत्म कर देगा। अपना निर्णय यहाँ अस्वीकार करके या तो अस्वीकार करें या अनुमति दें ।




इसे सेट करने के बाद, आपको अपने फ़ोन पर सभी फ़ोटो और एसएमएस संदेश देखने में सक्षम होना चाहिए।
आप उन तस्वीरों को ब्राउज़ कर सकते हैं जो आपने एप्लिकेशन के फ़ोटो अनुभाग से ली हैं। यह एक केबल का उपयोग किए बिना अपने पीसी पर छवियों को स्थानांतरित करने का एक सुविधाजनक तरीका है। अपने पीसी के लिए एक तस्वीर को बचाने के लिए, उस तस्वीर पर क्लिक करें जिसे आप डाउनलोड करना चाहते हैं। फिर, ऊपर दाईं ओर मौजूद तीन डॉट्स पर क्लिक करें और सेव अस पर क्लिक करें।

आप अपने फ़ोन को अपने टच के लिए एसएमएस संदेश भेजने और भेजने के लिए भी अपने फ़ोन का उपयोग कर सकते हैं, जिसमें फ़ोन टच कीबोर्ड के बजाय आपके कंप्यूटर के कीबोर्ड के सभी लक्जरी हैं।
यह जितना उपयोगी है, आपको याद रखना चाहिए कि आपका फ़ोन आपके फ़ोन के डेटा का उपयोग संदेश भेजने और प्राप्त करने के लिए करता है। इस ऐप का उपयोग करने वाले लोगों को टेक्स्ट करते समय सावधान रहें, क्योंकि प्रत्येक टेक्स्ट आपके डेटा प्लान पर भरोसा करेगा!

कार्रवाई केंद्र में फोन सूचनाएं
जब आप अपने फ़ोन की जांच करने के लिए पहुँचते हैं तो आप अपने डेस्कटॉप पर कुछ घंटों के लिए ज़ोन में होते हैं। आप एक ब्रेक पर अपने फोन की जांच करते हैं, बस एक घंटे पहले अपनी परियोजना को रद्द करने का एहसास करने के लिए। विंडोज 10 आपके स्मार्टफोन से सीधे आपके पीसी पर सूचनाएं भेजकर, उसकी मदद कर सकता है।
सबसे पहले, अपने मोबाइल फोन पर Cortana डाउनलोड करें, जो Android और iOS दोनों उपकरणों के लिए उपलब्ध है। एक बार जब आपका आवेदन डाउनलोड हो जाता है, तो क्रॉस डिवाइस विकल्पों तक पहुंचने के लिए इसकी सेटिंग्स पर जाएं। एप्लिकेशन का उपयोग करने से पहले आपको अपने व्यक्तिगत Microsoft खाते में साइन इन करने के लिए कहा जा सकता है।



एक बार जब आप क्रॉस डिवाइस विकल्प पर पहुंच जाते हैं, तो आपको Cortana को कुछ जानकारी तक पहुंचने की अनुमति देनी होगी। यहाँ अधिसूचना विकल्पों में से कुछ का एक स्नैपशॉट है:



आप जितने चाहें उतने विकल्प सक्षम या अक्षम कर सकते हैं। सुचारू फ़ंक्शन सुनिश्चित करने के लिए, अपने डिवाइस और अपने पीसी दोनों को पुनरारंभ करें।
अपने पीसी पर अधिसूचना हस्तांतरण की अनुमति सुनिश्चित करने के लिए, अपना प्रारंभ मेनू खोलें और Cortana दर्ज करें। Cortana & Search settings विकल्प चुनें। फिर, निम्न विंडो के बाईं ओर मेरे डिवाइस टैब में Cortana का चयन करें और इस पीसी विकल्प पर फ़ोन सूचनाएँ प्राप्त करें ।

चूंकि दोनों आपके Microsoft खाते से जुड़े हैं, इसलिए अब आपको अपने पीसी पर फोन सूचनाएं प्राप्त करने में सक्षम होना चाहिए।
कुछ चीजें जो आवेदन की कोशिश करने के बाद नोट की जानी चाहिए:
- यह माना जाता है कि आपका स्मार्टफोन इंटरनेट से वाई-फाई या नेटवर्क डेटा के जरिए जुड़ा है।
- यह भी माना जाता है कि आपने Cortana को अपने स्मार्टफ़ोन से जानकारी स्थानांतरित करने में सक्षम करने से पहले अपने पीसी पर Cortana की स्थापना की है।
- यदि आपने Cortana के साथ काम किया है, तो Cortana को कैसे सेट करें और Windows 10 में उसे निकालें। Cortana को कैसे सेट करें और Windows 10 में उसे कैसे निकालें Cortana Microsoft का सबसे बड़ा उत्पादकता उपकरण है। हम आपको बताएंगे कि विंडोज 10 के डिजिटल सहायक के साथ शुरुआत कैसे करें या बेहतर गोपनीयता के लिए कोरटाना को कैसे बंद करें। इस सुविधा को आज़माने से पहले अधिक पढ़ें, उपरोक्त कार्य नहीं करेगा।
बिना केबल के डाटा ट्रांसफर करना शुरू करें
वायर्ड डेटा ट्रांसफर धीरे-धीरे होते हैं लेकिन निश्चित रूप से अतीत की बात बन जाते हैं। उसी समय, Microsoft फ़ोन और पीसी के बीच की रेखा को धुंधला करने के लिए अपनी फ़ोन क्षमताओं को रैंप कर रहा है। उन लोगों के लिए जो अक्सर फ़ाइलों को स्थानांतरित करने के लिए दोनों का उपयोग करते हैं, या जो अपने फोन का उपयोग सभी उद्देश्य से यूएसबी ड्राइव के रूप में करते हैं, यह एक लंबे समय से प्रतीक्षित क्षमता थी।
ध्यान रखें, जबकि ऊपर दिए गए सभी एप्लिकेशन आधिकारिक हैं वे विंडोज 10 के हालिया अपडेट के एक भाग के रूप में "प्रयोगात्मक" भी हैं। जबकि इससे एप्लिकेशन क्रैश हो सकते हैं, कोई सोच सकता है कि बाद के संस्करण आपके फोन और आपके पीसी के बीच की खाई को और बेहतर कर देंगे।
वैसे, अपने पीसी से इंस्टाग्राम पर अपनी तस्वीरें अपलोड करने की तलाश में और इंस्टाग्राम पर एडिट किए गए फोटो और वीडियो कैसे अपलोड करें: 3 तरीके जो काम करते हैं, इंस्टाग्राम पर एडिट किए गए फोटो और वीडियो कैसे अपलोड करें: 3 तरीके जो काम करते हैं, अगर आप अपने संपादन पर जोर देते हैं तस्वीरें और वीडियो, इस तथ्य के बाद आप अपने संपादित कार्यों को इंस्टाग्राम पर कैसे अपलोड कर सकते हैं। अधिक पढ़ें ?

