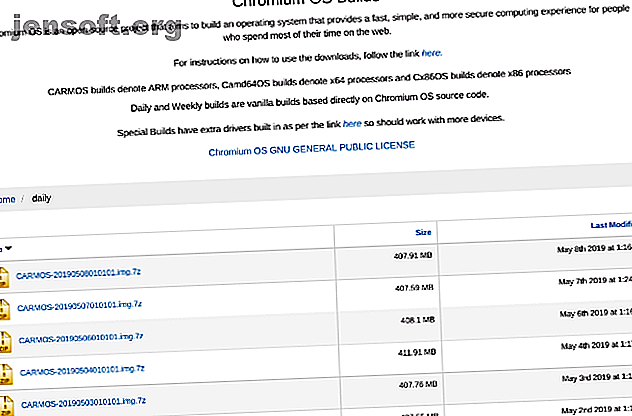
Google Chrome OS को USB ड्राइव से कैसे चलाएं
विज्ञापन
Google के डेस्कटॉप ऑपरेटिंग सिस्टम (OS) की सुविधाओं का आनंद लेने के लिए आपको एक Chrome बुक खरीदने की आवश्यकता नहीं है। वास्तव में, आप सभी की जरूरत है एक काम कर रहे कंप्यूटर और एक यूएसबी ड्राइव।
अब "क्रोम ओएस कीबोर्ड शॉर्टकट" को धोखा दें!
यह आपको हमारे समाचार पत्र पर हस्ताक्षर करेगा
अपना ईमेल अनलॉक दर्ज करें हमारी गोपनीयता नीति पढ़ेंGoogle आधिकारिक तौर पर इसे आज़माने का एक तरीका नहीं पेश करता है, लेकिन डेवलपर्स ने आपके लिए ओपन-सोर्स ओएस के साथ प्रयोग करने के तरीके खोज लिए हैं। यह विधि काम करती है चाहे आप विंडोज, मैकओएस या लिनक्स चला रहे हों। और नहीं, आप अपने मौजूदा OS को अधिलेखित नहीं करेंगे।
यहां आपको जानना आवश्यक है।
USB ड्राइव से Chrome OS चलाना
हम क्रोमियम OS डिस्क छवि के साथ लोड किया गया एक बूट करने योग्य USB ड्राइव बनाएंगे। लेकिन आपको शुरू करने से पहले कुछ चीजों की आवश्यकता होगी।
- यूएसबी पोर्ट के साथ एक काम करने वाला कंप्यूटर
- कम से कम 4 जीबी क्षमता वाला एक यूएसबी ड्राइव
- डाउनलोड: विंडोज (फ्री) के लिए 7-ज़िप | MacOS के लिए कीका (फ्री) | लिनक्स के लिए p7zip (फ्री)
- डाउनलोड: विंडोज के लिए Etcher | macOS | लिनक्स (फ्री)
नोट: इंस्टॉलेशन प्रक्रिया में USB ड्राइव पूरी तरह से मिट जाएगा। यदि आपके पास ड्राइव पर कोई मूल्यवान डेटा है, तो कृपया इसे कहीं और सहेजें।
Google Chrome OS को कैसे डाउनलोड और इंस्टॉल करें
1. नवीनतम क्रोमियम OS छवि डाउनलोड करें

Google के पास आधिकारिक क्रोमियम OS बिल्ड नहीं है जिसे आप डाउनलोड कर सकते हैं। सबसे अच्छा वैकल्पिक स्रोत अर्नोल्ड द बैट है।
डाउनलोड: नवीनतम क्रोमियम ओएस दैनिक निर्माण
2. ज़िपित छवि निकालें

अब आपके हार्ड ड्राइव पर 7-ज़िप फ़ाइल होगी। ऊपर बताए गए 7-ज़िप ऐप्स में से किसी एक का उपयोग करके इस फ़ाइल को निकालें।
3. USB ड्राइव को फॉर्मेट करें

यूएसबी ड्राइव को एक पोर्ट में प्लग करें और इसे FAT32 के रूप में प्रारूपित करें। प्रक्रिया विंडोज पर सबसे सरल है, लेकिन मैकओएस और लिनक्स या तो मुश्किल नहीं है।
MacOS उपयोगकर्ताओं के लिए, अंतर्निहित डिस्क उपयोगिता इसे FAT32 के रूप में प्रारूपित कर सकती है। यदि आप इसे "MS-DOS FAT" के रूप में लेबल करते देखते हैं, तो चिंता न करें, यह एक ही बात है।

यदि विंडोज या मैक तरीके आपके लिए भ्रमित या भारी हैं, तो आप एसडी एसोसिएशन के आधिकारिक कार्ड फॉर्मैटर ऐप का भी उपयोग कर सकते हैं।
Download: एसडी कार्ड फॉर्मेटर विंडोज के लिए | macOS (फ्री)
लिनक्स उपयोगकर्ताओं के लिए, हम एक त्वरित प्रारूप के लिए GParted का उपयोग करने की सलाह देते हैं।
डाउनलोड: लिनक्स के लिए GParted (मुफ्त)
अतिरिक्त सुविधा के लिए, जब नई ड्राइव का नाम पूछा जाए, तो उसे "Chrome" नाम दें।
4. Etcher चलाएं और छवि को स्थापित करें

अब तक, आपके पास पूरी तरह से स्वरूपित USB ड्राइव होना चाहिए, जिसका नाम "Chrome" है, कंप्यूटर के एक पोर्ट में प्लग किया गया है (जैसा कि चरण तीन में दिखाया गया है)। आपके पास नवीनतम क्रोमियम ओएस की एक अनज़िप्ड छवि फ़ाइल भी होगी (जैसा कि चरण एक और दो में दिखाया गया है)। और आपके पास आपके कंप्यूटर पर Etcher स्थापित है। Etcher प्रारंभ करें।
- छवि का चयन करें पर क्लिक करें और जहां क्रोमियम OS छवि फ़ाइल है वहां ब्राउज़ करें। इसे Etcher में जोड़ें।
- ड्राइव का चयन करें पर क्लिक करें और आपके द्वारा बनाए गए क्रोम यूएसबी ड्राइव को चुनें।
- छवि को स्थापित करने और स्थापना को मान्य करने की प्रक्रिया शुरू करने के लिए फ्लैश पर क्लिक करें।
Etcher जलने की प्रक्रिया को मान्य करता है अर्थात एक बार जब यह USB ड्राइव पर छवि बनाता है, तो यह सत्यापित करेगा कि सब कुछ सही है। सुनिश्चित करें कि आप 100% कहते हैं जब तक आप प्रतीक्षा करें। एक बार Etcher खत्म होने के बाद, यह क्रोमियम OS के साथ बूट करने योग्य USB ड्राइव होगा।
5. अपने कंप्यूटर को रिबूट करें और बूट विकल्प दर्ज करें
"बूट" OS चुनने की प्रक्रिया है। हर कंप्यूटर आपको यह चुनने देता है कि उसे किस ड्राइव से OS बूट करना चाहिए, चाहे वह हार्ड ड्राइव हो, यूएसबी ड्राइव हो, या फिर डीवीडी ड्राइव भी हो। आपको बूट दर्ज करने और आपके द्वारा अभी बनाए गए यूएसबी ड्राइव को चुनने की आवश्यकता है।

विंडोज या लिनक्स पीसी के लिए: विभिन्न कंप्यूटरों में अलग-अलग BIOS सेटिंग्स होती हैं। आमतौर पर, बूट विकल्प मेनू में कीबोर्ड शॉर्टकट F5, F8, या F12 होता है।

एक मैक के लिए: जैसे ही मैक बंद हो जाता है और पुनरारंभ होता है, विकल्प कुंजी दबाए रखें। काली स्क्रीन के होने पर आप ऐसा कर रहे होंगे, लेकिन यह ठीक है। इसे तब तक पकड़े रखें जब तक आप बूट मेन्यू न देख लें, जो आपको मैकिंटोश हार्ड ड्राइव या आपके द्वारा प्लग किए गए यूएसबी ड्राइव (आमतौर पर "ईएफआई" के रूप में चिह्नित) के बीच चयन करने देता है।
क्रोम बूट में 6. बूट

बूट मेनू, हिट एन्टर में USB ड्राइव चुनें और कंप्यूटर ड्राइव से बूट होगा। अब आप अपने मुख्य हार्ड ड्राइव और ओएस को प्रभावित किए बिना, क्रोम ओएस की सभी महिमा का अनुभव कर रहे हैं।
पहली बार अपने मौजूदा Google खाते के साथ आदर्श रूप से उपयोग करने पर आपको Chrome OS सेटअप करना होगा। चिंता न करें, यह सेटअप केवल पहली बार बूट करने के दौरान है। जब भी आप इसे भविष्य में चलाते हैं, यह सीधे लॉगिन स्क्रीन पर जाएगा।
Chrome OS में PC या लैपटॉप चालू करें
अब जब आपके पास USB ड्राइव पर Chrome OS चल रहा है, तो उसे स्पिन के लिए ले जाएं। आप आश्चर्यचकित होंगे कि यह विंडोज, मैकओएस और लिनक्स जैसे पूर्ण विकसित डेस्कटॉप ऑपरेटिंग सिस्टम के समान कैसे है। आप कई लिनक्स प्रोग्राम और कुछ विंडोज सॉफ्टवेयर भी स्थापित कर सकते हैं।
यदि आप जो देखते हैं उसे पसंद करते हैं और क्रोम ओएस पर स्विच करने के लिए तैयार हैं, तो आपको नया हार्डवेयर खरीदने की आवश्यकता नहीं है। आप किसी भी PC या लैपटॉप को Chromebox या Chromebook में बदल सकते हैं। Chromebook या Chromebox में किसी भी PC या लैपटॉप को कैसे चालू करें। Chromebook या Chromebox में किसी भी PC या लैपटॉप को कैसे बदलें, इस चरण-दर-चरण ट्यूटोरियल के साथ, आप लगभग कोई भी चालू कर सकते हैं। CloudReady के साथ एक Chromebook या Chromebox में कंप्यूटर। CloudReady नामक एक आसान उपयोग वाले सॉफ़्टवेयर के साथ और पढ़ें। स्थापना प्रक्रिया वास्तव में उपरोक्त विधि की तुलना में सरल है।
इसके बारे में अधिक जानें: क्रोम ओएस, ऑपरेटिंग सिस्टम, पोर्टेबल ऐप, यूएसबी ड्राइव।

