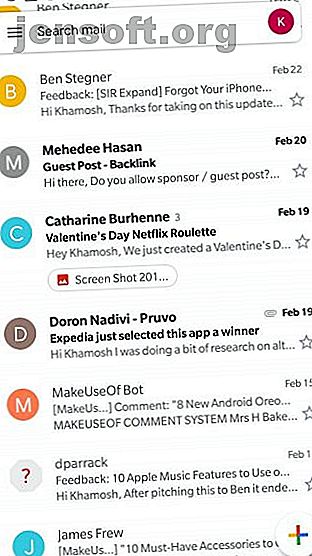
इन 10 टिप्स के साथ नया मोबाइल जीमेल मास्टर करें
विज्ञापन
जब तक हम याद रख सकते हैं, तब तक जीमेल एक ही है। ऐसा इसलिए है क्योंकि पिछले प्रमुख जीमेल रीडिज़ाइन 2011 में था। लेकिन अब, Google ने जीमेल को अपने नए Google सामग्री थीम के आधार पर पूरी तरह से नया रूप दिया है। यह सब सफेद है, सभी चंचल है, और यह अंततः वेब, आईओएस और एंड्रॉइड के अनुरूप है।
यदि iPhone या Android पर नया जीमेल डिज़ाइन आपको परेशान करता है, तो चिंता न करें। जीमेल अभी भी उसी तरह से काम करता है। इसमें बस कुछ नई विशेषताएं हैं जो जीवन को आसान बनाती हैं।
1. वार्तालाप देखें स्विच करें



जीमेल ऐप को अपडेट करने के बाद आपको जो पहली चीज़ नज़र आएगी, वह तीन अलग-अलग वार्तालाप विचारों के लिए विकल्प है। आप डिफ़ॉल्ट, आरामदायक और कॉम्पैक्ट के बीच चयन कर सकते हैं। आप देख सकते हैं कि वे ऊपर स्क्रीनशॉट में क्या दिखते हैं।
डिफ़ॉल्ट मोड रूमियर है। यह प्रोफ़ाइल चित्र, संदेश अंश प्रदर्शित करता है, और ईमेल के अंदर संलग्नक और कार्रवाई करने वाले तत्वों को शॉर्टकट प्रदान करता है।
आरामदायक दृश्य पिछले संस्करण के समान है। बस प्रोफाइल पिक्चर, ईमेल टाइटल और एक छोटा सा अंश। जैसा कि नाम से पता चलता है, कॉम्पैक्ट दृश्य छोटा और तंग है, और केवल ई-मेल का शीर्षक और प्रेषक का विवरण दिखाता है। एक चेकमार्क प्रोफाइल पिक्चर को बदल देता है।
अधिकांश उपयोगकर्ताओं के लिए, डिफ़ॉल्ट मोड सबसे अच्छा विकल्प है क्योंकि जीमेल के सुझाए गए विकल्प आमतौर पर ऑन-पॉइंट होते हैं। आप सेटिंग > सामान्य सेटिंग > वार्तालाप सूची घनत्व पर जाकर बाद में वार्तालाप दृश्य बदल सकते हैं।
2. नए लेआउट के आदी हो जाओ



जैसा कि ऊपर उल्लेख किया गया है, Google ने फर्नीचर को थोड़ा सा चारों ओर घुमा दिया है। खोज बटन को शीर्ष पर खोज बार में बदल दिया गया है (पुरानी लाल पट्टी की जगह)। पुराना एडिट बटन अब एक मल्टीकलर कंपोज बटन है।
खाता स्विच करने का विकल्प मुख्य स्क्रीन के शीर्ष-दाएं कोने (हैमबर्गर मेनू से) में ले जाया गया है। यदि आप किसी अन्य खाते में स्विच करना चाहते हैं या यदि आप एक नया जोड़ना चाहते हैं तो अपने प्रोफाइल बटन पर टैप करें।
सरलीकृत हैमबर्गर मेनू देखने के लिए बाईं ओर से स्वाइप करें। यहां से, आप किसी विशेष इनबॉक्स या लेबल पर स्विच कर सकते हैं। सेटिंग्स बटन को खोजने के लिए यहां नीचे की ओर सभी स्वाइप करें।
3. गोपनीय मोड का उपयोग करें



गोपनीय मोड पुन: डिज़ाइन किए गए Gmail ऐप की प्रमुख विशेषताओं में से एक है। यह ऑनलाइन उपलब्ध एन्क्रिप्टेड ईमेल सेवाओं के ढेरों के लिए Google का जवाब है।
गोपनीय मोड में दो अलग-अलग मोड हैं। मानक और एसएमएस पासकोड।
मानक मोड ईमेल को अग्रेषित करने के लिए विकल्प को निष्क्रिय कर देता है और एक निर्धारित समय अवधि (एक दिन से 5 साल तक) के बाद स्वचालित रूप से इसे हटा देता है। जबकि पासवर्ड की आवश्यकता नहीं है, संदेश केवल जीमेल के स्वयं के ऐप और वेबसाइटों में खुलेगा। एसएमएस पासकोड विकल्प में एक अतिरिक्त सुरक्षा सुविधा होती है जहां यह एसएमएस के माध्यम से रिसीवर को एक बार का पासकोड भेजता है।
जबकि गोपनीय मोड एक स्वागत योग्य विशेषता है। यह पूरी तरह से सुरक्षित नहीं है। यह रिसीवर को स्क्रीनशॉट या संदेश सामग्री की एक तस्वीर लेने से नहीं रोकता है।
4. स्वाइप क्रियाओं को अनुकूलित करें (केवल Android)

Android पर, आप ईमेल के लिए स्वाइप जेस्चर को कस्टमाइज़ कर सकते हैं। डिफ़ॉल्ट रूप से, बाएं और दाएं दोनों एक ईमेल को संग्रहीत करते हैं।
सेटिंग > जनरल सेटिंग्स > स्वाइप एक्शन पर जाएं और इसे बदलने के लिए राइट स्वाइप या लेफ्ट स्वाइप के बगल में चेंज बटन पर टैप करें। अब आप आर्काइव, डिलीट, मार्क या तो रीड / अनरीड, मूव टू या ईमेल स्नूज कर सकते हैं।
वह क्रिया चुनें जो आपके ईमेल वर्कफ़्लो के अनुकूल हो। यदि आप अपने इनबॉक्स को एक कार्य प्रबंधक के रूप में उपयोग करते हैं, तो अधिकतम लाभ के लिए स्नूज़ और मार्क पढ़ें / अपठित कार्रवाई के रूप में उपयोग करें।
5. खाते बदलने के लिए स्वाइप करें (केवल iOS)
नए #Gmail ऐप में, आप अपने अवतार के बीच नीचे स्वाइप करके खातों के बीच स्विच कर सकते हैं ??
pic.twitter.com/egJyY2GSqC
- कला जोनाक (@ArtJonak) 4 मार्च 2019
IPhone पर जीमेल ऐप एक छोटा सा इशारा छुपाता है। यदि आप कई खातों में लॉग इन हैं, तो खातों के बीच मूल स्विच करने के लिए प्रोफ़ाइल आइकन पर नीचे स्वाइप करें।
6. थोक में ईमेल के साथ सौदा

यहां एक और छिपी जीमेल सुविधा है जो आपको पसंद आ सकती है। इनबॉक्स दृश्य में, ईमेल का चयन करने के लिए प्रोफ़ाइल चित्र पर टैप करें। टैप-होल्ड होल्ड मोड में जाए बिना, आप कई संदेशों को जल्दी से चुनने के लिए ऐसा कर सकते हैं।
जब कई संदेश चुने जाते हैं, तो आपको शीर्ष बार पर कुछ क्रियाएं दिखाई देंगी। आप संदेश को पढ़ने / अपठित के रूप में चिह्नित कर सकते हैं, उन्हें संग्रहीत कर सकते हैं या उन्हें हटा सकते हैं। मेनू बटन पर टैप करें और आपको स्नूज़, मूव टू, मार्क महत्वपूर्ण और म्यूट जैसे अधिक विकल्प दिखाई देंगे।
7. बाद के लिए झपकी लेना

अब जबकि Google इनबॉक्स मर चुका है, Google ने जीमेल ऐप में अपनी कुछ बेहतरीन विशेषताओं को एकीकृत करना शुरू कर दिया है। स्नूज़ एक ऐसी सुविधा है। जैसा कि नाम से पता चलता है, यह आपको ईमेल से निपटने में देरी करने में मदद करता है। आप एक दिन के लिए एक ईमेल को स्नूज़ कर सकते हैं और यह आपके इनबॉक्स से गायब हो जाएगा, केवल एक निर्दिष्ट समय पर फिर से दिखाने के लिए।
जब आप कोई ईमेल देख रहे हों, तो मेनू बटन पर टैप करें और स्नूज़ विकल्प चुनें। यह ईमेल से निपटने के लिए देरी के विकल्प का एक पॉपअप दिखाएगा। आप कल, बाद में इस सप्ताह, इस सप्ताह के अंत, अगले सप्ताह के बीच चयन कर सकते हैं या आप अपनी पसंद की एक कस्टम तिथि चुन सकते हैं। यदि आप पूर्व निर्धारित विकल्पों में से एक का उपयोग करते हैं, तो आपको दिए गए दिन सुबह 8 बजे ईमेल की याद दिला दी जाएगी।
यदि आप एक समय निर्दिष्ट करना चाहते हैं, तो पिक तिथि और समय पर टैप करें। सभी स्नूज़ किए गए संदेशों को देखने के लिए, हैमबर्गर मेनू पर टैप करें और स्नूज़्ड पर टैप करें।
8. स्मार्ट उत्तर बंद करें

स्मार्ट रिप्लाई फीचर पेज के निचले भाग में एक ईमेल पर सुझाए गए उत्तर दिखाता है। आपको उपयोगी वार्तालाप शुरुआत या उपयुक्त एक-वाक्यांश उत्तर मिलेगा जो आमतौर पर चाल करते हैं। ज्यादातर समय, सुझाव सहायक होते हैं।
लेकिन अगर जीमेल उन्हें आपके लिए सही नहीं बना रहा है, तो आप उन्हें निष्क्रिय कर सकते हैं। सेटिंग्स पर जाएं, अपना ईमेल खाता चुनें और सुविधा को अक्षम करने के लिए स्मार्ट उत्तर के बगल में स्थित चेकबॉक्स पर टैप करें।
9. मूक कष्टप्रद सूत्र

लोगों के एक समूह के साथ एक धागे में पकड़े जाने से बदतर कुछ भी नहीं है, उन सभी ने उत्तर सभी विकल्प का चयन किया है। ऐसे समय में, म्यूट बटन ( मेनू से ) बचाव के लिए आता है। एक बार म्यूट हो जाने के बाद, थ्रेड से नए ईमेल आपके इनबॉक्स को दरकिनार कर स्वचालित रूप से संग्रहीत किए जाएंगे।
10. एक प्रो की तरह जीमेल सर्च करें

जीमेल के तारकीय खोज ऑपरेटर मोबाइल ऐप में भी काम करते हैं। बस खोज पट्टी पर टैप करें और खोज मापदंड को जल्दी से कम करने के लिए एक ऑपरेटर का उपयोग करें। यदि आप खोज ऑपरेटरों का उपयोग करने के लिए नए हैं, तो यहां कुछ सबसे सामान्य ऑपरेशन हैं जिनका आप उपयोग कर सकते हैं।
- प्रेषक का उपयोग करके फ़िल्टर करें: से:
- प्राप्तकर्ताओं का उपयोग करके फ़िल्टर करें :
- विषय में शब्दों का उपयोग करके खोजें: विषय:
- कई शब्दों का उपयोग करके फ़िल्टर करें: या {}
- अनुलग्नकों के साथ संदेशों को फ़िल्टर करें: है: अनुलग्नक
Download : Android के लिए जीमेल | iOS (निःशुल्क)
Gmail Power User बनें
ऊपर दिए गए सुझावों से आपको नए इंटरफ़ेस और बुनियादी सुविधाओं के साथ सहज होने में मदद मिलेगी। एक बार जब आप नए इशारों के आदी हो जाते हैं, तो यह Gmail सुविधाओं का पता लगाने का समय है जो आपको एक पॉवर उपयोगकर्ता के रूप में बदल सकता है। Gmail में पॉवर यूजर गाइड पॉवर यूजर गाइड जीमेल के लिए। यह निशुल्क जीमेल गाइड उन लोगों के लिए है जो पहले से ही जीमेल का उपयोग करते हैं। एक ईमेल क्लाइंट और इसके कई उत्पादकता सुविधाओं का अधिकतम लाभ उठाना चाहता है। अधिक पढ़ें ।
इसके बारे में अधिक जानें: ईमेल ऐप्स, ईमेल टिप्स, जीमेल।

