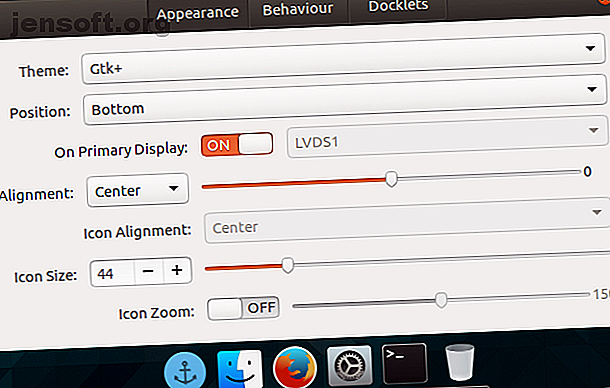
इन आसान ट्वीक्स के साथ लिनक्स लुक को MacOS की तरह बनाएं
विज्ञापन
यदि आपको लिनक्स पसंद है, लेकिन मैक सौंदर्य का आनंद लें, तो आप भाग्य में हैं! आप अपने लिनक्स डेस्कटॉप को व्यवहार में लाने के लिए और Apple के macOS की तरह दिखने के लिए आवश्यक सरल चरणों को जानने वाले हैं।
MacOS सदृश करने के लिए Linux को नया स्वरूप देना सरल है। आखिरकार, मैकिंटोश डेस्कटॉप में दो परिभाषित विशेषताएं हैं: एप्लिकेशन डॉक और मेनू बार। यह गाइड लिनक्स पर और अन्य चीजों के साथ उनकी नकल करने की कोशिश करेगा।
कैसे MacOS की तरह लिनक्स बनाने के लिए
लिनक्स का सदृश बनाना macOS डेस्कटॉप काफी सीधा है। हालाँकि, यह निर्भर करता है कि आप किस डेस्कटॉप वातावरण का उपयोग कर रहे हैं। इस गाइड में हम पांच डेस्कटॉप वातावरणों का उपयोग करते हुए मैक की तरह दिखने के लिए लिनक्स को चमकाते हुए देखते हैं:
- सूक्ति
- XFCE
- केडीई प्लाज्मा
- लिनक्स टकसाल का दालचीनी डेस्कटॉप
- एकता
इससे पहले कि आप आरंभ करें, हालाँकि, आपको macOS की तरह दिखने के लिए तीन चीजों की आवश्यकता होती है: एक विषय, सही चिह्न और एक डॉक।
बेसिक थेमिंग
किसी और चीज से पहले, यदि आप चाहते हैं कि आपका डेस्कटॉप मैक की तरह दिखे, तो आपको सही थीम इंस्टॉल करनी होगी। MacOS Sierra नामक एक लिनक्स विषय बिल्कुल यही करता है। इसे डाउनलोड करने के लिए, एक टर्मिनल खोलें और दर्ज करें:
mkdir $HOME/.themes आपके पास पहले से ही एक /.themes/ फ़ोल्डर हो सकता है (आपको पता चल जाएगा कि टर्मिनल त्रुटि करता है)। अगर ऐसा है, तो बस इस कमांड को छोड़ दें। आगे:
cd $HOME/.themes wget https://github.com/B00merang-Project/macOS-Sierra/archive/master.zip यदि आपके पास wget नहीं है, तो बस लिंक को अपने ब्राउज़र में कॉपी करें और इसे मैन्युअल रूप से डाउनलोड करें। इसे /.themes/ फ़ोल्डर में रखना सुनिश्चित करें!
आखिरकार:
unzip master.zip बाद में, आप अपने डिस्ट्रो की उपस्थिति से थीम का चयन करने में सक्षम होंगे।
आइकन थीम्स
Gnome Yosemite आइकन थीम बारीकी से macOS उपस्थिति से मेल खाती है। एप्लिकेशन थीम की तरह, उन्हें समायोजित करने का तरीका डेस्कटॉप के बीच भिन्न होता है। नीचे दिए गए टर्मिनल कमांड इसे स्थापित करने पर ध्यान केंद्रित करते हैं:
sudo add-apt-repository ppa:numix/ppa && sudo apt-get update sudo apt install numix-icon-theme-circle (ध्यान दें कि यदि आप हाल ही में डेबियन-आधारित डिस्ट्रो का उपयोग कर रहे हैं, तो आपको ऐड-ऑप-रिपॉजिटरी कमांड को सक्षम करने के लिए सॉफ़्टवेयर-गुण-सामान्य स्थापित करने की आवश्यकता हो सकती है।)
यह थीम नुमिक्स सर्कल आइकन थीम पर आधारित है, जो पहले स्थापित है। यह बॉक्स के बाहर के रूप में काफी काम नहीं करता है, इसलिए आपको इस फिक्स की आवश्यकता होगी:
sudo sh -c "curl https://raw.githubusercontent.com/Foggalong/hardcode-fixer/master/fix.sh | bash" curl https://raw.githubusercontent.com/ActusOS/GnomeYosemiteIcons/master/download_from_github.sh | sh दूसरी कमांड एक स्क्रिप्ट डाउनलोड करती है जो स्वचालित रूप से Gnome Yosemite को आपके आइकन थीम के रूप में स्थापित और सेट करती है। यदि आदेश काम नहीं करते हैं, तो सुनिश्चित करें कि आपने पहले cURL स्थापित किया है:
sudo apt install curl CURL में नया? यहाँ कुछ उपयोगी बातें हैं जो आप कर सकते हैं cURL Get cURLy: 10 उपयोगी चीजें जो आप कर सकते हैं ऐसा करने का सबसे अच्छा तरीका cURL है। ये 10 टिप्स और ट्रिक्स आपको दिखाते हैं कि कितना शक्तिशाली है ... Read More
तख़्त डॉक
एकता के अलावा, अन्य गाइड मान लेंगे कि आपके पास प्लैंक है। यह एक टास्कबार है जो लिनक्स मैकओएस थीम के साथ अच्छी तरह से एकीकृत होता है। इसे स्थापित करने के लिए, इस कमांड को दर्ज करें:
sudo apt install plank इसके बाद, ALT + F2 शॉर्टकट दर्ज करके डॉक लॉन्च करें, और plank --preferences दर्ज करें।
आपके डेस्कटॉप के बावजूद, यह इसकी कॉन्फ़िगरेशन विंडो के साथ, प्लैंक को शुरू करना चाहिए। प्रकटन अनुभाग में, थीम को Gtk + में बदलें। यह आपको एक बार कुछ समायोजन करने के बाद डॉक को मैकओएस में एक जैसा बना देगा।

यह अच्छा लग रहा है, लेकिन आप उस एंकर आइकन को छिपाना चाह सकते हैं। इसका मतलब है एक छिपी हुई सेटिंग को ट्विक करना:
gsettings set net.launchpad.plank.dock.settings:/net/launchpad/plank/docks/dock1/ show-dock-item false अब आपने लिनक्स को macOS की तरह बना दिया है, आपको चीजों को खत्म करने के लिए कुछ और मोड़ बनाने होंगे।
Tweak GNOME एक मैक की तरह Ubuntu देखो बनाने के लिए
उबंटू गनोम डेस्कटॉप वातावरण का उपयोग करता है, और इसे मैकओएस लुक देने के लिए केवल कुछ ट्विक्स की आवश्यकता होती है।
बंदरगाह
यदि आपने लेख की शुरुआत में निर्देशों का पालन किया है, तो आपको अब एक डॉक होना चाहिए। हालाँकि, रिबूट पर इसका उपयोग करने के लिए, आपको इसे अपने स्टार्टअप एप्लिकेशन में जोड़ना होगा। इसे करने का सबसे आसान तरीका GNOME Tweak टूल है । इस आदेश के साथ इसे स्थापित करें:
sudo apt install gnome-tweak-tool टर्मिनल पर gnome-tweak-tool लिखकर प्रोग्राम खोलें। वैकल्पिक रूप से, आप केवल अपनी गतिविधियों के मेनू में कार्यक्रम की खोज कर सकते हैं। स्टार्टअप एप्लिकेशन प्रविष्टि पर नेविगेट करें। वहां से, बस प्लांक जोड़ें। यदि यह पहले से ही चल रहा है, तो आपको इसके लिए खोज नहीं करनी होगी - यह शीर्ष पर सही होगा।

थीम बदलना
GNOME Tweak Tool के अंदर, Appearance सेक्शन में जाएँ। GTK + विषय को MacOS-Sierra-master में बदलें। आपके एप्लिकेशन विंडो और प्लैंक डॉक दोनों को उपस्थिति में बदलना चाहिए। अंतिम स्पर्श के रूप में, Tweak टूल में डेस्कटॉप अनुभाग पर जाकर अपने वॉलपेपर को बदलें। इसमें बैकग्राउंड लोकेशन बटन पर क्लिक करें।
आपको एक नया वॉलपेपर चुनने के तरीके के साथ प्रस्तुत किया जाएगा। एक मैक-जैसा आपके थीम के साथ स्थित है (जिसका नाम है Wallpaper.jpg ), इसलिए इसे ~ / .themes / macOS-Sierra-master पर नेविगेट करें। इस फ़ोल्डर को देखने के लिए आपको छिपी हुई फाइलें दिखानी पड़ सकती हैं। अगर ऐसा है, तो फ़ाइल चयन विंडो में राइट क्लिक करें, और Show Hidden Files प्रविष्टि पर क्लिक करें।

MacOS की तरह दिखने के लिए स्किन Xfce
यदि आप Xfce डेस्कटॉप वातावरण का उपयोग कर रहे हैं, तो आप कुछ ही मिनटों में एक ताजा macOS लुक पा सकते हैं। Yosemite GTK3 थीम के लिए धन्यवाद, आपका लिनक्स बॉक्स न्यूनतम प्रयास के साथ मैक जैसा होगा।
जैसा कि आप जानते हैं, Xfce पहले से ही कुछ डॉक के समावेश के लिए macOS जैसा दिखता है।
GitHub से Yosemite थीम डाउनलोड करके आरंभ करें।
डाउनलोड : Xfce के लिए Yosemite विषय
इसके बाद, फ़ाइल को अपने होम फ़ोल्डर में /.themes/ निर्देशिका में खोल दें । सेटिंग> प्रकटन खोलने और OS-X-Yosemite का चयन करके इसका पालन करें।

लिनक्स के लिए नई macOS थीम तुरन्त लागू होगी; स्वीकार करने के लिए ठीक क्लिक करें।
मैक के जैसा केडीई प्लाज्मा देखो
प्लाज्मा 5.9 की रिलीज़ के साथ, केडीई के हस्ताक्षर डेस्कटॉप को मैक की तरह बनाना संभव है।
केडीई की पेशकश अपनी शक्ति और लचीलेपन पर गर्व करती है। इस प्रकार, यह गनोम की तुलना में थोड़ा अधिक दिखने में macOS से मेल खा सकता है। हालाँकि, यह थोड़ा और काम करेगा।
प्लाज्मा का मेनू बार
प्लाज्मा 5.9 के अनुसार, अब आप macOS की तरह ही एक वैश्विक मेनू रख सकते हैं। शुरू करने के लिए, अपने डेस्कटॉप पर राइट-क्लिक करें, और पैनल जोड़ें> एप्लिकेशन मेनू बार चुनें । आपको अपनी स्क्रीन के शीर्ष पर एक रिक्त पैनल मिलेगा। इसके अंदर खतरे के निशान पर क्लिक करें। यह एक सेटिंग विंडो खोलेगा जो आपको एप्लिकेशन मेनू बार को प्रदर्शित करने के तरीके को बदलने देगा।

फाइन ट्यूनिंग> मेनूबार स्टाइल> एप्लिकेशन मेनू विजेट पर जाएं । एक बार जब आप इस सेटिंग को लागू कर लेते हैं, तो खतरे के संकेत को दूर जाना चाहिए, और एप्लिकेशन मेनू को शीर्ष पर दिखाना चाहिए। किसी कारण से, जबकि मेनू बार फ़ायरफ़ॉक्स में दिखाई दे रहा था, यह कार्यात्मक नहीं था। आपकी माइलेज भिन्न हो सकती है!

एक बार जब आप इसके साथ हो जाते हैं, तो उस पर राइट-क्लिक करके, और विजेट जोड़ें विकल्प का चयन करके, कुछ उपयुक्त विजेट के साथ पैनल भरें। मैं नीचे पैनल के समान विजेट का उपयोग करने का सुझाव देता हूं। इस सब के बाद, हैमबर्गर मेनू पर क्लिक करके और अधिक सेटिंग्स> निकालें पैनल पर क्लिक करके नीचे के पैनल को हटा दें।

स्वचालित रूप से प्लैंक शुरू करना
अपने सिस्टम सेटिंग्स में, कार्यक्षेत्र> स्टार्टअप और शटडाउन> ऑटोस्टार्ट> प्रोग्राम जोड़ें पर जाएं । आपको यूटिलिटी के तहत स्थित प्लांक को खोजने में सक्षम होना चाहिए। हर बार जब आप अपने डेस्कटॉप पर लॉग इन करते हैं तो यह मैन्युअल रूप से डॉक शुरू करने से रोकता है।
समायोजन दिखाई देना
दिलचस्प बात यह है कि प्लाज़्मा अपने आइकन थीम को अलग स्थान पर रखता है। इस वजह से, आपको अपना macOS आइकन थीम फ़ोल्डर कहीं और ले जाना होगा। ऐसा करने के लिए इन टर्मिनल कमांड का उपयोग करें:
cd $HOME/.icons cp -r GnomeYosemiteIcons-master/ ../.local/share/icons अब, जब आप अपनी सिस्टम सेटिंग खोलते हैं, और Appearance> Icons पर जाएं और Yosemite Icons आइकन थीम चुनें।
ऐसा करने के बाद, सेटिंग मेनू पर वापस लौटें, और Appearance> Application Style> GNOME Application Style पर जाएं । GTK थीम्स अनुभाग के तहत, macOS-Sierra-master चुनें। फिर, अपने आइकन थीम को योसेमाइट आइकन में बदलें।

फिर, विंडो डेकोरेशन पर जाएं और गेट न्यू डेकोरेशन विकल्प चुनें। Breezemite नामक एक थीम खोजें और इसे इंस्टॉल करें। इसे अपने डेकोरेशन थीम के रूप में सेट करें।
अंत में, अपने डेस्कटॉप के कोने में टूलबॉक्स को छिपाने के लिए, उस पर क्लिक करें और डेस्कटॉप को कॉन्फ़िगर करें चुनें। पॉप होने वाले Tweaks मेनू में, डेस्कटॉप टूलबॉक्स विकल्प दिखाएँ को अक्षम करें।
कैसे लिनक्स टकसाल दालचीनी बनाने के लिए एक मैक की तरह देखो
बिना किसी संशोधन के, दालचीनी डेस्कटॉप मैकओएस की तुलना में विंडोज की तरह दिखता है। सौभाग्य से, यह दालचीनी डेस्कटॉप स्पाइस अप योर दालचीनी थीम्स को बदलना बहुत आसान है - यह आसान है! अपने दालचीनी थीम्स ऊपर मसाला - यह आसान है! कभी अपने लिनक्स डेस्कटॉप को अनुकूलित करना चाहते थे, लेकिन वह एक सही विषय नहीं खोज सका? यदि दालचीनी आपका वर्तमान डेस्कटॉप वातावरण है, तो अपनी खुद की थीम बनाना सीखना आसान है। अधिक पढ़ें ।
इस पर राइट-क्लिक करके नीचे के पैनल को ऊपर की ओर ले जाएं, फिर संशोधित पैनल> मूव पैनल पर जाएं । यह आपको कुछ और मैक-जैसी चीज़ के साथ छोड़ना चाहिए। बाद में, पैनल आइकन को उन पर राइट-क्लिक करके निकालें और निकालें विकल्प चुनें।
आप विंडो सूची एप्लेट (यदि आप इसे वैश्विक मेनू के लिए पसंद करते हैं) को हटा सकते हैं, तो उस पर राइट-क्लिक करके, विंडो सूची को कॉन्फ़िगर करें का चयन करें, फिर निकालें बटन पर क्लिक करें।

स्वचालित रूप से प्लांक शुरू करना
यदि आपने लेख की शुरुआत में चरणों का पालन किया है, तो प्लैंक आपके डेस्कटॉप पर सक्रिय होना चाहिए। हालाँकि, यह रिबूट पर दिखाई नहीं देगा। इसे ठीक करने के लिए, सेटिंग्स प्रबंधक में स्टार्टअप एप्लिकेशन मेनू खोलें। वहां से, अपने आवेदनों की सूची में प्लैंक की तलाश करें (वे वर्णानुक्रम में क्रमबद्ध हैं)।
अब यदि आप अपना डेस्कटॉप सत्र पुनः आरंभ करते हैं, तो आपको मैन्युअल रूप से डॉक शुरू नहीं करना पड़ेगा।
थीमिंग दालचीनी
दालचीनी डेस्कटॉप को अन्य डेस्कटॉप की तुलना में थोड़ा अधिक ट्विकिंग की आवश्यकता होती है। सिस्टम सेटिंग्स> प्रकटन> थीम्स खोलें। आपको कुछ थीम विकल्पों के साथ प्रस्तुत किया जाएगा। मैकओएस-सिएरा-मास्टर के लिए प्रतीक और माउस पॉइंटर प्रविष्टियों के लिए सब कुछ बदलें। फिर, GnomeYosemiteIcons-master का उपयोग करने के लिए प्रतीक प्रविष्टि बदलें।
कुछ अंतिम स्पर्शों के लिए, आप अपने वॉलपेपर को मैक-जैसे कुछ और में बदल सकते हैं। पृष्ठभूमि सेटिंग खोलें, फिर ~ / .themes / macOS-Sierra-master फ़ोल्डर को एक नई पृष्ठभूमि निर्देशिका के रूप में जोड़ें। आपको इसे देखने के लिए छिपे हुए फ़ोल्डर दिखाने पड़ सकते हैं।
पुराना उबंटू सिस्टम? MacOS की तरह एकता बनाएं
एकता डेस्कटॉप उबंटू के पुराने संस्करणों पर पाया जाता है। चूंकि यह macOS से कुछ संकेत लेता है, इसलिए इसे बदलना भी आसान है।

जैसा कि आप देख सकते हैं, एकता में पहले से ही एक डॉक है और डिफ़ॉल्ट रूप से एक मेनू बार है। आपको बस कुछ दृश्य समायोजन करने की आवश्यकता है। यह यूनिटी ट्वीक टूल का उपयोग करके आसानी से प्राप्त किया जाता है, जो आपको कुछ छिपे हुए डेस्कटॉप विकल्पों को बदलने की अनुमति देता है। इस टर्मिनल कमांड के साथ इसे स्थापित करें:
sudo apt install unity-tweak-tool इसे इंस्टॉल करने के बाद, एकता मेनू में इसे खोजकर टूल खोलें। इसके बाद लॉन्चर> अपीयरेंस> पोजिशन पर जाएं । आप देखेंगे कि एप्लिकेशन डॉक में दो परिवर्तनशील स्थिति हैं: एक बाईं तरफ (डिफ़ॉल्ट रूप से), और एक नीचे (जैसे macOS)। आप नीचे की स्थिति का चयन करना चाहते हैं।

फाइनल टच
यूनिटी ट्वीक टूल में, अवलोकन मेनू पर वापस लौटें। वहां से, उपस्थिति> थीम ढूंढें और Macos-sierra-master का चयन करें। आपके अनुप्रयोगों को अब उनके लिए एक बहुत मैक जैसा अनुभव होना चाहिए।
विषय भी एक अच्छा वॉलपेपर के साथ आता है। इसे पाने के लिए, पहले फ़ाइल मैनेजर में Ctrl + L दबाएं । यह आपको एक स्थान दर्ज करने की अनुमति देता है:
/home/USER/.themes/macOS-Sierra-master/ Image.jpg नाम की छवि ढूंढें, राइट-क्लिक करें, और वॉलपेपर विकल्प के रूप में सेट का चयन करें ।
डिफ़ॉल्ट रूप से, एकता का मेनू-बार केवल विकल्प दिखाता है जब आप उस पर अपना माउस घुमाते हैं। मैकओएस की तरह व्यवहार करने के लिए, सिस्टम सेटिंग्स खोलें, फिर व्यक्तिगत> सूरत> व्यवहार> मेनू दृश्यता पर जाएं । उसके नीचे हमेशा प्रदर्शित विकल्प का चयन करें।

MacOS की तरह लिनक्स बनाने के लिए सबसे अच्छा तरीका क्या है?
जैसा कि आप देख सकते हैं, डेस्कटॉप की परवाह किए बिना, आप macOS डेस्कटॉप का एक निकट सन्निकटन प्राप्त कर सकते हैं।
सूक्ति
यहां, सब कुछ अच्छा लग रहा है, हालांकि मेनू बार थोड़ा अलग है।

XFCE
MacOS की तरह Xfce बनाना यकीनन बहुत का सबसे आसान विकल्प है। परिणाम दूसरों की तरह सही नहीं है, लेकिन यह आपको कुछ समय बचाएगा। आप परिणाम को बेहतर बनाने के लिए एक macOS- थीम आइकन पैक जोड़ने पर विचार कर सकते हैं।

प्लाज्मा
प्लाज़्मा में आइकन थीम बहुत अच्छी तरह से फिट नहीं है, लेकिन यह मैक का एक अच्छा अनुभव बनाता है, फिर भी।

दालचीनी
यकीनन, यह दालचीनी डेस्कटॉप है जो macOS फील के सबसे करीब आता है।

एकता
डॉक का रंग और संरेखण इस तथ्य को दूर करता है कि यह वास्तव में macOS नहीं है, दुर्भाग्य से। प्लैंक का उपयोग करना एक विकल्प के रूप में ज्यादा नहीं था - यह लॉन्चिंग कार्यक्रमों को भी मुश्किल बना देगा।

MacOS आज के रूप में अपने लिनक्स डेस्कटॉप को फिर से लिखें
लिनक्स बेहद लचीला है - यदि आप जो देखते हैं वह पसंद नहीं है, तो आपके पास इसे बदलने की शक्ति है। चाहे आप अपने स्वयं के ट्वीक्स बनाते हैं, या थीम, आइकन पैक और अन्य ऐड-ऑन स्थापित करते हैं।
यदि आप लिनक्स को मैक की तरह बनाने के लिए सबसे आसान विकल्प चाहते हैं, हालांकि, हम Xfce डेस्कटॉप का उपयोग करने का सुझाव देते हैं।
लेकिन इसका मतलब है कि आप डेस्कटॉप वातावरण और वितरण के एक महान चयन से चुन सकते हैं। कुछ लिनक्स डिस्ट्रोस भी macOS की तरह दिखने के लिए डिज़ाइन किए गए हैं। यदि आप लिनक्स के लिए एक नया रूप कॉन्फ़िगर करने में समय व्यतीत नहीं करते हैं, तो यहां प्राथमिक तत्व का उत्तर क्यों दिया जा सकता है: अपने वर्तमान संस्करण लिनक्स पर Pantheon डेस्कटॉप को स्थापित करना चाहते हैं? लिनक्स के लिए सबसे लोकप्रिय डेस्कटॉप के बारे में जानने के लिए आपको वह सब कुछ है, जो पैन्थियॉन के लिए है। अधिक पढ़ें ।

