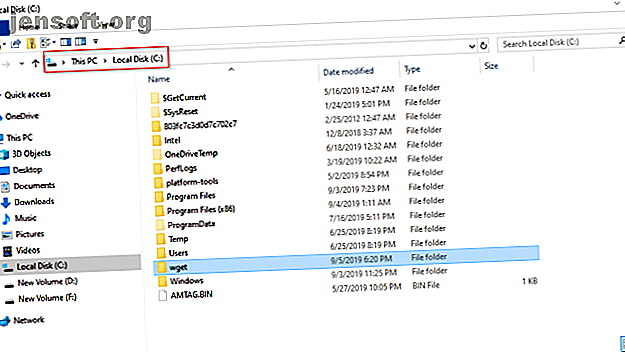
पीडीएफ के साथ कई वेबपेजों को कैसे कन्वर्ट करें
विज्ञापन
वेबपेज को पीडीएफ में बदलने के लिए कई ऑनलाइन टूल, ब्राउज़र एक्सटेंशन और डेस्कटॉप प्लग इन हैं। यदि आप नियमित रूप से इन उपकरणों का उपयोग करते हैं, तो आप एक ऐसी स्थिति में आ सकते हैं जब आपको एक बार में कई लिंक बदलने की आवश्यकता होती है। उन्हें एक-एक करके करना समय और थकाऊ की बर्बादी है।
आप इस कार्य को एक सरल, कमांड-लाइन उपयोगिता के माध्यम से स्वचालित कर सकते हैं जिसे Wget कहा जाता है। कुछ स्क्रिप्ट या ऐप और इस टूल की मदद से, हम आपको दिखाएंगे कि कैसे पीडीएफ फाइल में कई वेबपेजों को सहेजा जाए।
क्यों भूल गए?
Wget वेब से फ़ाइलों को डाउनलोड करने के लिए एक मुफ्त सॉफ्टवेयर पैकेज है। लेकिन यह एक संपूर्ण उपकरण को आपके कंप्यूटर में संपूर्ण वेबपेज को दर्पण करने के लिए भी है। यहाँ कारण हैं:
- यह गैर-संवादात्मक है, जिसका अर्थ है कि यह पृष्ठभूमि में काम कर सकता है और आपको अपनी उपस्थिति की आवश्यकता के बिना डेटा स्थानांतरित कर सकता है।
- Wget वेबसाइट की निर्देशिका संरचना को समझता है। यह दूरस्थ वेबसाइट का स्थानीय संस्करण बनाने के लिए HTML पेज में लिंक का अनुसरण कर सकता है। इस प्रक्रिया में, यह robots.txt फ़ाइल का भी सम्मान करता है।
- यह धीमे या अस्थिर नेटवर्क कनेक्शन में भी काम कर सकता है। यदि सर्वर रीगेटिंग का समर्थन करता है, तो यह तब तक पुनः प्रयास करता रहेगा जब तक कि पूरी फ़ाइल आपके कंप्यूटर पर स्थानांतरित न हो जाए।
- Wget प्रॉक्सी सर्वर को सपोर्ट करता है। यह नेटवर्क लोड को हल्का करने, रिट्रीवल प्रक्रिया को तेज करने और फायरवॉल के पीछे पहुंच प्रदान करने में मदद करता है।
Wget स्थापित करना
MacOS पर
Wget को स्थापित करने का सबसे तेज़ तरीका Homebrew के माध्यम से है। यह उपयोगी Unix उपयोगिताओं और एप्लिकेशन को स्थापित करने के लिए macOS के लिए एक पैकेज प्रबंधक है। होमब्रॉव के माध्यम से मैकओएस ऐप कैसे इंस्टॉल करें, इस लेख को देखें। फिर, टाइप करें
brew install wget आप अपने मैक पर चलाने के लिए Wget के लिए आवश्यक सभी उपकरणों (यदि कोई हो) को स्थापित करने की वास्तविक समय की प्रगति प्राप्त करेंगे। यदि आप पहले से ही Homebrew स्थापित कर चुके हैं, तो इस उपयोगिता के नवीनतम संस्करण को प्राप्त करने के लिए काढ़ा अपग्रेड चलाना सुनिश्चित करें।
विंडोज 10 पर
नवीनतम 10.-बिट बिल्ड डाउनलोड करने के लिए विंडोज 10. हेड टू एटरनली बोर्ड के लिए Wget के कई संस्करण उपलब्ध हैं। एक फ़ोल्डर में निष्पादन योग्य फ़ाइल रखो और इसे C: ड्राइव में कॉपी करें।

अब हम इस टूल को किसी भी डायरेक्टरी से चलाने के लिए Wget पथ को आपके सिस्टम के पर्यावरण चर में जोड़ देंगे। नियंत्रण कक्ष> सिस्टम पर नेविगेट करें और उन्नत सिस्टम सेटिंग्स पर क्लिक करें। खुलने वाली विंडो में, पर्यावरण चर पर क्लिक करें।

सिस्टम चर के अंतर्गत पथ का चयन करें और संपादित करें पर क्लिक करें । फिर, विंडो के ऊपरी-दाएं कोने पर स्थित न्यू बटन पर क्लिक करें। C: \ wget में टाइप करें और Ok पर क्लिक करें।

ओपन कमांड प्रॉम्प्ट और यदि सब कुछ काम करता है, तो परीक्षण करने के लिए wget-h टाइप करें। PowerShell में wget.exe -h में Wget सहायता मेनू लोड करने के लिए।

एक पाठ फ़ाइल में अपने लिंक सहेजें
चूंकि हम कई लिंक के साथ काम कर रहे हैं, लिंक को एक-एक करके चिपकाना एक मुश्किल काम है। शुक्र है, इस कार्य को पूरा करने में आपकी मदद करने के लिए ब्राउज़र एक्सटेंशन हैं।
लिंक क्लिपर: यह एक वेबपेज पर सभी लिंक को CSV या TXT फ़ाइल के रूप में निकालता है। तुम भी चुनिंदा लिंक कॉपी करने के लिए वेब पेज पर एक आयताकार क्षेत्र खींच सकते हैं। फ़ाइल डाउनलोड फ़ोल्डर में सहेजा जाता है।

Snap Links Plus: यह आपको एक पेज पर एलिसो एलिमेंट्स देता है और उनके साथ चीजें करता है। सही माउस बटन दबाए रखें और लिंक के चारों ओर एक चयन आयत खींचें। नियंत्रण कुंजी दबाएं और अपने लिंक को क्लिपबोर्ड पर कॉपी करें।
एक निर्देशिका की स्थापना
WG HTML फ़ाइलों से वेब पेज एसेट्स को हटाकर वेब क्रॉलर की तरह काम करता है, जिसमें लोगो, फोंट, इमेज थंबनेल, सीएसएस और जावास्क्रिप्ट फाइलें शामिल हैं। यह दूरस्थ सर्वर जैसी दिखने वाली एक निर्देशिका संरचना बनाने का भी प्रयास करता है। वेबपेजों को बचाने और अव्यवस्था को रोकने के लिए Wget डाउनलोड के लिए एक अलग निर्देशिका बनाएं।
अपने मैक टर्मिनल पर या विंडोज पर एक कमांड प्रॉम्प्ट में, दर्ज करें
mkdir Wgetdown यह होम निर्देशिका में एक नया फ़ोल्डर बनाता है। आप इसे अपनी पसंद के अनुसार कुछ भी नाम दे सकते हैं। अगला, दर्ज करें
cd Wgetdown निर्देशिका बदलें। यह वर्तमान कार्य निर्देशिका को Wgetdown में बदल देता है।
Wget Commands का विवरण
निर्देशिका बनाने के बाद, हम वास्तविक Wget कमांड का उपयोग करेंगे
wget -E -H -k -K -p -i [Path to Your Text File] WG कमांड-लाइन तर्कों को संसाधित करने के लिए GNU गेटटॉप का उपयोग करता है। शॉर्ट्स के साथ हर विकल्प का एक लंबा रूप होता है। लंबे विकल्प याद रखने में सुविधाजनक होते हैं लेकिन टाइप करने में समय लगता है। आप विभिन्न विकल्प शैलियों को भी मिला सकते हैं। आइए इन विकल्पों के विवरण में जाएं:
- -E (–अदालत-विस्तार) : यदि "app / xhtml + xml" या "text / html" प्रकार की फ़ाइल डाउनलोड हो जाती है और URL HTML से समाप्त नहीं होता है, तो यह विकल्प HTML को फ़ाइल नाम में जोड़ देगा।
- -H (-स्पैन-होस्ट) : जब आप लिंक को पुनः प्राप्त करने की कोशिश कर रहे हैं, तो कोई अनावश्यक डेटा के भार को प्राप्त नहीं करना चाहता है। आप केवल विशिष्ट लिंक का पालन करना चाहते हैं। यह विकल्प मेजबान फैले हुए को चालू करता है, जिससे Wget पुनरावर्ती को किसी लिंक द्वारा संदर्भित किसी भी होस्ट पर जाने की अनुमति देता है। उदाहरण के लिए, एक अलग होस्ट से प्राप्त चित्र।
- -p (–पृष्ठ-आवश्यक) : यह विकल्प उन सभी फाइलों को डाउनलोड करता है जो HTML पृष्ठ प्रदर्शित करने के लिए आवश्यक हैं। इसमें इनलाइन इमेज, ऑडियो और संदर्भित स्टाइलशीट शामिल हैं।
- -k (-convert- लिंक) : यह दस्तावेज़ में लिंक को ऑफ़लाइन देखने के लिए उपयुक्त बनाने के लिए परिवर्तित करता है। इसमें एम्बेडेड चित्र, स्टाइल शीट के लिंक, गैर-HTML सामग्री के लिए हाइपरलिंक, और बहुत कुछ शामिल हैं।
- -K (–बैकअप- कन्वर्टेड ) : किसी फ़ाइल को परिवर्तित करते समय, यह विकल्प .orig प्रत्यय के साथ मूल संस्करण का बैकअप लेता है।
- -i (-input-file) : अपने स्थानीय या बाहरी फ़ाइल के पथ से URL पढ़ें।
कमांड्स को प्रयोग में लाना
व्यवहार में इन आदेशों को प्रदर्शित करने के लिए, लेखन वर्कफ़्लोज़ नामक एक वेबसाइट मैनुअल पर विचार करें। इस मैनुअल में व्यक्तिगत अध्यायों की कड़ी के साथ सामग्री की एक तालिका है। अंतिम लक्ष्य आप उन अनुभागों की एक अलग पीडीएफ फाइल बनाना चाहते हैं।
चरण 1 : टर्मिनल खोलें और एक नया फ़ोल्डर बनाएं, जैसा कि ऊपर चर्चा की गई है।

चरण 2 : अपने लिंक को पाठ फ़ाइल के रूप में सहेजने के लिए लिंक क्लिपर एक्सटेंशन का उपयोग करें। अपनी फ़ाइल को डाउनलोड फ़ोल्डर में सहेजें।

चरण 3 : जब आप Wgetdown फ़ोल्डर में हों, तो टाइप करें
wget -E -H -k -K -p -i /Users/rahulsaigal/Downloads/links.txt 
चरण 4 : Enter दबाएं। प्रक्रिया पूरी होने तक प्रतीक्षा करें।

चरण 5 : Wgetdown फ़ोल्डर में नेविगेट करें। आप सभी वेब पेज एसेट्स और Chapter1.html के साथ प्राथमिक डोमेन प्रोसेस्ड वर्डप्रेस फ़ोल्डर देखेंगे।

पीडीएफ में HTML परिवर्तित करना
वेबपेज को पीडीएफ में बदलना सरल दिखता है। लेकिन उन्हें मूल वेबपेज की तरह दिखना एक मुश्किल काम है। वांछनीय परिणाम का उत्पादन इस पर निर्भर करता है:
- सिस्टम फोंट उपलब्ध हैं।
- HTML मार्कअप की अखंडता।
- उन विशेषताओं की आवश्यकता है जो टेबल या फ्लोटिंग छवियों का समर्थन करती हैं।
- वैकल्पिक रूप से सामग्री की तालिका।
विंडोज 10
प्रिंसएक्सएमएल तेजी से पीडीएफ में पीडीएफ फाइलों को बदलने के लिए एक ऐप है। यह आपको कॉन्फ़िगर लेआउट और वेब मानकों के समर्थन के साथ HTML सामग्री को टाइप करने, प्रारूपित करने और प्रिंट करने में सक्षम बनाता है। यह कई उपयोगी फोंट के साथ आता है और आपको पीडीएफ आउटपुट को अनुकूलित करने की सुविधा भी देता है। एप्लिकेशन गैर-व्यावसायिक उपयोग के लिए स्वतंत्र है।

मैक ओ एस
अपने मैक पर, आप HTML फ़ाइलों के एक बैच को पीडीएफ में बदलने के लिए एक स्वचालित सेवा बना सकते हैं। ऑटोमेटर को खोलें और क्विक एक्शन डॉक्यूमेंट बनाएं। फाइंडर से फाइल्स या फोल्डर प्राप्त करने के लिए सर्विस ऑप्शन सेट करें। रन शैल स्क्रिप्ट में अगला खींचें और पास इनपुट विकल्प को तर्क के रूप में सेट करें। फिर, इस स्क्रिप्ट को शरीर में चिपकाएँ
for theFileToProcess in " " do cupsfilter "$theFileToProcess" > "${theFileToProcess%.*}.pdf" done फ़ाइल को HTML2PDF के रूप में सहेजें।

अब फाइंडर में सभी HTML फाइलों का चयन करें। राइट-क्लिक करें और सेवाएँ> HTML2PDF चुनें । अपनी सभी फ़ाइलों को परिवर्तित करने के लिए कुछ क्षण प्रतीक्षा करें।

सिंगल वेबपेज को पीडीएफ में बदलने के तरीके
पहली नजर में, कई वेबपृष्ठों को पीडीएफ में परिवर्तित करने में शामिल कदम जटिल लगते हैं। लेकिन एक बार जब आप कदम और प्रक्रिया को समझ जाते हैं, तो यह लंबे समय में समय की बचत करेगा। आपको किसी वेब सब्सक्रिप्शन या महंगे पीडीएफ कन्वर्टर्स पर पैसा खर्च करने की जरूरत नहीं है।
यदि आप किसी एकल वेबपृष्ठ को पीडीएफ में बदलने के तरीकों की तलाश कर रहे हैं, तो इस टुकड़े को पीडीएफ 3 में वेबपृष्ठों में बदलने के तरीके पढ़ें। पीडीएफ में आसान तरीके पीडीएफ में बदलने के लिए 3 आसान तरीके पीडीएफ में वेबपृष्ठों को परिवर्तित करने के लिए आप एक वेबपेज को एक पीडीएफ और पीडीएफ में परिवर्तित कर सकते हैं। इसे ऑफ़लाइन पढ़ें। यहां सबसे आसान उपकरण हैं जो किसी भी डिवाइस पर काम करते हैं। अधिक पढ़ें ।
PDF, Wget: के बारे में और अन्वेषण करें।

