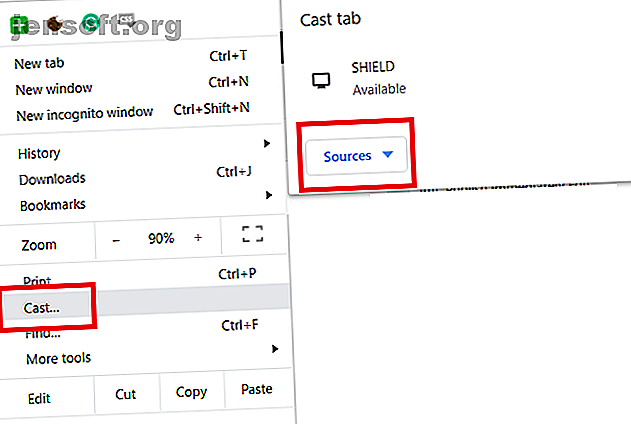
अपने स्ट्रीमिंग उपकरणों पर स्थानीय फ़ाइलें कैसे खेलें
विज्ञापन
स्ट्रीमिंग डिवाइस आपको Netflix, Hulu, DirecTV, et al पर कंटेंट स्ट्रीम करने की अनुमति देते हैं। हालाँकि, आप अपने स्ट्रीमिंग डिवाइस पर स्थानीय फ़ाइलों को भी चला सकते हैं। क्योंकि एचडीएमआई केबल्स बहुत ज्यादा पेस होते हैं।
इस लेख में हम आपके स्ट्रीमिंग उपकरणों पर स्थानीय फ़ाइलों को चलाने का तरीका बताते हैं। इसलिए, यदि आप Android TV, Google Chromecast, Roku, Apple TV या Amazon Fire TV के मालिक हैं, तो पढ़ें।
एंड्रॉइड टीवी और Google क्रोमकास्ट पर स्थानीय फ़ाइलों को कैसे खेलें

एंड्रॉइड टीवी डिवाइस बिल्ट-इन क्रोमकास्ट तकनीक के साथ आते हैं। जैसे, दोनों उपकरणों पर स्थानीय फ़ाइलों को चलाने की प्रक्रिया समान है। Chromecast पर निर्भरता का मतलब है कि आपको Android TV डिवाइस पर स्वयं कुछ विशेष करने की आवश्यकता नहीं है - इस पूरी प्रक्रिया को उस डिवाइस से उकसाया जाता है जिसे आप चाहते हैं।
यदि आप एक Windows, macOS या Android डिवाइस के मालिक हैं, तो प्रक्रिया आसान है। दुर्भाग्य से, आईओएस उपयोगकर्ता इसे थोड़ा अधिक बोझिल पाएंगे, लेकिन यह अभी भी संभव है।
अपने एंड्रॉइड टीवी या क्रोमकास्ट डिवाइस पर विंडोज या मैकओएस कंप्यूटर से स्थानीय फ़ाइलों को चलाने के लिए, नीचे दिए गए चरणों का पालन करें:
- सुनिश्चित करें कि आपका कंप्यूटर और आपका स्ट्रीमिंग डिवाइस दोनों एक ही वाई-फाई नेटवर्क पर हैं।
- अपने कंप्यूटर पर Google Chrome इंस्टॉल करें।
- Chrome खोलें और More> Cast पर जाएं ।
- विकल्पों की सूची से अपने Android टीवी डिवाइस का चयन करें।
- स्रोत ड्रॉपडाउन मेनू में, कास्ट डेस्कटॉप का चयन करें।
- उस स्थानीय मीडिया को चलाना शुरू करें जिसे आप देखना चाहते हैं।
यदि आप Google Chrome का उपयोग नहीं करना चाहते हैं, तो कुछ तृतीय-पक्ष एप्लिकेशन (जैसे VLC प्लेयर और MX प्लेयर) एक ही लक्ष्य पूरा कर सकते हैं। हालाँकि, सेटअप प्रक्रियाएँ बहुत अधिक जटिल हैं।
आपके एंड्रॉइड फोन या टैबलेट पर स्थानीय रूप से सहेजे गए फ़ाइल को चलाने के लिए, आपको बस सूचना पट्टी पर स्वाइप करना होगा, कास्ट चुनना होगा और अपने एंड्रॉइड टीवी या क्रोमकास्ट डिवाइस के नाम पर टैप करना होगा। आपकी एंड्रॉइड स्क्रीन मिरर करना शुरू कर देगी, और आप अपने मीडिया को सामान्य तरीके से खेलना शुरू कर सकते हैं।
IOS उपयोगकर्ताओं के लिए एकमात्र विश्वसनीय समाधान यह है कि पहले अपने iOS डिवाइस को AirServer जैसे ऐप का उपयोग करके कंप्यूटर पर डालें, फिर ऊपर वर्णित विधि का उपयोग करके अपने कंप्यूटर स्क्रीन को Chromecast या Android टीवी डिवाइस पर मिरर करें। सभी ईमानदारी में, इसके बजाय एक Apple टीवी खरीदने के लिए अधिक समझदारी हो सकती है।
Roku पर स्थानीय फ़ाइलें कैसे खेलें

रोको डिवाइस मिराकास्ट तकनीक का उपयोग करते हैं मिराकास्ट क्या है? वायरलेस मीडिया स्ट्रीमिंग के लिए मिराकास्ट का उपयोग कैसे करें मिराकास्ट क्या है? वायरलेस मीडिया स्ट्रीमिंग के लिए मिराकास्ट का उपयोग कैसे करें एचडीएमआई मीडिया उपकरणों को जोड़ने के लिए मानक हो सकता है, लेकिन इसमें बहुत सारे डाउनसाइड हैं। इसके बजाय मिराकास्ट का उपयोग कैसे करें। अपने टीवी स्क्रीन पर अन्य उपकरणों की स्क्रीन को मिरर करने की अनुमति देने के लिए और पढ़ें।
इस बार, macOS उपयोगकर्ता अपने आप को एक नुकसान में पाते हैं। विंडोज़ और एंड्रॉइड दोनों मूल रूप से मिराकास्ट का समर्थन करते हैं, जबकि आईओएस आधिकारिक रोकू ऐप के माध्यम से रोकू पर स्थानीय रूप से सहेजे गए वीडियो चला सकता है। गरीब macOS उपयोगकर्ताओं को एक तृतीय-पक्ष समाधान की आवश्यकता होगी।
Roku पर Windows से स्थानीय मीडिया चलाने के लिए, इन चरणों का पालन करें:
- जांचें कि आपका डिवाइस Roku OS 7.7 या बाद में चल रहा है या नहीं। यदि यह है, तो आपको स्वयं रोकू पर कोई कार्रवाई करने की आवश्यकता नहीं है। यदि ऐसा नहीं है, तो सेटिंग> सिस्टम> के बारे में और आवश्यक अपडेट इंस्टॉल करें।
- अपनी विंडोज मशीन पर, क्रिया केंद्र खोलें।
- कनेक्ट पर क्लिक करें ।
- सूची से अपना Roku डिवाइस चुनें।
- ऑन-स्क्रीन संकेतों का उपयोग करके कनेक्शन के लिए सहमति दें।
- उस मीडिया को खेलना शुरू करें जिसे आप देखना चाहते हैं।
Android पर, प्रक्रिया वही है जो Chromecast कनेक्शन के लिए वर्णित है। सूचना पट्टी पर नीचे स्वाइप करें, कास्ट चुनें, और अपने रोकू डिवाइस के नाम पर टैप करें। वैकल्पिक रूप से, सेटिंग्स> कनेक्टेड डिवाइस> कनेक्शन वरीयताएँ> कास्ट पर जाएं ।
यदि आपके पास एक आईओएस डिवाइस है, तो आपको आधिकारिक रोकू ऐप इंस्टॉल करना होगा। तब आप अपने iPhone / iPad से Roku सुविधा पर Play का उपयोग करके अपने Roku पर फ़ोटो, वीडियो और गाने चला सकते हैं। आरंभ करने के लिए, Roku ऐप खोलें और स्क्रीन के निचले भाग में नेविगेशन बार पर फ़ोटो + पर टैप करें। एप्लिकेशन आपको संगीत, फ़ोटो, या वीडियो चुनने के लिए संकेत देगा।
दुर्भाग्य से, macOS उपकरणों को तीसरे पक्ष के ऐप की आवश्यकता होगी। AirBeam सबसे लोकप्रिय समाधानों में से एक है, लेकिन यह आपको $ 10 वापस सेट करेगा।
अमेज़न फायर टीवी पर स्थानीय फ़ाइलें कैसे खेलें
अब एक आवर्ती विषय बनता जा रहा है, अमेज़न फायर टीवी डिवाइस के माध्यम से विंडोज या एंड्रॉइड डिवाइस पर स्थानीय मीडिया चलाना आसान है, लेकिन मैकओएस और आईओएस उपयोगकर्ता थोड़ा अधिक संघर्ष करेंगे।
इससे पहले कि आप कोशिश करें और अपने स्थानीय मीडिया को Amazon Fire TV पर चलाएं, आपको सबसे पहले अपने Fire TV डिवाइस पर फीचर को इनेबल करना होगा। ऐसा करने के लिए, सेटिंग> प्रदर्शन और ध्वनि> स्क्रीन मिररिंग सक्षम करें पर जाएं । आपके फायर टीवी मॉडल के आधार पर, आप स्क्रीन मिररिंग शॉर्टकट तक पहुंचने के लिए अपने रिमोट पर होम बटन दबाए रख सकते हैं।
इसके बाद, उस डिवाइस पर जाएं जहां आपने स्थानीय मीडिया को सहेजा है जिसे आप खेलना चाहते हैं। विंडोज पर, एक्शन सेंटर पर जाएं> कनेक्ट करें और अपने डिवाइस के नाम पर क्लिक करें; एंड्रॉइड पर सेटिंग्स> कनेक्टेड डिवाइसेस> कनेक्शन प्राथमिकताएं> कास्ट करें और विकल्पों की सूची में अपने अमेज़ॅन फायर टीवी का पता लगाएं।
Apple उपयोगकर्ताओं को एयरस्क्रीन की ओर मुड़ना चाहिए। यह अमेज़ॅन ऐप स्टोर में एक ऐप है, और आप इसे सीधे अपने फायर टीवी डिवाइस पर इंस्टॉल कर सकते हैं। अपने कई प्रतियोगियों के विपरीत, एयरस्क्रीन पूरी तरह से डाउनलोड और उपयोग करने के लिए स्वतंत्र है।
एप्पल टीवी पर स्थानीय फ़ाइलें कैसे खेलें
अंत में, Apple उपयोगकर्ता तालिकाओं को चालू कर सकते हैं। AirPlay का उपयोग करके Apple टीवी बॉक्स पर अपने iPhone, iPad या macOS डिवाइस से किसी भी स्थानीय मीडिया को चलाना आसान है। Android और Windows उपयोगकर्ताओं को तृतीय-पक्ष समाधान की आवश्यकता है।
IOS पर AirPlay का उपयोग करने के लिए, निम्नलिखित चरणों का उपयोग करें:
- सुनिश्चित करें कि दोनों डिवाइस एक ही वाई-फाई नेटवर्क पर हैं।
- नियंत्रण केंद्र खोलें।
- स्क्रीन मिररिंग पर टैप करें।
- उपकरणों की सूची से अपने Apple टीवी का चयन करें।
- संकेत दिए जाने पर एक कोड दर्ज करें।
- उस स्थानीय मीडिया को चलाना शुरू करें जिसे आप देखना चाहते हैं।
यदि आप Mac से स्थानीय मीडिया चलाना चाहते हैं, तो इन चरणों का पालन करें:
- सुनिश्चित करें कि दोनों डिवाइस एक ही वाई-फाई नेटवर्क पर हैं।
- अपनी स्क्रीन के शीर्ष पर मेनू बार में AirPlay आइकन पर क्लिक करें। यदि आप इसे नहीं देखते हैं, तो उपलब्ध होने पर मेनू बार में Apple मेनू> सिस्टम प्राथमिकताएं> डिस्प्ले> मिररिंग विकल्प दिखाएं ।
- उपकरणों की सूची से अपने Apple टीवी का चयन करें।
Android उपयोगकर्ताओं को AirPlay के माध्यम से स्थानीय मीडिया चलाने के लिए AllCast ऐप की जांच करनी चाहिए। यदि आप Windows चला रहे हैं, तो AirParrot 2 देखें।
स्ट्रीमिंग उपकरणों पर स्थानीय मीडिया खेलने के अन्य तरीके
यदि उपरोक्त में से कोई भी आपके स्ट्रीमिंग डिवाइस पर स्थानीय मीडिया को चलाने में आपकी मदद नहीं करता है, तो आप Plex, Kodi, और Emby जैसे तृतीय-पक्ष एप्लिकेशन का भी उपयोग कर सकते हैं।
एक बार फिर, हालांकि, कुछ चेतावनी हैं। Plex और Emby को Windows, Mac, Linux, या NAS सेटअप पर अपने साथी सर्वर ऐप चलाने की आवश्यकता होती है। इस बीच, कोडी, iOS पर उपलब्ध नहीं है और अनुभवहीन उपयोगकर्ताओं के लिए एक केंद्रीय सर्वर के रूप में उपयोग करने के लिए चुनौतीपूर्ण है।
यदि आप स्ट्रीमिंग डिवाइस के बारे में अधिक जानना चाहते हैं, तो सुनिश्चित करें कि आप हमारे लेख की जाँच करें Roku Ultra बनाम Chromecast Ultra बनाम Apple TV 4K बनाम Fire TV 4K Chromecast अल्ट्रा बनाम Apple TV 4K बनाम Roku Ultra बनाम Amazon फायर टीवी स्टिक 4K: बेस्ट कौन सा है? Chromecast अल्ट्रा बनाम Apple TV 4K बनाम Roku Ultra बनाम Amazon Fire TV Stick 4K: कौन सा सबसे अच्छा है? Chromecast अल्ट्रा, Roku Ultra, Apple TV 4K और Amazon Fire TV Stick 4K के बीच: कौन सा सबसे अच्छा है? अधिक पढ़ें । या, यदि आप थोड़ा अधिक तकनीक के जानकार हैं, तो यहां Plex सर्वर के लिए सबसे अच्छा NAS समाधान हैं। Plex Server के लिए सर्वश्रेष्ठ Prebuilt, DIY, और NAS समाधान, Plex सर्वर के लिए सर्वश्रेष्ठ Prebuilt, DIY और NAS समाधान खोज रहे हैं सबसे अच्छा Plex सर्वर? Plex सर्वर को चलाने के लिए कुछ बेहतरीन बजट, प्रीबिल्ट और DIY तरीके हैं! अधिक पढ़ें ।
इसके बारे में अधिक जानें: Amazon Fire TV, Android TV, Apple TV, Chromecast, Media Streaming, Roku।

