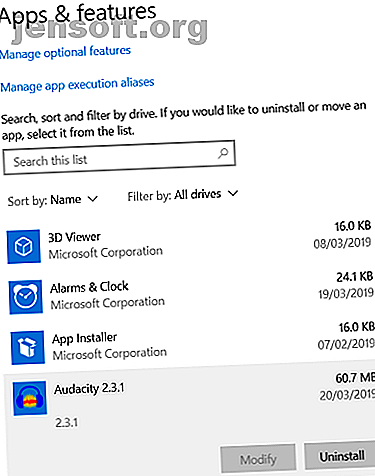
विंडोज 10 फास्ट वे पर प्रोग्राम को अनइंस्टॉल कैसे करें
विज्ञापन
आप विंडोज 10 पर प्रोग्राम कैसे हटाते हैं? एक अर्थ में, उत्तर सीधा है; दूसरे में, यह शायद अधिक बहुआयामी है जितना आपको एहसास हो सकता है।
बेशक, आप ऑपरेटिंग सिस्टम के अंतर्निहित टूल का उपयोग करके विंडोज 10 कार्यक्रमों को हटा सकते हैं - लेकिन कभी-कभी वे उपकरण पर्याप्त शक्तिशाली नहीं होते हैं। देशी टूल के अलावा, "ऑटोमैजिक" प्रोग्राम रिमूवल ऑप्शन, मालवेयर रिमूवल ऐप्स और भी बहुत कुछ हैं।
उलझन में? आइए विंडोज प्रोग्राम और ऐप को जल्दी से हटाने के तरीके पर करीब से नज़र डालें।
विंडोज 10 पर प्रोग्राम को अनइंस्टॉल कैसे करें
हम विंडोज पर कार्यक्रमों की स्थापना रद्द करने के लिए अंतर्निहित तरीकों के त्वरित अवलोकन के साथ शुरू करेंगे।
आश्चर्यजनक रूप से, एक ही लक्ष्य को प्राप्त करने के दो अलग-अलग तरीके हैं। आप या तो सेटिंग ऐप या कंट्रोल पैनल का उपयोग कर सकते हैं।
सेटिंग्स ऐप का उपयोग करके विंडोज 10 पर प्रोग्राम कैसे अनइंस्टॉल करें

सेटिंग्स ऐप दृष्टिकोण दो विधियों का नया है।
Microsoft ने 2015 में वापस रास्ता बताया कि कंपनी का इरादा पूरी तरह से नियंत्रण कक्ष को चरणबद्ध करना था, लेकिन ऑपरेटिंग सिस्टम के साथ अपने लंबे समय से तंग एकीकरण को देखते हुए, यह सभी को उजागर करने के लिए काफी चुनौती साबित हो रहा है।
बहरहाल, यदि आप सुरक्षित जमीन पर रहना चाहते हैं, तो परिचित होने के लिए यह अधिक समझदार तरीका है।
शुरू करने के लिए, सेटिंग ऐप खोलें, ऐप्स> ऐप्स और सुविधाओं पर जाएं, और एप्लिकेशन और फ़ीचर अनुभाग पर स्क्रॉल करें।
आपको अपने सभी ऐप की एक सूची दिखाई देगी, जिसमें उनका आकार और उस तारीख को शामिल किया जाएगा जिस पर आपने उन्हें स्थापित किया था। आप सबसे उपयोगी तरीके से आइटम को सॉर्ट करने के लिए फ़िल्टर और सूची के शीर्ष का उपयोग कर सकते हैं।
किसी एप्लिकेशन को हटाने के लिए, प्रश्न में सॉफ़्टवेयर को हाइलाइट करें और अनइंस्टॉल पर क्लिक करें ।
नोट: यदि आप सुनिश्चित नहीं हैं कि कहां से शुरू करना है, तो विंडोज 10 ऐप्स की हमारी सूची देखें, जिन्हें आपको अभी इंस्टॉल करना चाहिए 12 अनावश्यक विंडोज प्रोग्राम और एप्लिकेशन आपको 12 अनइंस्टॉल विंडोज प्रोग्राम और एप्स को अनइंस्टॉल करना चाहिए, जिन्हें आपको अनइंस्टॉल करना चाहिए कि कौन से विंडोज 10 एप्स को अनइंस्टॉल करना है ? यहां कई अनावश्यक विंडोज 10 एप्लिकेशन और प्रोग्राम हैं जिन्हें आपको निकालना चाहिए। अधिक पढ़ें ।
नियंत्रण कक्ष का उपयोग करके विंडोज 10 पर प्रोग्राम को कैसे अनइंस्टॉल करें

यदि आप एक परंपरावादी हैं, तो आप विंडोज 10 पर कार्यक्रमों को हटाने के लिए कंट्रोल पैनल का उपयोग करना पसंद कर सकते हैं।
यदि आप जिस ऐप को हटा रहे हैं, उसमें थोड़ी अधिक जानकारी चाहते हैं, तो नियंत्रण कक्ष का उपयोग करना भी स्मार्ट है। सेटिंग्स ऐप में सूचीबद्ध जानकारी के अलावा, आप आसानी से संस्करण संख्या और ऐप प्रकाशक भी देख सकते हैं।
प्रारंभ मेनू पर राइट-क्लिक करके नियंत्रण कक्ष अब सुलभ नहीं है, इसलिए आपको इसे खोजने के लिए Cortana में खोजना होगा। नियंत्रण कक्ष के खुलने के बाद, अपने कंप्यूटर पर सभी कार्यक्रमों की सूची देखने के लिए प्रोग्राम और फीचर्स पर जाएँ।
किसी ऐप को हाइलाइट करें और अपने सिस्टम से हटाने के लिए विंडो के शीर्ष पर अनइंस्टॉल पर क्लिक करें ।
विंडोज 10 पर प्रोग्राम हटाने के लिए थर्ड-पार्टी टूल्स
कई तृतीय-पक्ष उपकरण विंडोज 10 पर ऐप्स निकाल सकते हैं। यहां कुछ सबसे अच्छे हैं:
1. रेवो अनइंस्टालर
उत्सुकता से, विंडोज 10 में देशी अनइंस्टालर टूल वास्तव में उतना अच्छा नहीं है। इसमें रजिस्ट्री प्रविष्टियों, सिस्टम फ़ाइलों और अन्य अनावश्यक कबाड़ को पीछे छोड़ने की एक बुरी आदत है। इससे छुटकारा पाने का एकमात्र तरीका सभी पुरानी निर्देशिकाओं से मैन्युअल रूप से गुजरना है।
विंडोज 10 पर ऐप्स को हटाने के अधिक शक्तिशाली तरीके के लिए, रेवो अनइंस्टालर देखें। एक स्वतंत्र और एक प्रो संस्करण है। नि: शुल्क संस्करण आपको पूरे एप्लिकेशन को अनइंस्टॉल नहीं करने देता है, लेकिन आपको पहले से हटाए गए कार्यक्रमों से किसी भी बचे हुए फ़ाइलों और फ़ोल्डरों को स्कैन करने और हटाने की अनुमति देता है।
प्रो संस्करण पूरे ऐप को हटाने के लिए समर्थन जोड़ता है लेकिन आपको $ 25 वापस सेट करेगा। यदि आप खरीदने से पहले कोशिश करना चाहते हैं तो 30-दिन का निःशुल्क परीक्षण उपलब्ध है।
2. CCleaner
CCleaner की प्रतिष्ठा ने हाल के दिनों में कुछ अलग कर दिया है - यह मामला बनाना आसान है कि ऐप अब एडवेयर है।
हालांकि, अंतर्निहित उपकरण अभी भी हमेशा की तरह अच्छे हैं। यदि आपको एक ऐप की आवश्यकता है जो कि विंडोज 10 पर एक फ्लैश में प्रोग्राम को हटा सकता है, तो CCleaner इसका उत्तर हो सकता है।
विंडोज ऐप को हटाने के लिए CCleaner का उपयोग करने के लिए, सॉफ्टवेयर को फायर करें और टूल्स> अनइंस्टॉल पर जाएं । आपको अपने सिस्टम के सभी ऐप्स की एक सूची दिखाई देगी। वह ऐप चुनें जिसे आप निकालना चाहते हैं और प्रक्रिया शुरू करने के लिए अनइंस्टॉल करें ।
3. IObit

अंतिम तृतीय-पक्ष अनइंस्टॉलर हम अनुशंसा करते हैं कि IObit है। कंपनी कई अनुकूलन एप्लिकेशन बनाती है, लेकिन हम विशेष रूप से उन्नत सिस्टमकेयर 12 में रुचि रखते हैं।
रेवो अनइंस्टालर के मुफ्त संस्करण की तरह, यह आपके सिस्टम से पुराने ऐप के अवशेषों को हटा सकता है। जिसमें अमान्य रजिस्ट्री प्रविष्टियाँ, अनाथ फ़ोल्डर, मैलवेयर और अन्य जंक फ़ाइलें शामिल हैं।
ऐप का प्रो संस्करण, जिसकी कीमत $ 20 है, गहरी रजिस्ट्री सफाई और आपके वेब कनेक्शन को गति देने की क्षमता प्रदान करता है।
विंडोज 10 पर मैलवेयर प्रोग्राम निकालें
कुछ प्रोग्राम-विशेष रूप से मैलवेयर-ऐप हटाने के सामान्य तरीकों के लिए प्रतिरोधी हो सकते हैं। उन मामलों में, आपको एक समर्पित एंटी-मैलवेयर उपकरण चालू करना होगा।
बहुत सारे शानदार एंटीवायरस सूट हैं, लेकिन हम विशेष रूप से कास्परस्की सिक्योरिटी को पसंद करते हैं।
Kaspersky Security दो योजनाएं प्रदान करता है: Kaspersky Free और Kaspersky Paid। अगर वे पेड प्लान में से किसी एक के लिए साइन अप करते हैं तो MakeUseOf पाठक एक विशेष छूट का आनंद ले सकते हैं।
अन-इंस्टाल करने योग्य विंडोज 10 ऐप्स
अंत में, विंडोज 10 ऐप्स के बारे में एक नोट जिसे अनइंस्टॉल नहीं किया जा सकता है। जिसमें अलार्म और क्लॉक, कैलकुलेटर, ग्रूव म्यूजिक और पीपल जैसे कार्यक्रम शामिल हैं।
कुछ तृतीय-पक्ष एप्लिकेशन आपको इन ऐप्स को अनइंस्टॉल करने देंगे, लेकिन विंडोज के भीतर से बिना किसी बाहरी मदद के इसे प्राप्त करना वास्तव में संभव है; आपको PowerShell Command Prompt बनाम Windows PowerShell का उपयोग करने की आवश्यकता है: अंतर क्या है? कमांड प्रॉम्प्ट बनाम विंडोज पॉवरशेल: क्या अंतर है? Windows उपयोगकर्ता कमांड प्रॉम्प्ट या PowerShell का उपयोग किए बिना प्राप्त कर सकते हैं। लेकिन कोने के चारों ओर विंडोज 10 और नई सुविधाओं के साथ, शायद यह उस समय के बारे में है जिसे हमने सीखा है। अधिक पढ़ें ।
PowerShell लॉन्च करने के लिए, स्टार्ट मेनू पर राइट-क्लिक करें और Windows PowerShell (व्यवस्थापन) चुनें ।
जब आप प्रोग्राम की स्थापना रद्द करने के लिए तैयार हों, तो Get-AppxPackage * [ऐप नाम] * टाइप करें निकालें-AppxPackage और Enter दबाएं ।
नोट: इस बात की प्रबल संभावना है कि अगली बार विंडोज अपडेट होने पर एप्स फिर से दिखाई देंगे।
विंडोज 10 पर अनइंस्टॉलिंग प्रोग्राम्स का नियंत्रण रखें
विंडोज 10 पर प्रोग्राम को अनइंस्टॉल करने के विभिन्न तरीके जो हमने इस लेख में सूचीबद्ध किए हैं, आपको हर घटना के बारे में बस कवर करना चाहिए। अगर हमने कोई भी तरीका याद किया है, तो सुनिश्चित करें कि आप हमें नीचे टिप्पणियों में बताएं।
और यदि आप अधिक शांत विंडोज 10 ट्रिक्स के बारे में सीखना चाहते हैं, तो सुनिश्चित करें कि आप विंडोज 10 में स्लो बूट टाइम्स को ठीक करने के तरीकों पर हमारे लेख देखें। विंडोज 10 में स्लो बूट टाइम्स को ठीक करने के तरीके 6 विंडोज 10 में स्लो बूट टाइम्स को ठीक करने के तरीके यदि आपका विंडोज 10 बूट समय धीमा है, तो आप अकेले नहीं हैं। हमने विंडोज 10 पर धीमी गति से स्टार्टअप को ठीक करने में आपकी मदद करने के लिए सबसे आम समाधानों को संकलित किया है। आगे पढ़ें और विंडोज 10 स्पीड अप विंडोज को 10 ट्रिक्स और हक्स स्पीड अप विंडोज 10 ट्रिक्स और हैक्स के साथ गति बढ़ाने के लिए विंडोज 10 की गति बढ़ाने के लिए। आपका कंप्यूटर बहुत समय खर्च किए बिना है? विंडोज को तेज़ बनाने के लिए यहां 10 ट्विक हैं जो 10 मिनट या उससे कम समय लेते हैं। अधिक पढ़ें ।
अधिक के बारे में अन्वेषण करें: अनइंस्टालर, विंडोज 10।

