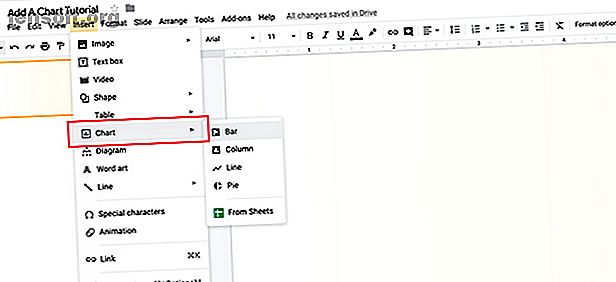
Google स्लाइड में एक अद्भुत चार्ट कैसे बनाएं
विज्ञापन
Google स्लाइड एक अद्भुत प्रस्तुति उपकरण है जिसमें जटिल स्लाइडशो बनाने की क्षमता है। इसका आसान उपयोग करने वाला इंटरफ़ेस और ऑनलाइन साझा करने की क्षमताएं इसे अन्य कार्यक्रमों से अलग कर देती हैं, और Google स्लाइड के साथ आप जो कुछ बना सकते हैं, वह एक ग्राफ़ या चार्ट है।
इसे सरल रखने के लिए, यहां Google स्लाइड में एक चार्ट बनाने का तरीका बताया गया है, साथ ही कुछ मूल ग्राफिक डिज़ाइन युक्तियों के साथ यह सुनिश्चित करने के लिए कि आप सर्वोत्तम डेटा विज़ुअलाइज़ेशन का निर्माण कर रहे हैं।
Google स्लाइड चार्ट कैसे बनाएं
पहली चीज़ जो आपको करने की ज़रूरत है वह है अपना स्लाइड शो सेट करना, या तो एक नई फ़ाइल बनाना या एक दस्तावेज़ खोलना जो पहले से ही प्रगति पर है।
यदि आपने पहले ही Google स्लाइड के बाहर एक ग्राफ या चार्ट बनाया है, तो एक को शामिल करने की प्रक्रिया बेहद सरल है। बस सम्मिलित करें> छवि पर जाएं, फिर अपनी छवि फ़ाइल को प्रस्तुति में रखें।
यदि आप सीधे Google स्लाइड में एक चार्ट बनाना चाहते हैं, तो कुछ और चरण शामिल हैं।
Google स्लाइड में ग्राफ़ या चार्ट बनाने के लिए, सम्मिलित करें> चार्ट पर क्लिक करें, फिर उस चार्ट की शैली चुनें जिसे आप शामिल करना चाहते हैं। इस ट्यूटोरियल के लिए, हम एक बहुत ही सरल बार ग्राफ के साथ जाने वाले हैं।

एक बार जब आप एक चार्ट शैली चुनते हैं, तो Google स्लाइड आपके स्लाइड शो में पहले से बने चार्ट को पॉप्युलेट करेगा।
इस Google स्लाइड चार्ट को दर्जी करने के लिए, इस पूर्व-निर्मित चार्ट के ऊपरी दाएं कोने में स्थित ड्रॉपडाउन तीर पर क्लिक करें। ओपन सोर्स चुनें। यह आपको संपादन शुरू करने की अनुमति देगा।

नोट: इस ट्यूटोरियल में, हम डेटा एकत्र करने के बारे में बात नहीं करने जा रहे हैं, केवल आप Google स्लाइड के लिए एक चार्ट कैसे डिज़ाइन कर सकते हैं।
यदि आप किसी चार्ट के लिए डेटा एकत्र करने के तरीकों की तलाश कर रहे हैं, तो यहां Google फ़ॉर्म के लिए सबसे अच्छा मार्गदर्शक Google फ़ॉर्म के लिए सर्वश्रेष्ठ मार्गदर्शक है जो आप कभी भी Google फ़ॉर्म के लिए सर्वश्रेष्ठ मार्गदर्शिका प्राप्त करेंगे जो आपको Google फ़ॉर्म का सबसे अच्छा मार्गदर्शन मिलेगा। मुफ्त वेब उपकरण डेटा इकट्ठा करने के लिए उपलब्ध है। यह Google फ़ॉर्म गाइड आपको आवश्यक फॉर्म-निर्माण कौशल में महारत हासिल करने के लिए आवश्यक सब कुछ देगा। और पढ़ें आपको आवश्यकता होगी
चरण 1: अपने चार्ट संपादक के बारे में जानें
एक बार जब आप ओपन सोर्स पर क्लिक करते हैं, तो Google स्लाइड आपको पूर्व-निर्मित Google स्प्रेडशीट पर ले जाएगा।
इस स्प्रेडशीट में, आप अपने चार्ट में डेटा बिंदुओं को सूचीबद्ध करने के साथ-साथ उनसे जुड़े मानों को भी देखेंगे। आप अपने चार्ट का लघु संस्करण भी देखेंगे।

अपना चार्ट संपादक खोलने के लिए इस चार्ट पर डबल-क्लिक करें।

आपका चार्ट संपादक आपकी स्प्रैडशीट के सबसे दूर खुलेगा, जिसे यहाँ लाल रंग में देखा गया है। इसमें, आपको दो अनुभाग मिलेंगे जहाँ आप Google स्लाइड में एक चार्ट को अनुकूलित कर सकते हैं: सेटअप और अनुकूलित करें ।
सेटअप आपको चार्ट प्रकार, स्टैकिंग और डेटा श्रेणी से अपने चार्ट के लिए शीर्ष-स्तरीय डिज़ाइन और डेटा विकल्पों को नियंत्रित करने की अनुमति देता है।
कस्टमाइज़ विभिन्न ड्रॉपडाउन मेनू से भरा हुआ है जहाँ आप चार्ट शैली, चार्ट और अक्ष शीर्षक, श्रृंखला, किंवदंती, क्षैतिज अक्ष, ऊर्ध्वाधर अक्ष और ग्रिडलाइंस समायोजित कर सकते हैं।

विशेष रूप से चार्ट शैली के तहत, आप समायोजित कर सकते हैं:
- आपके चार्ट की पृष्ठभूमि का रंग ।
- चार्ट सीमा रंग ।
- इस चार्ट के लिए डिफ़ॉल्ट फ़ॉन्ट ।
चार्ट और अक्ष शीर्षक के तहत, आप अपने चार्ट शीर्षक को समायोजित कर सकते हैं। आप शीर्षक फ़ॉन्ट, आकार, प्रारूप और रंग भी बदल सकते हैं। यह सरल सामान है, लेकिन हमेशा जानना आसान होता है।

चार्ट और अक्ष शीर्षक के साथ समाप्त करने के बाद, आपको ड्रॉपडाउन मेनू श्रृंखला मिलेगी। यह वह जगह है जहां आप व्यक्तिगत डेटा बिंदुओं को प्रारूपित कर सकते हैं, जो तब आता है जब आप किसी बिंदु को चित्रित करने के लिए अपने चार्ट पर अलग-अलग रंग रखना चाहते हैं। हम जल्द ही मिल जाएगा।

आगे लीजेंड है । यह वह जगह है जहां आप अपने डेटा बिंदुओं के "स्पष्टीकरण" को समायोजित कर सकते हैं और उन्हें कैसे प्रदर्शित कर सकते हैं, पृष्ठ पर उनकी स्थिति भी शामिल है।

अंत में, आप तीन वर्गों में आएंगे:
क्षैतिज अक्ष आपके चार्ट पर क्षैतिज डेटा बिंदुओं को प्रदर्शित करने के तरीके को नियंत्रित करता है।

ऊर्ध्वाधर अक्ष आपके ऊर्ध्वाधर लेबल को प्रदर्शित करने के तरीके को नियंत्रित करता है।
ग्रिडलाइन्स आपके चार्ट में लाइनों को प्रदर्शित करने के तरीके को नियंत्रित करते हैं।
चरण 2: Google स्लाइड चार्ट में एक कॉलम हटाएं
एक बार जब आप अपने चार्ट संपादक से परिचित हो जाते हैं, तो आपको इस चार्ट को अनुकूलित करने के लिए कुछ युक्तियों को जानना होगा।
हमने अपने Google स्लाइडशो के लिए एक डिफ़ॉल्ट बार ग्राफ चुना, लेकिन आपने देखा होगा कि प्रत्येक डेटा बिंदु (अर्थात टीम 1) में दो अलग-अलग बार होते हैं। क्या होगा यदि आपको प्रति बिंदु केवल एक बार की आवश्यकता है?
किसी बार को हटाने के लिए, अपने चार्ट के ऊपर Google स्प्रेडशीट के डेटा बिंदुओं पर जाएं। उस स्तंभ के शीर्ष पर राइट-क्लिक करें जहां वह "C" कहता है, उस संपूर्ण अनुभाग को हाइलाइट करने के लिए जिसमें वह डेटा है जिसे आप हटाना चाहते हैं।
डिलीट कॉलम पर क्लिक करें । यह स्वचालित रूप से आपकी स्प्रैडशीट से पूरे कॉलम को हटा देगा और आपके पूर्वावलोकन चार्ट को अपडेट कर देगा।

चरण 3: Google स्लाइड में लिंक किए गए चार्ट को अपडेट करें
जैसा कि हमने इस चार्ट में लिंक किए गए Google स्प्रेडशीट में काम किया है, यह ध्यान रखना महत्वपूर्ण है कि आपकी Google स्लाइड प्रस्तुति अभी भी अन्य ब्राउज़र विंडो में खुली है।
यदि आप उस विंडो पर वापस जाते हैं और आप देखना चाहते हैं कि यह अपडेटेड चार्ट कैसा दिखेगा, तो अपने चार्ट के ऊपरी दाएं कोने पर जाएं और अपडेट पर क्लिक करें। Google स्प्रैडशीट पर नए बदलावों को पढ़ेगा और तदनुसार अपने चार्ट को अपडेट करेगा।

काम जारी रखने के लिए अपनी Google स्प्रेडशीट पर वापस जाएं।
चरण 4: डेटा बिंदु नाम और मान बदलें
एक और कदम जो उपयोगी है वह यह जानता है कि आपके चार्ट में डेटा बिंदुओं के नाम और मूल्यों को कैसे बदलना है।
नामों को बदलने के लिए, अपने चार्ट के ऊपर Google स्प्रेडशीट में तालिका पर जाएं। व्यक्तिगत कोशिकाओं पर डबल-क्लिक करें और टाइप करना शुरू करें। एक बार इनपुट करने के बाद Enter / Return दबाएं।

चरण 5: अपने डेटा बिंदुओं का रंग बदलें
यह सरल बार ग्राफ एक लंबा सफर तय कर चुका है, लेकिन यह अभी भी उबाऊ है। सबसे तेज़ और आसान तरीकों में से एक है कि आप इसे तैयार कर सकते हैं रंग के माध्यम से।
इस ट्यूटोरियल के लिए, हमने श्रेणियों द्वारा विभाजित प्रतिक्रियाओं की एक व्यक्तिगत संख्या के आधार पर पसंदीदा रंगों को चार्ट करने का निर्णय लिया है। क्या होगा यदि हम रंग को दिखाने के लिए बार ग्राफ पर प्रत्येक पंक्ति को बदल दें?
आप इसे चार्ट एडिटर> कस्टमाइज़> सीरीज़ पर जाकर स्विच कर सकते हैं, फिर फॉर्मेट डेटा पॉइंट के आगे Add पर क्लिक करें।

जब आप Add पर क्लिक करते हैं, तो एक विंडो पॉप अप होती है जो कहती है Select data पॉइंट । एक व्यक्तिगत डेटा बिंदु को प्रारूपित करने के लिए ड्रॉपडाउन मेनू का उपयोग करें, फिर ठीक पर क्लिक करें।
इस ट्यूटोरियल के लिए, हमने "रेड" को अपडेट करने के लिए हमारे डेटा बिंदु के रूप में चुना है। एक बार जब आप अपना डेटा बिंदु चुनते हैं, तो श्रृंखला ड्रॉपडाउन मेनू पर वापस जाएं और रंग पैलेट से एक नया रंग चुनें।

यदि आपको अलग-अलग रंग वाले अपने डेटा पॉइंट पसंद नहीं हैं, तो बस श्रृंखला अनुभाग में प्रत्येक व्यक्तिगत डेटा बिंदु को हटा दें । जब आप करते हैं, तो वे अपने समान रंग में वापस आ जाएंगे।
यदि आप अधिक रंग जोड़ना चाहते हैं, तो बस फिर से जोड़ें पर क्लिक करें। उसी प्रक्रिया को दूसरे डेटा बिंदु के साथ दोहराएं।
चरण 6: अपने चार्ट लीजेंड को स्थानांतरित करें
अंतिम महत्वपूर्ण कदम आपको यह जानना होगा कि अपनी किंवदंती को कैसे आगे बढ़ाना है।
आपका डेटा कितना सरल या जटिल है, आप यह सुनिश्चित करना चाहेंगे कि आपके द्वारा प्रस्तुत किया जा रहा डेटा स्पष्ट रूप से लेबल किया गया हो और समझने में आसान हो। इस बार के ग्राफ में, उदाहरण के लिए, हमारे किंवदंती के पास सभी तरह से सही होने का कोई मतलब नहीं है, विशेष रूप से प्रत्येक बार एक अलग रंग के साथ। यह हमें कुछ नहीं बताता है।
किंवदंती को अपने ग्राफ के चारों ओर ले जाने के लिए, चार्ट संपादक> कस्टमाइज़> लेजेंड पर जाएं ।
ड्रॉपडाउन मेनू स्थिति के तहत, चुनें कि आप पृष्ठ पर किंवदंती कहाँ रखना चाहते हैं। हमारी खुद की किंवदंती ग्राफ के तहत सबसे अच्छा काम करती है, इसलिए हम इसे डाल रहे हैं।

अपने चार्ट अनुकूलन के साथ काम करने के बाद, अपने Google स्लाइडशो पर वापस जाएँ और दृश्य को अपडेट करें।
एक अद्भुत चार्ट या ग्राफ़ बनाने के लिए डिज़ाइन टिप्स

अब जब आप जानते हैं कि Google Sides में एक चार्ट कैसे बनाया जाए - Google शीट्स को एक अतिरिक्त टूल के रूप में उपयोग किया जाए - तो यहां कुछ टिप्स दिए गए हैं जो आपके डेटा को प्रदर्शित करते समय ध्यान में रखते हैं। इन सुझावों को उन सभी चार्टों पर लागू किया जा सकता है जिन्हें आप Google स्लाइड में बनाते हैं।
1. सुनिश्चित करें कि आप चार्ट के सही प्रकार का उपयोग कर रहे हैं
आपके द्वारा प्रदर्शित किए जाने वाले डेटा का प्रकार आपके द्वारा उपयोग किए जाने वाले चार्ट के प्रकार को प्रभावित करेगा, क्योंकि विभिन्न चार्ट विभिन्न उद्देश्यों की पूर्ति करते हैं:
- बार चार्ट डेटा के लिए अच्छे होते हैं जो समूहों द्वारा क्रमबद्ध होते हैं।
- समय के साथ रुझान दिखाने वाले डेटा के लिए लाइन चार्ट अच्छे हैं।
- सांख्यिकीविदों द्वारा पाई चार्ट को हतोत्साहित किया जाता है। वे पढ़ना मुश्किल है और अक्सर डेटा विकृत करते हैं। यदि आपको एक का उपयोग करने की आवश्यकता है, तो ध्यान रखें कि वे एक विलक्षण डेटा बिंदु के कुछ हिस्सों को प्रदर्शित करने के लिए उपयोग किए जाते हैं।
2. अपना ऑडियंस याद रखें
क्या आप आम जनता के लिए एक चार्ट डिजाइन कर रहे हैं, जिसके पास जटिल डेटा को डिक्रिप्ट करने का कठिन समय हो सकता है? अपने चार्ट को सरल रखने और जटिल विज़ुअलाइज़ेशन में कटौती करने के लिए सबसे अच्छा है ताकि वे कनेक्शन जल्दी बना सकें।
3. चीजों को देखने में आसान बनाएं
अपने डेटा को इस तरह से डिज़ाइन करें जो सहज और आसान हो। अपने चार्ट पर बहुत अधिक जानकारी न डालें, ताकि आपके डेटा को क्लीनर बनाने के लिए बाहरी बॉर्डर सजावट जैसे अनावश्यक दृश्य तत्वों को पढ़ना मुश्किल हो जाए।
4. रंग का महत्व
अपने विभिन्न डेटा बिंदुओं के बीच मजबूत रंगों का उपयोग करें ताकि वे बाहर खड़े रहें। या तो बहुत सारे रंगों का उपयोग न करें, या यह भ्रामक हो सकता है। लाल और हरे रंग के संयोजन से बचें, क्योंकि वे रंग अंधापन वाले पाठकों के लिए सुलभ नहीं हैं।
5. आकर्षक प्रभावों से सावधान रहें
3 डी रेखांकन या आकर्षक प्रभावों से बचें। वे आमतौर पर पढ़ने में मुश्किल होते हैं क्योंकि 3D आकार अक्सर आपके द्वारा प्रस्तुत किए जा रहे डेटा को विकृत कर सकता है।
अपना Google स्लाइड चार्ट चार्ट आउट बनाएं
अब जब आप जानते हैं कि Google स्लाइड्स में चार्ट या ग्राफ़ कैसे बनाया जाता है - और इसमें कुछ सुझाव दिए गए हैं कि एक को कैसे डिज़ाइन किया जाए - तो आप अब नीचे झुक सकते हैं और कुछ शानदार बना सकते हैं।
Google स्लाइड के साथ आप अन्य उपयोगी चीजों की तलाश कर सकते हैं? यहां कुछ प्रमुख Google स्लाइड टिप्स और ट्रिक्स हैं 4 कुंजी Google स्लाइड टिप्स और ट्रिक्स जानने के लिए 4 कुंजी Google स्लाइड टिप्स और ट्रिक्स यह जानने के लिए कि क्या Google स्लाइड आपके दैनिक वर्कफ़्लो का एक महत्वपूर्ण हिस्सा है, यहां कुछ त्वरित तरकीबें दी गई हैं जो आपको बदल देंगी एक बिजली उपयोगकर्ता। अधिक पढ़ें ।
इसके बारे में अधिक जानें: Google ड्राइव, Google स्लाइड, प्रस्तुतियाँ।

