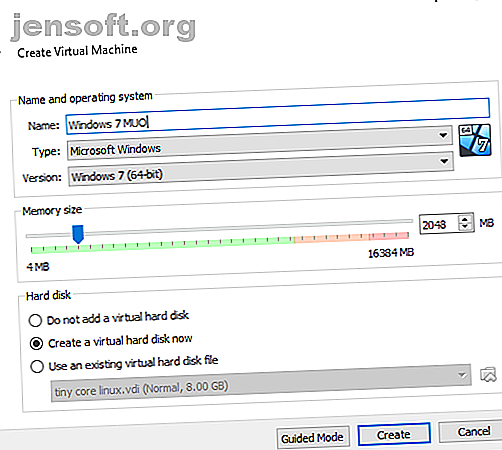
कैसे एक VirtualBox वर्चुअल मशीन पर विंडोज 7 स्थापित करने के लिए
विज्ञापन
विंडोज 7 एक अवशेष का कुछ है। विंडोज एक्सपी जितना प्राचीन नहीं है, बिल्कुल। लेकिन विंडोज 7 तेजी से समर्थन की तारीख के जनवरी 2020 के अंत में आ रहा है। उस समय, Microsoft सार्वजनिक विंडोज 7 सुरक्षा पैच जारी करना बंद कर देगा। विंडोज 7 पर भरोसा करने वाली कंपनियां Microsoft को ऑपरेटिंग सिस्टम पर काम करने और उसे ठीक रखने के लिए भुगतान करेंगी। लेकिन उन सुधारों को जनता तक पहुंचने की संभावना नहीं है।
एक विकल्प वर्चुअलबॉक्स वर्चुअल मशीन में विंडोज 7 स्थापित करना है। वर्चुअल मशीन के रूप में विंडोज 7 को स्थापित करना आपको सुरक्षा को बढ़ावा देता है। यहाँ आप इसे कैसे करते हैं।
आपको VirtualBox में विंडोज 7 स्थापित करने की आवश्यकता क्या है
इससे पहले कि आप जा रहे हैं, आपको कुछ चीजों की आवश्यकता है।
ट्यूटोरियल VirtualBox का उपयोग करता है, एक मुफ्त वर्चुअल मशीन प्रोग्राम। जारी रखने से पहले आपको वर्चुअलबॉक्स डाउनलोड और इंस्टॉल करना होगा। नीचे दिए गए लिंक का उपयोग करके वर्चुअलबॉक्स संस्करण 5.2.xx को डाउनलोड और इंस्टॉल करें। वर्चुअलबॉक्स 5.2.xx 32 और 64-बिट छवि फ़ाइलों को स्थापित और चला सकता है।
Download : विंडोज के लिए वर्चुअलबॉक्स 5.2.xx | macOS | सोलारिस | उबंटू (सभी मुफ्त)
वर्चुअलबॉक्स का एक बाद का संस्करण है, संस्करण 6.x। हालाँकि, वर्चुअलबॉक्स संस्करण 6.x केवल 64-बिट छवि फ़ाइलों को स्थापित और चला सकता है। इसमें, पहले 5.2.xx संस्करण काम है क्योंकि यह दोनों आर्किटेक्चर को संभाल सकता है और अभी भी अपडेट प्राप्त कर रहा है।
आपको अपनी विंडोज 7 डिस्क छवि (आईएसओ) की भी आवश्यकता है। यदि आपके पास अपना विंडोज 7 आईएसओ नहीं है, तो आप आधिकारिक डाउनलोड को सुरक्षित करने के लिए अपनी विंडोज 7 उत्पाद कुंजी यहां दर्ज कर सकते हैं।
एक बार जब आप वर्चुअलबॉक्स स्थापित करते हैं और आपके पास विंडोज 7 आईएसओ है, तो आप जारी रख सकते हैं।
VirtualBox के बारे में अधिक जानना चाहते हैं? MakeUseOf VirtualBox उपयोगकर्ता गाइड को एक टन के टिप्स और ट्रिक्स के लिए देखें कि कैसे VirtualBox का उपयोग करें: उपयोगकर्ता की मार्गदर्शिका VirtualBox का उपयोग कैसे करें: उपयोगकर्ता की मार्गदर्शिका VirtualBox के साथ आप कई ऑपरेटिंग सिस्टम को आसानी से इंस्टॉल और टेस्ट कर सकते हैं। हम आपको दिखाएंगे कि वर्चुअल मशीन के रूप में विंडोज 10 और उबंटू लिनक्स कैसे सेट करें। अधिक पढ़ें ।
VirtualBox में विंडोज 7 कैसे स्थापित करें
अब आप VirtualBox का उपयोग करके एक वर्चुअल मशीन में विंडोज 7 स्थापित कर सकते हैं।
VirtualBox खोलें। नया चुनें। अपने विंडोज 7 वर्चुअल मशीन को एक नाम दें।

अब, वर्चुअल मशीन आवंटित करने के लिए कितनी मेमोरी तय करें। आप कितना आवंटित करते हैं यह मेजबान सिस्टम पर निर्भर करता है और साथ ही साथ आप विंडोज 7 के लिए क्या उपयोग करते हैं। उदाहरण के लिए, मेरे डेस्कटॉप में 16 जीबी रैम है, इसलिए मैं वर्चुअल मशीन को अधिक मेमोरी आवंटित करने का खर्च उठा सकता हूं ताकि यह तेजी से चले। इस मामले में, मैं 2048MB आवंटित कर रहा हूं, जो कि 2GB है।
नीचे के पैनल में, अब एक वर्चुअल हार्ड डिस्क बनाएँ चुनें, फिर बनाएँ ।
अगला, आप विंडोज 7 वर्चुअल मशीन डिस्क आकार को कॉन्फ़िगर करते हैं। Microsoft विंडोज 7 के लिए न्यूनतम 16 जीबी स्टोरेज की सिफारिश करता है। आप जितना चाहें या उतना आवंटित कर सकते हैं, लेकिन सुनिश्चित करें कि यह 16 जीबी से अधिक है। हार्ड डिस्क फ़ाइल प्रकार को VDI के रूप में रखें (आप इस वर्चुअल मशीन डिस्क प्रकार को अन्य वर्चुअल मशीन सॉफ़्टवेयर में स्थानांतरित कर सकते हैं), और वर्चुअलबॉक्स को डिस्क आकार को आवंटित करने दें (यदि आपको अधिक भंडारण की आवश्यकता है जो आप आवंटित करते हैं, तो डिस्क गतिशील रूप से विस्तार कर सकती है)।
हिट बनाएँ।
अपने विंडोज 7 वर्चुअल मशीन को कॉन्फ़िगर करें
स्टार्ट मारने से पहले, कुछ विकल्प हैं जिन्हें आपको कॉन्फ़िगर करना होगा।
वर्चुअल मशीन पर राइट-क्लिक करें और सेटिंग्स का चयन करें ।
अब, सिस्टम टैब के तहत, प्रोसेसर चुनें। आपके पास एक और प्रोसेसर कोर असाइन करने के तरीके से, आपके विंडोज 7 वर्चुअल मशीन को अधिक प्रोसेसिंग पावर आवंटित करने का विकल्प है। यदि आपके पास एक मल्टी-कोर सिस्टम है, तो एक अतिरिक्त कोर असाइन करना आपको एक तेज़ वर्चुअल मशीन अनुभव देगा। आपके सिस्टम हार्डवेयर के आधार पर, यह मेजबान मशीन के लिए धीमी गति से प्रदर्शन कर सकता है।

अगला, डिस्प्ले टैब के तहत, वीडियो मेमोरी को 128 एमबी तक बढ़ाएं।
संग्रहण टैब पर। यहां आप अपना विंडोज 7 आईएसओ डालें। स्टोरेज डिवाइसेस के तहत, खाली स्लॉट का चयन करें। फिर, विशेषताएँ के तहत, डिस्क आइकन का चयन करें। अपने विंडोज 7 आईएसओ के स्थान को ब्राउज़ करें। ओके दबाओ।

अब आप पहली बार अपने विंडोज 7 वर्चुअलबॉक्स वर्चुअल मशीन को बूट करने के लिए तैयार हैं।
विंडोज 7 इंस्टॉलेशन गाइड
जब वर्चुअल मशीन बूट करती है, तो अपनी कीबोर्ड भाषा चुनें और जारी रखें। अब स्थापित करें को मारो, फिर लाइसेंसिंग समझौते को स्वीकार करें।

अगले पृष्ठ पर, कस्टम का चयन करें, फिर पहले बनाई गई वर्चुअल डिस्क छवि ड्राइव का चयन करें। विंडोज 7 इंस्टॉलेशन प्रक्रिया शुरू होगी। जाओ और एक कप चाय बनाओ, क्योंकि इसमें एक पल लग सकता है। इंस्टॉलेशन प्रक्रिया पूरी होने के बाद, आपकी विंडोज 7 वर्चुअल मशीन अपने आप रिस्टार्ट हो जाएगी।
विंडोज 7 इंस्टॉलेशन प्रक्रिया के दौरान कुछ बार पुनरारंभ होगा। यह चिंता की कोई बात नहीं है। संकेत दिए जाने पर एक कुंजी को स्पर्श न करें या आप इंस्टॉलर को अपना काम करने देने के बजाय, इंस्टॉ नाउ विकल्प पर लौट आएंगे।
आखिरकार, आप विंडोज 7 यूजरनेम सेट अप पर पहुंच जाएंगे, इसके बाद पासवर्ड निर्माण पेज होगा। अगला अप आपके विंडोज 7 उत्पाद कुंजी को इनपुट करने के लिए है। यदि आप पहले से ही अपनी उत्पाद कुंजी को इनपुट करते हैं और Microsoft से विंडोज 7 डायरेक्ट डाउनलोड करते हैं, तो आप इस पृष्ठ का सामना नहीं कर सकते। यदि आपके पास मौजूदा समय में विंडोज 7 उत्पाद कुंजी नहीं है, तो आप इस पृष्ठ को छोड़ सकते हैं, लेकिन आपके विंडोज 7 वर्चुअल मशीन में सीमित कार्यक्षमता होगी।
अनुशंसित सुरक्षा सेटिंग्स का उपयोग करें, अपना समय-क्षेत्र चुनें, और जारी रखें।
वर्चुअलबॉक्स अतिथि परिवर्धन आईएसओ स्थापित करें
अंतिम सेटअप वर्चुअलबॉक्स अतिथि परिवर्धन आईएसओ के लिए है। वर्चुअलबॉक्स अतिथि परिवर्धन आपके वर्चुअल मशीन को बेहतर माउस पॉइंटर इंटीग्रेशन, होस्ट और क्लाइंट के बीच साझा फ़ाइलों का उपयोग, बेहतर वीडियो समर्थन, साझा किए गए क्लिपबोर्ड, और अन्य आसान टूलों का एक मेजबान प्रदान करते हैं।

उपकरणों के लिए> अतिथि परिवर्धन सीडी छवि डालें। विंडोज 7 वर्चुअल मशीन के अंदर, स्टार्ट मेनू> कंप्यूटर चुनें । गेस्ट एडिशंस सीडी इमेज खोलें, फिर VBoxWindowsAdditions चलाएं। अतिथि परिवर्धन स्थापित करें, फिर रिबूट करें।
विंडोज 7 लाइफ सपोर्ट डेट का अंत
Microsoft 14 जनवरी 2020 को विंडोज 7 लाइफ सपोर्ट बंद कर रहा है। लेखन के समय, यह सिर्फ छह महीने से अधिक है। कुछ कंपनियों, उत्पादों और सेवाओं के पास विंडोज 7 का उपयोग जारी रखने के अलावा कोई विकल्प नहीं है। लेकिन अगर आप एक ऐसे घरेलू उपयोगकर्ता हैं जो विंडोज 7 से चिपके हुए हैं क्योंकि यह परिचित है, तो आपको पता होना चाहिए कि अंत क्षितिज पर है।
क्या आप उन्नयन के बारे में सोच रहे हैं? जनवरी 2020 से पहले विंडोज 7 से विंडोज 10 में अपग्रेड करने के तरीके पर हमारे गाइड की जांच करें 4 से बेहतर तरीके विंडोज 7 से 10 तक अपग्रेड करें 2020 से पहले 4 से विंडोज 7 से 10 तक अपग्रेड करने के लिए सबसे अच्छे तरीके 2020 से पहले विंडोज 7 का जीवन तेजी से समाप्त हो रहा है। जनवरी 2020 से पहले विंडोज 7 से 10 तक अपग्रेड करें, हम आपको बताते हैं कि कैसे। अधिक पढ़ें !
के बारे में अधिक जानें: VirtualBox, वर्चुअलाइजेशन, विंडोज 7, विंडोज टिप्स।

