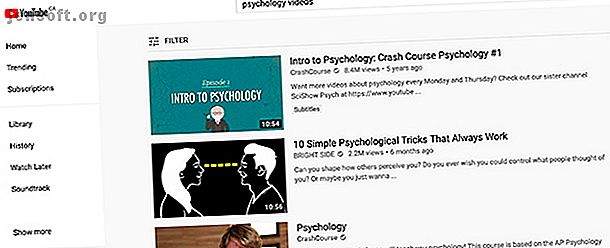
अपने पसंदीदा वीडियो के लिए YouTube प्लेलिस्ट कैसे बनाएं
YouTube अभी भी सबसे सफल और सबसे लंबे समय तक चलने वाली सोशल मीडिया साइटों में से एक है। लॉन्च के एक दशक बाद, यह सोशल मीडिया के "टाइटन्स" में से एक बना हुआ है।
क्या आप 70+ उपयोगी YouTube टिप्स और ट्रिक्स खोजना चाहेंगे? अब हमारी मुफ़्त YouTube धोखा शीट डाउनलोड करें!यहां तक कि अगर आप एक YouTuber नहीं हैं, तो भी आप प्लेटफॉर्म पर सामग्री को क्यूरेट कर सकते हैं। और इस लेख में हम आपको दिखाते हैं कि अपने पसंदीदा वीडियो से भरा YouTube प्लेलिस्ट कैसे बनाया जाए।
चरण 1: अपनी प्लेलिस्ट के लिए सामग्री कैसे खोजें

YouTube प्लेलिस्ट सभी सामग्री अवधि के बारे में हैं: समान वस्तुओं को एक साथ समूहीकृत करने के बारे में ताकि लोगों के लिए किसी विशिष्ट विषय के बारे में वीडियो देखना आसान हो।
यदि आप अपने स्वयं के वीडियो अपलोड करते हैं, तो यह सामग्री ढूंढना बहुत आसान हो सकता है। हालाँकि, मान लें कि आप उस सामग्री से YouTube प्लेलिस्ट बनाना चाहते हैं जिसे अन्य लोगों ने पोस्ट किया है। यह भी कहते हैं कि आप एक निश्चित विषय पर अपने पसंदीदा वीडियो को एक स्थान पर समेकित करना चाहते हैं, और इस सूची को अन्य लोगों के साथ साझा करना चाहते हैं।
ठीक है, तो आपको इस सामग्री को खोजना होगा।
इस ट्यूटोरियल के लिए, मैंने फैसला किया कि मैं अपने पसंदीदा मनोविज्ञान वीडियो पर एक छोटी YouTube प्लेलिस्ट को एक साथ रखना चाहता हूं। इस विषय पर वीडियो खोजने के लिए, सुनिश्चित करें कि आप YouTube में लॉग इन हैं, फिर खोज बार पर जाएं और लिखना प्रारंभ करें:

चरण 2: अपनी प्लेलिस्ट में सामग्री कैसे जोड़ें
कुछ खोज के बाद, आप ऐसे वीडियो ढूंढना शुरू करेंगे जो आपकी प्लेलिस्ट के विषय को फिट करते हैं।
अपनी खुद की YouTube प्लेलिस्ट में वीडियो जोड़ने के लिए, उस वीडियो के नीचे SAVE बटन पर क्लिक करें जिसे आप खेल रहे हैं। यह एक ऐसा बटन है जिससे आप बहुत परिचित होंगे, क्योंकि यह आपके द्वारा बनाई जा रही YouTube प्लेलिस्ट में तृतीय-पक्ष सामग्री जोड़ने का पहला चरण है।

जब आप SAVE पर क्लिक करते हैं, तो एक नया पॉपअप मेनू सामने आएगा। इस पॉपअप मेनू में, आप इस वीडियो को पहले से बनाई गई YouTube प्लेलिस्ट में सहेज सकते हैं, या आप एक नया ब्रांड बना सकते हैं।
इस ट्यूटोरियल के लिए, एक नई सूची बनाते हैं। + एक नई प्लेलिस्ट बनाएं पर क्लिक करें।

आपके द्वारा एक नई प्लेलिस्ट बनाने पर क्लिक करने के बाद, यह पॉपअप मेनू और विस्तृत होगा। आपके पास अपनी गोपनीयता सेटिंग प्रबंधित करने के साथ, प्लेलिस्ट का नाम बदलने का मौका होगा।
- निजी का मतलब है कि YouTube प्लेलिस्ट केवल आपके द्वारा देखी जा सकती है।
- असूचीबद्ध का अर्थ है कि प्लेलिस्ट को केवल दूसरों द्वारा देखा जा सकता है यदि उनके पास सीधा लिंक है।
- सार्वजनिक का अर्थ है कि आपकी प्लेलिस्ट YouTube पर खोज करने वाले किसी व्यक्ति को दिखाई दे रही है।
आम तौर पर यह वह जगह है जहां लोग YouTube प्लेलिस्ट बनाना बंद कर देते हैं, क्योंकि इन सरल चरणों का पालन करके आप एक मूल डिजाइन कर सकते हैं। हालाँकि, आप YouTube के कस्टमाइज़ेशन को आगे बढ़ा सकते हैं, तो चलिए अब ऐसा करते हैं।
जब हम अभी भी उन अनुकूलन सेटिंग्स पर काम कर रहे हैं, तो हम प्लेलिस्ट की गोपनीयता सेटिंग्स को निजी पर छोड़ देंगे।
एक बार जब आप अपने वीडियो को नाम दें और उसकी गोपनीयता सेटिंग समायोजित करें, तो क्रिएट पर क्लिक करें।

क्रिएट पर क्लिक करने के बाद, YouTube आपकी प्लेलिस्ट बना देगा।
आप अपने द्वारा देखे गए प्रत्येक नए वीडियो के नीचे SAVE बटन दबाकर इसमें वीडियो जोड़ सकते हैं। उस प्लेलिस्ट के बगल में स्थित बॉक्स को चेक करें जिसे आप वीडियो जोड़ना चाहते हैं।
यदि आप सामग्री खोजने में बहुत अधिक समय व्यतीत नहीं करना चाहते हैं, तो यहां YouTube प्लेलिस्ट में वीडियो को स्वचालित रूप से जोड़ने के लिए कैसे स्वचालित रूप से YouTube प्लेलिस्ट में नए वीडियो जोड़ें स्वचालित रूप से YouTube Playlists में नए वीडियो कैसे जोड़ें आपके द्वारा सेट किए गए कुछ कीवर्ड के आधार पर प्लेलिस्ट। अधिक पढ़ें ।
चरण 3: अपने चैनल में प्लेलिस्ट कैसे खोजें

आपके पास अपनी प्लेलिस्ट के लिए आवश्यक सभी वीडियो होने के बाद, आप सूची में वापस जाना चाहते हैं और सेटिंग्स के साथ फ़िडेल करेंगे। लेकिन आप अपने YouTube प्लेलिस्ट को अपने चैनल पर कैसे खोजते हैं, खासकर यदि आप अपनी YouTube वीडियो प्लेलिस्ट को निजी रूप से सेट करते हैं?
यदि आप अपनी स्क्रीन के ऊपरी दाएं कोने पर जाते हैं और अपने प्रोफ़ाइल आइकन पर क्लिक करते हैं, तो अपने चैनल पर क्लिक करें, आपको अपने चैनल चैनल पर ले जाया जाएगा:

यदि आपके पास कोई सार्वजनिक रूप से उपलब्ध प्लेलिस्ट नहीं है, तो YouTube आपके प्लेलिस्ट को आपके चैनल के "सार्वजनिक" दृश्य में नहीं दिखाएगा।
YouTube प्लेलिस्ट की अपनी पूरी सूची को खोजने के लिए - सार्वजनिक या निजी - आपको अपनी बाईं ओर देखने की आवश्यकता है (यदि आप डेस्कटॉप या लैपटॉप पर हैं)। आपकी स्क्रीन के बाईं ओर, आपको बाद में वॉचलिस्ट बटन के नीचे एक सूची दिखाई देगी, जिसमें आपके द्वारा बनाई गई प्लेलिस्ट भी शामिल है।
हमारे निजी YouTube प्लेलिस्ट के नाम पर क्लिक करें - हमारे मामले में, "मेरा पसंदीदा मनोविज्ञान वीडियो" - उस प्लेलिस्ट की स्क्रीन पर ले जाया जाए।

चरण 4: अपनी YouTube प्लेलिस्ट को कैसे संपादित करें
एक बार जब आप उस लिंक पर क्लिक करते हैं, तो आपको स्क्रीनशॉट के समान एक पेज पर ले जाया जाएगा, जिसे हमने नीचे पोस्ट किया था। इस पृष्ठ पर, आपको अपनी YouTube प्लेलिस्ट के बारे में मूलभूत जानकारी देखनी होगी, जिसमें शामिल हैं:
- प्लेलिस्ट की थंबनेल छवि।
- इसकी गोपनीयता की स्थिति।
- प्लेलिस्ट में कितने वीडियो हैं।
- जब प्लेलिस्ट अपडेट की गई थी।
- किसने प्लेलिस्ट बनाई।
उसके दाईं ओर, आपको थंबनेल छवियों की एक श्रृंखला और आपके द्वारा जोड़े गए वीडियो के शीर्षक दिखाई देंगे। इस YouTube प्लेलिस्ट को आगे बढ़ाने के लिए, EDIT बटन पर क्लिक करें, यहां लाल रंग में देखा गया है।

चरण 5: अपनी प्लेलिस्ट को संपादित करने के लिए ट्रिक्स
मान लीजिए कि आप अपने YouTube प्लेलिस्ट में उस क्रम में वीडियो जोड़ते हैं, जो आपने उन्हें पाया था, लेकिन आप उन्हें उस क्रम में सूचीबद्ध नहीं करते, और आप नहीं चाहते कि YouTube इन वीडियो को किसी अन्य स्वचालित क्रम से सॉर्ट करे। आप वीडियो ऑर्डर को मैन्युअल रूप से समायोजित करना चाहते हैं।
अपने वीडियो को मैन्युअल रूप से ले जाने के लिए, अपने वीडियो थंबनेल के बाईं ओर स्थित लंबे, संकरे पट्टी पर क्लिक करें और खींचें: यहाँ लाल रंग में देखा गया है:

उस वीडियो को अपनी प्लेलिस्ट में उपयुक्त अनुभाग में ले जाएं। जब आपके पास सही जगह हो, तो अपना माउस छोड़ दें।
यदि आप इनमें से प्रत्येक वीडियो के दाईं ओर अधिक विकल्प पर क्लिक करते हैं, तो आपको कई "त्वरित" फ़िल्टरिंग विकल्प दिखाई देंगे, जिन्हें आप प्रत्येक YouTube वीडियो पर लागू कर सकते हैं। आप ऐसा कर सकते हैं:
- अपने वीडियो को YouTube प्लेलिस्ट के शीर्ष पर ले जाएं।
- YouTube प्लेलिस्ट के नीचे अपने वीडियो को ले जाएं।
- अपनी प्लेलिस्ट में प्रत्येक वीडियो में नोट्स जोड़ें / संपादित करें ।
- प्लेलिस्ट थंबनेल के रूप में सेट करें, जो उस वीडियो की "छवि" को आपकी YouTube प्लेलिस्ट के लिए समग्र आवरण कला के रूप में सेट करती है।

जैसे ही आप फिट दिखें इन विकल्पों के साथ खेलें।
अंत में, आप इस संपादन स्क्रीन से सीधे अधिक वीडियो भी जोड़ सकते हैं। ऐसा करने के लिए, सूची के ऊपरी दाएं कोने में स्थित वीडियो जोड़ें बटन पर क्लिक करें। जब आप करते हैं, तो एक स्क्रीन पॉप अप होगी जो कहती है कि वीडियो को प्लेलिस्ट में जोड़ें ।

यहां से, आप अपनी YouTube प्लेलिस्ट में जोड़ने के लिए और अधिक वीडियो खोज सकते हैं: या तो YouTube खोज, प्रत्यक्ष URL या अपने स्वयं के वीडियो के माध्यम से।
चरण 6: अपनी प्लेलिस्ट की गोपनीयता सेटिंग्स को ट्विक करें
अब आपके पास काम करने के क्रम में आपकी YouTube प्लेलिस्ट है, आप इसे प्रकाशित करना चाहते हैं। दुर्भाग्य से यह अभी भी निजी है, इसलिए हमें कुछ सेटिंग्स को स्विच करना होगा।
अपनी प्लेलिस्ट की गोपनीयता सेटिंग्स को समायोजित करने के लिए, अपनी संपादन स्क्रीन के शीर्ष पर स्थित प्लेलिस्ट सेटिंग्स पर क्लिक करें। सुनिश्चित करें कि आप उस टैब पर हैं जो बेसिक कहता है।

PLAYLIST PRIVACY के तहत, आपको प्लेलिस्ट गोपनीयता के तीन विकल्प दिखाई देंगे: निजी, असूचीबद्ध और सार्वजनिक। सुनिश्चित करें कि यह सार्वजनिक पर सेट है।
ORDERING के तहत, आप उस क्रम के लिए शीर्ष-स्तरीय नियंत्रण देखेंगे जिसमें आपकी YouTube प्लेलिस्ट पर वीडियो व्यवस्थित हैं। अभी हमारा नियमावली मैनुअल पर सेट है, लेकिन अगर आप उस सेटिंग से खुश नहीं हैं, तो आप इसे तिथि के अनुसार जोड़ सकते हैं, सबसे लोकप्रिय या प्रकाशित तिथि।
ध्यान देने योग्य दो और बातें:
- ऑटो ऐड सेक्शन के तहत, आप अपनी प्लेलिस्ट में वीडियो जोड़ने के लिए नए नियम सेट कर सकते हैं। हमने "धारा 2" के तहत इस लेख में इस बारे में बात की।
- आप अन्य लोगों को भी अपनी प्लेलिस्ट में वीडियो जोड़ने की अनुमति दे सकते हैं, सहयोग टैब के तहत।
सहयोग के बारे में अधिक जानने के लिए, यहां YouTube पर एक सहयोगी प्लेलिस्ट बनाने का तरीका बताया गया है कि YouTube पर एक सहयोगी नाटक सूची कैसे बनाएं YouTube पर एक सहयोगी नाटक सूची कैसे बनाएं YouTube की प्लेलिस्ट अकेले क्यों बनाएं जब आप मित्रों और परिवार की सहायता कर सकें? अधिक पढ़ें ।
एक बार ये सेटिंग्स समायोजित हो जाने के बाद, सहेजें पर क्लिक करें । नव निर्मित, अत्यधिक क्यूरेटेड YouTube प्लेलिस्ट अब सार्वजनिक देखने के लिए उपलब्ध है।
YouTube प्लेलिस्ट के लिए एक शुरुआतकर्ता गाइड
YouTube में बहुत सारे उपयोगी उपकरण हैं जो आपके पसंदीदा वीडियो को क्यूरेट और साझा करने में आपकी सहायता करते हैं। इसलिए YouTube प्लेलिस्ट बनाने और प्रबंधित करने में अधिक सहायता के लिए, हम अनुशंसा करते हैं कि आप YouTube प्लेलिस्ट के लिए हमारे शुरुआती मार्गदर्शक को पढ़ें। YouTube Playlists के लिए शुरुआती मार्गदर्शिका: YouTube Playlists के लिए आप सभी शुरुआती मार्गदर्शिका जानना आवश्यक है: इस YouTube शुरुआती मार्गदर्शिका में आपको सभी जानना आवश्यक है हम आपको YouTube प्लेलिस्ट के फायदों के बारे में बताएंगे और आप कुछ भी सीखने और हर चीज का आनंद लेने के लिए उनका लाभ उठा सकते हैं। अधिक पढ़ें ।
इसके बारे में अधिक जानें: ऑनलाइन वीडियो, प्लेलिस्ट, YouTube

