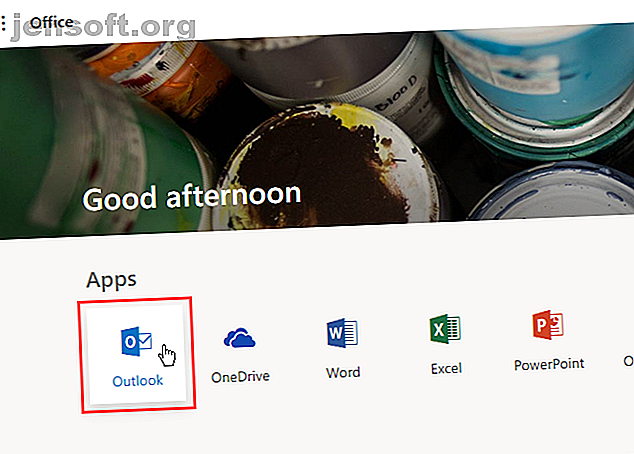
Microsoft Office 365 में ईमेल हस्ताक्षर कैसे जोड़ें
विज्ञापन
यदि आप अपने सभी या अधिकांश ईमेलों को उसी तरह साइन करते हैं, तो आप एक ईमेल हस्ताक्षर बना सकते हैं। यह व्यावसायिक संचार में व्यावसायिकता दिखाता है और डिजिटल बिजनेस कार्ड के रूप में कार्य करता है। एक अच्छी तरह से डिज़ाइन किया गया ईमेल हस्ताक्षर व्यवसाय, वेबसाइट, ब्लॉग, या पुस्तक जैसे किसी भी चीज़ के लिए प्रचार उपकरण के रूप में काम कर सकता है।
हमने चर्चा की है कि डेस्कटॉप के लिए आउटलुक में ईमेल हस्ताक्षर कैसे जोड़ें, आउटलुक में अपने ईमेल हस्ताक्षर को कैसे प्रबंधित करें आउटलुक ईमेल हस्ताक्षर में अपने ईमेल हस्ताक्षर को कैसे प्रबंधित करें इसके कई फायदे हैं। हम आपको Microsoft Outlook में अपना हस्ताक्षर बनाने, जोड़ने, प्रारूपित करने और बदलने का तरीका दिखाएंगे। यह आसान और प्रभावी है। अधिक पढ़ें । लेकिन अगर आप ऑफिस 365 में Microsoft आउटलुक वेब ऐप का उपयोग करते हैं तो क्या होगा? इस लेख में, हम आपको Office 365 में Outlook Web App में अपना हस्ताक्षर जोड़ने, सम्मिलित करने और बदलने का तरीका बताएँगे।
चरण 1: Microsoft Office 365 में लॉग इन करें
Microsoft Outlook को ऑनलाइन एक्सेस करने के लिए, Microsoft के ऑफिस की साइट पर जाएं और अपने व्यक्तिगत Microsoft खाते का उपयोग करके साइन इन करें। या आप अपने व्यवसाय या स्कूल Microsoft खाते से लॉग इन कर सकते हैं।
फिर, ऐप्स के तहत Outlook पर क्लिक करें।

चरण 2: Microsoft Outlook सेटिंग्स खोलें
विंडो के ऊपरी-दाएं कोने में सेटिंग गियर आइकन पर क्लिक करें।
उसके बाद, सेटिंग्स फलक के निचले भाग में सभी Outlook सेटिंग्स देखें पर क्लिक करें।

चरण 3: सेटिंग्स में ईमेल हस्ताक्षर तक पहुंचें
सेटिंग्स स्क्रीन पर, बाएँ फलक में मेल पर क्लिक करें। फिर, मध्य फलक में लिखें और उत्तर दें पर क्लिक करें।

चरण 4: अपना ईमेल हस्ताक्षर प्रारूपित करें
ईमेल हस्ताक्षर बॉक्स में शीर्ष पर एक टूलबार है जो आपको अपने हस्ताक्षर को प्रारूपित करने की अनुमति देता है। आप पाठ को बोल्ड, इटैलिक या रेखांकित कर सकते हैं, और पाठ के आकार और संरेखण को भी बदल सकते हैं।
जब हमने फ़ॉर्मेटिंग टूलबार का परीक्षण किया, तो उसने हस्ताक्षर की शुरुआत में हमारे द्वारा चुनी गई फ़ॉर्मेटिंग को लागू किया, कोई फर्क नहीं पड़ता कि कर्सर कहाँ था। इसलिए आपको अपने हस्ताक्षर की शुरुआत में अपने स्वरूपित पाठ को रखना पड़ सकता है और फिर इसे कॉपी करें और जहां चाहें इसे पेस्ट करें।

चरण 5: एक Office 365 ईमेल हस्ताक्षर जोड़ें
ईमेल हस्ताक्षर बॉक्स में अपने हस्ताक्षर में इच्छित पाठ दर्ज करें। यदि आप सुनिश्चित नहीं हैं कि क्या रखा जाए, तो आपके ईमेल बनाने के लिए महान ऑनलाइन ईमेल हस्ताक्षर जनरेटर हैं 5 सर्वश्रेष्ठ ईमेल हस्ताक्षर जेनरेटर आपके मेल को पॉप करने के लिए 5 सर्वश्रेष्ठ ईमेल हस्ताक्षर जनरेटर आपके ईमेल को पॉप बनाने के लिए एक ईमेल हस्ताक्षर बहुत कुछ कहता है। यहां बताया गया है कि आप इन ऐप्स और साइट्स की मदद से कैसे भव्य ईमेल हस्ताक्षर बना सकते हैं। और पढ़ें जो मदद कर सकता है
आउटलुक वेब ऐप आपको अपने हस्ताक्षर में एक छवि फ़ाइल सम्मिलित करने की अनुमति नहीं देता है। लेकिन आप किसी अन्य प्रोग्राम से एक छवि को कॉपी कर सकते हैं और इसे अपने हस्ताक्षर में पेस्ट कर सकते हैं। कोई भी पाठ या चित्र जो आप पेस्ट करते हैं, उसे कर्सर पर डाला जाता है, हस्ताक्षर की शुरुआत में नहीं, जैसे कि उस स्वरूपण के साथ जिस पर हमने पिछले चरण में चर्चा की थी।
वैकल्पिक रूप से, आप एक मुफ्त ईमेल जनरेटर ऐप का उपयोग कर सकते हैं एक को डिजाइन करने और यहां पेस्ट करने के लिए।
ईमेल में आपके हस्ताक्षर सहित स्वचालित रूप से दो विकल्प हैं:
- सभी नए संदेशों पर अपने हस्ताक्षर को स्वचालित रूप से शामिल करने के लिए, स्वचालित रूप से मेरे हस्ताक्षर को उन नए संदेशों पर शामिल करें जिन्हें मैं बॉक्स लिखता हूं ।
- संदेशों या अग्रेषित संदेशों का जवाब देते समय अपने हस्ताक्षर को स्वचालित रूप से शामिल करने के लिए, मेरे द्वारा भेजे गए संदेशों पर अपने हस्ताक्षर शामिल करें या बॉक्स में उत्तर दें ।
क्योंकि आउटलुक वेब ऐप में केवल एक ही हस्ताक्षर की अनुमति है, हस्ताक्षर नए ईमेल और उत्तरों और अग्रेषित संदेशों के लिए समान है। आउटलुक डेस्कटॉप ऐप आपको उत्तर और नए ईमेल के लिए अलग-अलग हस्ताक्षर करने की अनुमति देता है।
सहेजें पर क्लिक करें और कंपोज़ और उत्तर डायलॉग बॉक्स को बंद करने के लिए ऊपरी-दाएं कोने में X पर क्लिक करें ।

यदि आप आउटलुक वेब ऐप और आउटलुक डेस्कटॉप ऐप दोनों का उपयोग करते हैं, तो एक में बनाया गया हस्ताक्षर दूसरे में उपलब्ध नहीं होगा। आपको प्रत्येक ऐप में अलग से एक हस्ताक्षर बनाना होगा। वेब ऐप केवल आपको एक हस्ताक्षर बनाने की अनुमति देता है। लेकिन आप आउटलुक डेस्कटॉप ऐप में एक डिफ़ॉल्ट हस्ताक्षर और कई वैकल्पिक हस्ताक्षर बना सकते हैं।
चरण 6: स्वचालित रूप से अपना ईमेल हस्ताक्षर डालें
यदि आपने अपने हस्ताक्षर को सभी नए ईमेल में स्वचालित रूप से सम्मिलित करने के लिए चुना है, तो जब आप नया संदेश क्लिक करते हैं, तो आप संदेश निकाय में अपना हस्ताक्षर देखेंगे।

चरण 7: मैन्युअल रूप से अपना ईमेल हस्ताक्षर डालें
यदि आपने आउटलुक वेब ऐप में अपने सभी ईमेल संदेशों में अपने हस्ताक्षर को स्वचालित रूप से जोड़ने के लिए नहीं चुना है, तो आप मैन्युअल रूप से इसे ईमेल के शीर्ष पर मेनू बटन पर क्लिक करके और सम्मिलित हस्ताक्षर का चयन करके जोड़ सकते हैं।
हस्ताक्षर ईमेल संदेश में डाला जाता है और कर्सर को संदेश निकाय की शुरुआत में रखा जाता है। बस प्राप्तकर्ता (ओं) और एक विषय पंक्ति को जोड़ना मत भूलना।

चरण 8: Office 365 में Outlook ईमेल हस्ताक्षर बदलें
Office 365 में Outlook Web App में अपना हस्ताक्षर बदलने के लिए, बस सेटिंग्स में कंपोज़ और उत्तर स्क्रीन पर वापस जाएँ और ईमेल हस्ताक्षर बॉक्स में सामग्री को बदलें।
इस बिंदु से आपके संशोधित हस्ताक्षर सभी नए ईमेल, उत्तर और आगे की ओर डाले जाएंगे।
एक ईमेल हस्ताक्षर के साथ व्यावसायिक रूप से संवाद करें
ईमेल हस्ताक्षर आपको आसानी से और जल्दी से एक अच्छा व्यक्तिगत या व्यावसायिक प्रभाव बनाने की अनुमति देते हैं 7 बिल्कुल सही पेशेवर ईमेल बनाने के लिए टिप्स 7 हस्ताक्षर बिल्कुल सही पेशेवर ईमेल हस्ताक्षर बनाने के लिए युक्तियाँ हमने एक समर्थक की तरह ईमेल करने के बारे में बहुत कुछ लिखा है, लेकिन एक पहलू यह नियमित रूप से अनदेखा किया गया ईमेल हस्ताक्षर है। यहां सही पेशेवर ईमेल हस्ताक्षर सेट करने का तरीका बताया गया है। अधिक पढ़ें, व्यक्तिगत रूप से। बस यह सुनिश्चित करें कि आप अपने ईमेल हस्ताक्षर के साथ गलत प्रभाव न डालें। यह सुनिश्चित करने के लिए कि आपका ईमेल हस्ताक्षर कैसे गलत नहीं है, गलत प्रभाव न दें। अपने ईमेल हस्ताक्षर को कैसे सुनिश्चित करें, गलत छाप न दें एक ईमेल हस्ताक्षर आपके अलविदा की लहर है। यह है कि आप कैसे एक छाप बनाते हैं। या नहीं। यहां कुछ सुझाव दिए गए हैं कि आप अपने ईमेल हस्ताक्षर के साथ क्या कर सकते हैं। अधिक पढ़ें ।
इसके बारे में अधिक जानें: ईमेल हस्ताक्षर, ईमेल टिप्स, माइक्रोसॉफ्ट ऑफिस 2016, माइक्रोसॉफ्ट ऑफिस 365, माइक्रोसॉफ्ट आउटलुक।

