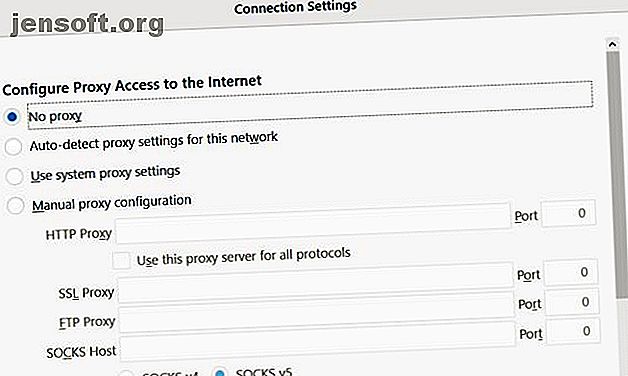
फ़ायरफ़ॉक्स प्रॉक्सी सर्वर को कैसे ठीक करें जब यह कनेक्शन से इनकार कर रहा है
विज्ञापन
फ़ायरफ़ॉक्स आज बाजार पर सबसे लोकप्रिय ब्राउज़रों में से एक है। अधिकांश उपयोग संख्याओं में, यह केवल Google Chrome और Safari के पीछे लोकप्रियता के मामले में तीसरे स्थान पर है।
अपनी उत्पादकता 10x बढ़ाने के लिए हमारे मुफ़्त फ़ायरफ़ॉक्स शॉर्टकट धोखा शीट डाउनलोड करें!दुर्भाग्य से, लोग कभी-कभी अपने फ़ायरफ़ॉक्स ब्राउज़र का उपयोग करते समय सामान्य समस्याओं में भाग लेते हैं। उनमें से एक त्रुटि है जहां प्रॉक्सी सर्वर कनेक्शन से इनकार करता है।
इस त्रुटि का परिणाम यह है कि आप इंटरनेट का उपयोग करने में सक्षम नहीं होंगे। लोग अक्सर मान लेते हैं कि यह इंटरनेट कनेक्शन की समस्या है। हालाँकि, इस प्रॉक्सी सर्वर कनेक्शन समस्या के सामान्य समाधान हैं यदि आप जानते हैं कि कहाँ देखना है।
प्रॉक्सी सर्वर क्या होता है?
एक प्रॉक्सी का सबसे आम उपयोग एक निगम के अंदर है। कंपनियां अक्सर सभी इंटरनेट ट्रैफ़िक को "फ़िल्टर" करने के लिए एक प्रॉक्सी सर्वर का उपयोग करती हैं।
यह प्रॉक्सी सर्वर दो तरह के संचार का हिस्सा है।
- दुर्भावनापूर्ण हमलों के लिए आने वाले इंटरनेट ट्रैफ़िक की जाँच की जाती है।
- आउटगोइंग इंटरनेट ट्रैफ़िक उन कर्मचारियों के लिए फ़िल्टर किया जाता है, जो अनुपयुक्त वेबसाइटों तक पहुंचने का प्रयास कर रहे हैं।
कुछ मामलों में, एक निजी इंटरनेट सेवा प्रदाता आप के पास सर्वश्रेष्ठ रेटेड इंटरनेट सेवा प्रदाता का पता कैसे लगाएं आप के पास सबसे अच्छा रेटेड इंटरनेट सेवा प्रदाता कैसे खोजें आप के पास एक नए इंटरनेट सेवा प्रदाता की खोज कर रहे हैं या चिंतित हैं कि आपके फोन में रिसेप्शन नहीं है। तुम्हारे जाने के बाद? यह साइट पूरे अमेरिका में इंटरनेट सेवा के बारे में महत्वपूर्ण आंकड़े देती है और पढ़ें (ISP) जो आप घर पर उपयोग करते हैं, उन्हें प्रॉक्सी सर्वर के उपयोग की भी आवश्यकता हो सकती है। लेकिन, आमतौर पर आपके ब्राउज़र में किसी भी प्रॉक्सी सर्वर के उपयोग के बिना इंटरनेट की पूरी पहुंच होगी।
त्रुटि तब दिखाई देती है जब आपका प्रॉक्सी कॉन्फ़िगरेशन आपके पीसी या आपके ब्राउज़र पर बदल जाता है। यह दुर्भावनापूर्ण सॉफ़्टवेयर के कारण हो सकता है। या यह हो सकता है कि किसी ने अनजाने में फ़ायरफ़ॉक्स प्रॉक्सी सेटिंग्स बदल दी हों।
तो आपको यह जानना होगा कि प्रॉक्सी सर्वर कनेक्शन समस्या होने पर आपको कहां देखना है।
निजी नेटवर्क: सेट करने के लिए कोई प्रॉक्सी नहीं है
फ़ायरफ़ॉक्स प्रॉक्सी सर्वर कनेक्शन त्रुटि आम है यदि आप एक लैन पर फ़ायरफ़ॉक्स का उपयोग कर रहे हैं, जैसे कि कॉर्पोरेट नेटवर्क पर।
जाँच करने के लिए पहली जगह यह है कि आपकी LAN सेटिंग्स सही हैं।
फ़ायरफ़ॉक्स में, मेनू में, विकल्प चुनें। नेटवर्क सेटिंग्स पर स्क्रॉल करें, और सेटिंग्स पर क्लिक करें।
यह कनेक्शन सेटिंग्स मेनू खोलता है।

यदि आप अपने निजी होम नेटवर्क के अंदर फ़ायरफ़ॉक्स ब्राउज़र का उपयोग कर रहे हैं, तो ऑड्स अच्छे हैं आपको किसी भी प्रॉक्सी सर्वर को कॉन्फ़िगर करने की आवश्यकता नहीं है।
फ़ायरफ़ॉक्स सिस्टम प्रॉक्सी सेटिंग्स का उपयोग करने के लिए डिफॉल्ट करता है, लेकिन अगर आपकी खुद की पीसी प्रॉक्सी सेटिंग्स गड़बड़ हो जाती हैं, तो आप इंटरनेट प्रॉक्सी को एक्सेस सेटिंग में बदलकर किसी भी प्रॉब्लम को नो प्रॉक्सी पर सेट कर सकते हैं।
यह सुनिश्चित करता है कि आपका वेब ट्रैफ़िक सीधे इंटरनेट पर जा रहा है, न कि पहले किसी प्रॉक्सी सर्वर से जुड़ने का प्रयास कर रहा है।
यह पुष्टि करने के लिए फ़ायरफ़ॉक्स पुनः आरंभ करें कि प्रॉक्सी सेटिंग परिवर्तन ने आपके कनेक्शन के मुद्दों को हल कर दिया है।
पीसी लैन प्रॉक्सी सेटिंग्स की जाँच करें
यदि आपके ISP को एक प्रॉक्सी सर्वर के उपयोग की आवश्यकता होती है, और उपयोग प्रणाली प्रॉक्सी सेटिंग्स अब तक काम करती हैं, तो आपको यह जांचने की आवश्यकता है कि क्या आपके पीसी पर प्रॉक्सी सेटिंग्स किसी कारण से बदल गई हैं।
आप प्रारंभ मेनू पर क्लिक करके, प्रॉक्सी सर्वर कॉन्फ़िगर करें और एंटर दबाकर अपने विंडोज 10 पीसी पर प्रॉक्सी सेटिंग्स की जांच कर सकते हैं। कनेक्शन टैब पर क्लिक करें, और फिर LAN सेटिंग्स पर क्लिक करें।

एक नेटवर्क पर जहां आपके आईएसपी को इंटरनेट एक्सेस के लिए प्रॉक्सी सर्वर की आवश्यकता नहीं होती है, यह सेटिंग सामान्य रूप से स्वचालित रूप से सेटिंग का पता लगाने के लिए निर्धारित है।
हालांकि, किसी भी नेटवर्क पर जहां एक आईएसपी या संगठन को प्रॉक्सी सर्वर की आवश्यकता होती है, दो विकल्प हैं।
या तो उपयोग करें स्वचालित कॉन्फ़िगरेशन स्क्रिप्ट का चयन किया जाएगा और उसे भरा जाएगा। या अपने LAN के लिए प्रॉक्सी सर्वर का उपयोग करें, और प्रॉक्सी सर्वर विवरण के साथ पता और पोर्ट फ़ील्ड को भरा जाएगा।
- स्वचालित कॉन्फ़िगरेशन : यदि आपका ISP या कंपनी स्वचालित कॉन्फ़िगरेशन का उपयोग करता है, तो पता फ़ील्ड को पहले से ही स्वचालित कॉन्फ़िगरेशन स्क्रिप्ट का उपयोग करके भरना चाहिए। आपको उस चेकबॉक्स पर क्लिक करने में सक्षम होना चाहिए और आपका इंटरनेट कनेक्शन फिर से काम करना शुरू कर देगा।
- प्रॉक्सी सर्वर : यदि आपका ISP या कंपनी एक विशिष्ट प्रॉक्सी सर्वर का उपयोग करता है, तो पता क्षेत्र और पोर्ट फ़ील्ड पहले से ही प्रॉक्सी सर्वर अनुभाग के तहत भरा जाना चाहिए। आपको अपने LAN के लिए प्रॉक्सी सर्वर का उपयोग करने के लिए चेकबॉक्स पर क्लिक करने में सक्षम होना चाहिए, और इंटरनेट कनेक्शन फिर से काम करेगा।
- कोई प्रॉक्सी नहीं : यदि आप जानते हैं कि आपका आईएसपी या कंपनी प्रॉक्सी सर्वर या स्वचालित कॉन्फ़िगरेशन का उपयोग नहीं करता है, और उनमें से किसी एक को चुना जाता है, तो यह आपके फ़ायरफ़ॉक्स कनेक्शन मुद्दे का कारण है। समस्या को ठीक करने के लिए बस स्वचालित रूप से सेटिंग का पता लगाएं का चयन करें।
यदि कोई भी फ़ील्ड नहीं भरा है, लेकिन आप जानते हैं कि आपके ISP या कंपनी को प्रॉक्सी सर्वर की आवश्यकता है, तो आपको ISP या आपकी कंपनी के IT विभाग से उन विवरणों को प्राप्त करना होगा।
एक बार जब आप इनमें से कोई भी सेटिंग बदल लेते हैं, तो अपने पीसी को रिबूट करें और फिर अपने इंटरनेट कनेक्शन को रीचेक करें।
नेटवर्क सेटिंग्स को रीसेट करें
यदि ऊपर दिए गए सेटिंग में से कोई भी परिवर्तन मदद नहीं करता है, तो आपके सिस्टम को नेटवर्क सेटिंग्स रीसेट करने की आवश्यकता हो सकती है विंडोज में नेटवर्क सेटिंग्स कैसे रीसेट करें विंडोज में नेटवर्क सेटिंग्स कैसे रीसेट करें विंडोज 10 में नेटवर्क समस्या है? एक नया विकल्प आपको एक बार में अपनी नेटवर्क सेटिंग्स पूरी तरह से रीसेट करने देता है। यहां रीसेट कैसे करें और इसके बारे में आपको क्या पता होना चाहिए। अधिक पढ़ें । यदि यह मामला है, तो यह संभावना है कि सभी ब्राउज़र प्रभावित हुए हैं। कोई भी ब्राउज़र इंटरनेट से कनेक्ट नहीं हो पाएगा।
कारण चाहे जो भी हो, सबसे आसान फिक्स अपनी नेटवर्क सेटिंग्स को रीसेट करना है। आप निम्न प्रक्रिया का उपयोग करके ऐसा कर सकते हैं।
सबसे पहले, स्टार्ट मेनू पर क्लिक करें, cmd टाइप करें, कमांड प्रॉम्प्ट पर राइट-क्लिक करें और Run as एडमिनिस्ट्रेटर चुनें ।
क्रम में निम्नलिखित कमांड टाइप करें।
netsh int ip reset netsh winsock reset netsh winhttp reset proxy ये कमांड आपके नेटवर्क इंटरफेस के साथ-साथ सभी winsock और winhttp सेटिंग्स को रीसेट करते हैं। यदि मैलवेयर या किसी और चीज़ ने अनजाने में इन सेटिंग्स को बदल दिया, तो ये कमांड्स चीजों को वापस सामान्य में सेट कर देंगे।
एक बार काम पूरा करने के बाद, अपने पीसी को पुनः आरंभ करें और जांचें कि क्या आपका फ़ायरफ़ॉक्स इंटरनेट कनेक्शन काम कर रहा है।
रजिस्ट्री संपादित करें
एक समस्या जो आपके नेटवर्क कनेक्शन को प्रभावित कर सकती है यदि आपने पहले प्रॉक्सी सर्वर का उपयोग किया था, लेकिन अब आप इसके बिना इंटरनेट से कनेक्ट होते हैं।
अक्सर, विंडोज रजिस्ट्री में बचे हुए प्रॉक्सी सेटिंग्स होते हैं। आप इन चरणों का पालन करके इन्हें साफ कर सकते हैं।
प्रारंभ मेनू पर क्लिक करें, regedit टाइप करें, और Enter दबाएँ।
रजिस्ट्री पथ पर नेविगेट करें:
HKEY_LOCAL_MACHINE\SOFTWARE\Microsoft\Windows\CurrentVersion\Internet Settings इससे पहले कि आप नीचे दिए गए किसी भी कदम को उठाएं, इंटरनेट सेटिंग्स फ़ोल्डर पर राइट क्लिक करें और इसे बैकअप के रूप में अपने कंप्यूटर पर सुरक्षित स्थान पर निर्यात करें। यदि कुछ भी गलत होता है, तो आप रजिस्ट्री को खोलकर और उस फ़ाइल को आयात करके इसे पुनर्प्राप्त कर सकते हैं।
किसी भी कुंजी के लिए देखें जो प्रॉक्सी शब्द का उल्लेख करती है। बचे हुए प्रॉक्सी सेटिंग्स को हटाने के लिए आप उन सेटिंग्स को हटा सकते हैं।
यदि आपको यहां कोई प्रॉक्सी सेटिंग्स दिखाई नहीं देती हैं, तो शीर्ष स्तर की इंटरनेट सेटिंग्स फ़ोल्डर पर क्लिक करने का प्रयास करें, Ctrl + F दबाएं, और किसी भी रजिस्ट्री कुंजी को खोजें जिसमें प्रॉक्सी शब्द हो।

यदि सेटिंग एक फ़ाइल पथ है, तो कुंजी को स्पष्ट या हटाएं। यदि यह 1 या 0 जैसी बूलियन सेटिंग है, तो सेटिंग को 0 में बदलें।
अपने कंप्यूटर को पुनरारंभ करें, फ़ायरफ़ॉक्स को पुनः लोड करें, और पुष्टि करें कि इंटरनेट कनेक्शन फिर से काम कर रहा है।
मैलवेयर या एडवेयर की जांच करें

सबसे खराब स्थिति यह है कि आप मैलवेयर से संक्रमित हैं जो आपकी इंटरनेट सेटिंग्स को बदलने के लिए जारी है।
यदि आपके कंप्यूटर पर पहले से एंटीवायरस सॉफ़्टवेयर स्थापित नहीं है, तो सर्वश्रेष्ठ एंटीवायरस ऐप की तलाश करें। सर्वश्रेष्ठ कंप्यूटर सुरक्षा और एंटीवायरस उपकरण सर्वश्रेष्ठ कंप्यूटर सुरक्षा और एंटीवायरस उपकरण मैलवेयर, रैंसमवेयर और वायरस के बारे में चिंतित हैं? यहां सबसे अच्छी सुरक्षा और एंटीवायरस ऐप्स हैं जिन्हें आपको संरक्षित रखने की आवश्यकता है। और पढ़ें आप इसे पा सकते हैं और स्थापित कर सकते हैं। अपने कंप्यूटर पर एक पूर्ण स्कैन चलाएं और किसी भी परेशानी वाले एप्लिकेशन को हटा दें जो इसे पाता है। यह भी एक अच्छा विचार हो सकता है कि अच्छे एडवेयर क्लीनर स्थापित करने के लिए कैसे एडवेयर आपके पीसी के लिए अभी भी खतरा है और आप इसे कैसे हरा सकते हैं एडवेयर आपके पीसी के लिए अभी भी एक खतरा है और आप इसे कैसे पीट सकते हैं यह आपके पीसी या मोबाइल पर खराब हो जाता है। नए ऑनलाइन खतरों के रूप में कुटिल नहीं हो सकता है, लेकिन वे एक समस्या है। सोचो एडवेयर अतीत की बात है? फिर से विचार करना। अधिक पढ़ें, विशेष रूप से एक ब्राउज़र ऐड-ऑन के रूप में।
जानिए कब मांगना है मदद
यदि आपने उपरोक्त सभी विकल्पों की कोशिश की है और आप अपने फ़ायरफ़ॉक्स ब्राउज़र अभी भी इंटरनेट का उपयोग नहीं कर सकते हैं, तो विशेषज्ञों तक पहुंचने का समय हो सकता है।
यदि आप घर पर काम कर रहे हैं, तो अपने आईएसपी को कॉल करें और उन्हें किसी भी समस्या निवारण विकल्प के माध्यम से चलने दें। वे आपको बता सकते हैं कि आपके क्षेत्र में एक इंटरनेट आउटेज है, या आपके राउटर को पुनरारंभ करने की आवश्यकता है।
यदि आप काम पर हैं, तो संभव है कि आपका आईटी हेल्पडेस्क आपको बताएगा कि नेटवर्क कब डाउन है, या यह कि प्रॉक्सी सर्वर स्वयं डाउन है। किसी भी तरह से, आपको पता चल जाएगा कि समस्या आपके कंप्यूटर के साथ नहीं है।
यदि आप पाते हैं कि आपके पीसी पर मैलवेयर या एडवेयर है, तो मैलवेयर हटाने पर हमारे गाइड का पालन करें। कंप्लीट मालवेयर रिमूवल गाइड। कंप्लीट मालवेयर रिमूवल गाइड मालवेयर इन दिनों हर जगह है, और आपके सिस्टम से मैलवेयर का उन्मूलन एक लंबी प्रक्रिया है, जिसके लिए गाइडेंस की जरूरत होती है। यदि आपको लगता है कि आपका कंप्यूटर संक्रमित है, तो यह वह मार्गदर्शक है जिसकी आपको आवश्यकता है। यह सुनिश्चित करने के लिए और पढ़ें कि यह फिर कभी न हो।
इसके बारे में अधिक जानें: मोज़िला फ़ायरफ़ॉक्स, समस्या निवारण।

