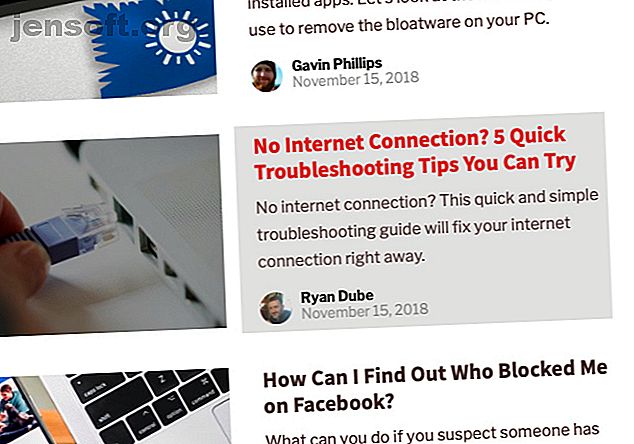
मैक पर स्क्रीनशॉट कैसे लें: जानने के लिए टिप्स, टूल्स और ट्रिक्स
विज्ञापन
जब आप अपने मैक पर स्क्रीनशॉट लेना चाहते हैं, तो आपके पास चुनने के लिए देशी और तीसरे पक्ष के दोनों उपकरण हैं। आइए देखें कि उनमें से सबसे अच्छा कैसे बनाया जाए और रास्ते में कुछ उपयोगी ट्रिक्स का पता लगाया जाए।
कैसे कीबोर्ड शॉर्टकट के साथ मैक पर स्क्रीनशॉट लेने के लिए
macOS में कुछ डिफ़ॉल्ट कीबोर्ड शॉर्टकट हैं जो आपको स्क्रीन को तुरंत कैप्चर करने में मदद करते हैं। हम उनके माध्यम से एक-एक करके आगे बढ़ेंगे, जैसे कि एक का उपयोग इस बात पर निर्भर करता है कि आप वास्तव में किसका स्क्रीनशॉट लेना चाहते हैं।
(परेशानी हो रही है? सुनिश्चित करें कि आपने सिस्टम प्राथमिकताएँ> कीबोर्ड> शॉर्टकट> स्क्रीनशॉट के तहत इन शॉर्टकट्स को अक्षम नहीं किया है।]
संपूर्ण स्क्रीन पर कब्जा
इसके लिए आपको शॉर्टकट Cmd + Shift + 3 की आवश्यकता है । यह संपूर्ण स्क्रीन का एक स्नैपशॉट लेता है और इसे PNG छवि के रूप में डेस्कटॉप पर सहेजता है।
अपने आप इसे सहेजने के बजाय क्लिपबोर्ड पर स्क्रीनशॉट कॉपी करना चाहते हैं? नियंत्रण कुंजी को कीबोर्ड शॉर्टकट में जोड़ें- Control + Cmd + Shift + 3 दबाएं । इस बुनियादी प्रक्रिया के बारे में अधिक जानने के लिए, अपने मैक पर कॉपी और पेस्ट कैसे करें और मैक पर कॉपी और पेस्ट कैसे करें मैक पर कॉपी और पेस्ट कैसे करें मैक पर कॉपी और पेस्ट करने का हमारा तरीका आपको वह सब कुछ देता है जो आपको अपने प्रबंधन के लिए आवश्यक है क्लिपबोर्ड एक समर्थक की तरह। अधिक पढ़ें ।
स्क्रीन के एक हिस्से को कैप्चर करें

यदि आप स्क्रीन के एक विशिष्ट हिस्से को स्नैप करना चाहते हैं तो आपको Cmd + Shift + 4 को हिट करना होगा। यह शॉर्टकट कर्सर को क्रॉसहेयर में बदल देता है; फिर आप उस स्क्रीन के उस हिस्से पर क्लिक करके उसे खींच सकते हैं जिसे आप कैप्चर करना चाहते हैं।
चयन करते समय, Shift कुंजी दबाए रखें यदि आप अपने समायोजन को X या Y अक्ष पर सीमित करना चाहते हैं। यदि आप केंद्र से आनुपातिक रूप से अपने चयन का आकार बदलना चाहते हैं, तो विकल्प कुंजी दबाए रखें। यदि आप चयन को स्थानांतरित करना चाहते हैं, तो इसके बजाय स्पेस को दबाए रखें।
(स्क्रीनशॉट लेने के बारे में अपना दिमाग बदल लिया। कोई बात नहीं। कार्रवाई को रद्द करने के लिए एस्केप कुंजी मारो।)
एक बार जब आप चयन से संतुष्ट हो जाते हैं, तो माउस को छोड़ दें। स्क्रीनशॉट तब डेस्कटॉप पर सेव होता है जहाँ स्क्रीनशॉट और फ़ोटो मैक पर जाते हैं? स्क्रीनशॉट और फ़ोटो कहाँ जाते हैं? मैक पर स्क्रीनशॉट कहाँ जाते हैं? यहाँ MacOS स्क्रीनशॉट और वीडियो रिकॉर्डिंग लेने, खोजने और प्रबंधित करने का तरीका बताया गया है। पीएनजी फ़ाइल के रूप में और पढ़ें। ऊपर की तरह, यदि आप कैप्चर की गई छवि को क्लिपबोर्ड पर सहेजने के बजाय कॉपी करना चाहते हैं, तो आपको शॉर्टकट को थोड़ा मोड़ना होगा। कॉपी करने के लिए Control + Cmd + Shift + 4 के शॉर्टकट को संशोधित करें।
एक अनुप्रयोग विंडो कैप्चर करें

सक्रिय विंडो का स्क्रीनशॉट लेना चाहते हैं? सबसे पहले Cmd + Shift + 4 को हिट करें। फिर स्पेस मारा, और आप क्रॉसहेयर को कैमरे में बदलते देखेंगे।
सक्रिय विंडो हाइलाइटेड दिखाई देती है, और यदि आप कैमरा क्लिक करते हैं, तो आपको विंडो का स्क्रीनशॉट मिलता है। क्लिक करने से पहले, आप कैमरे के फोकस को एक अलग विंडो में ले जाना भी चुन सकते हैं।
यदि आप एक समयबद्ध स्क्रीनशॉट लेना चाहते हैं, तो आपको अपने मैक के अंतर्निहित स्क्रीनशॉट उपयोगिता को खोलने की आवश्यकता होगी। हम अगले भाग में इसकी चर्चा करेंगे।
स्क्रीनशॉट ऐप के साथ मैक पर स्क्रीनशॉट कैसे लें

एप्लिकेशन> यूटिलिटीज के तहत, आपको अपने मैक की स्टॉक स्क्रीन कैप्चर ऐप मिलेगी, जिसे स्क्रीनशॉट नाम दिया गया है। आप इस ऐप को शॉर्टकट Cmd + Shift + 5 के साथ भी ला सकते हैं।
(यदि आप प्री-मोजवे मैक पर हैं, तो यूटिलिटी फ़ोल्डर में स्क्रीनशॉट के बजाय ग्रैब ऐप देखें।)
स्क्रीनशॉट के साथ, Apple ने पूरी स्क्रीन कैप्चर प्रक्रिया को सरल बनाया है। यदि आप कीबोर्ड शॉर्टकट पर अधिक बिंदु और क्लिक दृष्टिकोण पसंद करते हैं तो ऐप उपयोगी है।
स्क्रीनशॉट के टूलबार में तीन बटन होते हैं जो स्क्रीन कैप्चर को त्वरित और दर्द रहित बनाते हैं: कैप्चर एंट्री स्क्रीन, कैप्चर चयनित विंडो और कैप्चर चयनित पोर्टियन । (ऐप में स्क्रीन रिकॉर्डिंग के लिए कुछ बटन भी हैं।)
समयबद्ध चयन के लिए, टूलबार में विकल्प बटन पर क्लिक करें। आपको मेनू में टाइमर विकल्प दिखाई देगा जो दिखाता है।
स्क्रीनशॉट लेने के बाद, आपको स्क्रीन के नीचे दाईं ओर एक छोटा थंबनेल दिखाई देगा। यह आपके स्क्रीनशॉट को एडिट और एनोटेट करने के लिए टूल के साथ एक विशेष विंडो की ओर जाता है। वे आपको एक स्क्रीनशॉट में पाठ, रेखाचित्र, आकार और यहां तक कि आपके हस्ताक्षर जोड़ने देते हैं। यह मार्कअप उपयोगिता macOS Mojave की सर्वश्रेष्ठ नई विशेषताओं में से एक है।
यदि आप थंबनेल सुविधा को बंद करना चाहते हैं, तो स्क्रीनशॉट टूलबार से विकल्प मेनू में शो फ़्लोटिंग थंबनेल आइटम को अनचेक करें।

मैक पर स्क्रीनशॉट सेटिंग्स कॉन्फ़िगर करना
आप डिफ़ॉल्ट स्क्रीनशॉट प्रारूप को बदल सकते हैं, कह सकते हैं या बदल सकते हैं, जहां स्क्रीनशॉट सहेजे जाते हैं। ऐसे मामलों में, आपको टर्मिनल ऐप से एक कमांड निष्पादित करना होगा। आइए तीन सबसे आसान आदेशों पर एक नज़र डालें।
हमने प्रत्येक कमांड को एक दूसरे के साथ जोड़ा है जिसे परिवर्तनों को सीमेंट करने की आवश्यकता है। यह पढ़ता है:
killall SystemUIServer डिफ़ॉल्ट स्क्रीनशॉट प्रारूप को बदलने के लिए
आप स्क्रीनशॉट को जेपीजी, बीएमपी और पीडीएफ जैसे अन्य प्रारूपों में सहेज सकते हैं। आपको प्रासंगिक तीन-अक्षर प्रारूप नाम के साथ नीचे कमांड में [फ़ाइल प्रकार] को बदलना होगा।
defaults write com.apple.screencapture type [file type] && killall SystemUIServer कहाँ से स्क्रीनशॉट बदलने के लिए सहेजा गया
MacOS Mojave में, आप डिफ़ॉल्ट गंतव्य फ़ोल्डर को सीधे स्क्रीनशॉट ऐप से बदल सकते हैं। ऐसा करने के लिए, स्क्रीनशॉट टूलबार में विकल्प बटन पर क्लिक करें और परिणामी मेनू के सेव टू सेक्शन के तहत अपनी पसंद का एक फ़ोल्डर चुनें।
एक गैर-मोजावे मैक पर, आपको इस टर्मिनल कमांड पर निर्भर रहना होगा:
defaults write com.apple.screencapture location [path] && killall SystemUIServer नए खोजक सहेजें स्थान के साथ [पथ] बदलें जो कुछ इस तरह से पढ़े:
/Users/[Username]/Pictures/Screenshots आप या तो pathname को टर्मिनल में टाइप कर सकते हैं, या इसके pathname को पेस्ट करने के लिए संबंधित फ़ोल्डर को टर्मिनल में ड्रैग और ड्रॉप कर सकते हैं। वैकल्पिक रूप से, आप पाथनाम कॉपी कर सकते हैं और फिर इसे टर्मिनल में पेस्ट कर सकते हैं।
आपको गंतव्य फ़ोल्डर के राइट-क्लिक संदर्भ मेनू में Pathname कमांड के रूप में कॉपी मिलेगी। हालाँकि, कमांड केवल तभी दिखाई देती है जब आप राइट-क्लिक करते समय विकल्प कुंजी दबाए रखते हैं।
स्क्रीनशॉट के लिए डिफ़ॉल्ट फ़ाइल नाम बदलने के लिए
यदि आप एक अलग खोजशब्द के साथ स्क्रीनशॉट नामों में डिफ़ॉल्ट उपसर्ग ( स्क्रीन शॉट ) को बदलना चाहते हैं, तो इस कमांड को आज़माएँ:
defaults write com.apple.screencapture name [file name] && killall SystemUIServer निष्पादन से पहले नए कीवर्ड के साथ कमांड में [फ़ाइल नाम] को बदलना सुनिश्चित करें।
यदि आप टर्मिनल के साथ फिडेल नहीं करते हैं, तो एक उपयोगिता स्थापित करें जो आपको टर्मिनल कमांड के बिना macOS सेटिंग्स को ट्वीक करने देता है।
मैक पूर्वावलोकन के साथ स्क्रीनशॉट लेने के लिए कैसे
आपके मैक पर पूर्वावलोकन ऐप आपको स्क्रीनशॉट लेने की अनुमति भी देता है। यह सिर्फ एक आवश्यक macOS पूर्वावलोकन ट्रिक्स है 10 आवश्यक टिप्स और पूर्वावलोकन के लिए मैक 10 मैक पर पूर्वावलोकन के लिए आवश्यक टिप्स और ट्रिक्स मैक पूर्वावलोकन पर एक अनसीन ऐप है जो आधा दर्जन स्टैंडअलोन उपयोगिताओं का काम कर सकता है। और पढ़ें जिसके बारे में आप जानना चाहते हैं।
स्क्रीनशॉट के लिए पूर्वावलोकन का उपयोग करने का लाभ यह है कि आप एक अलग फ़ाइल प्रारूप निर्दिष्ट कर सकते हैं और प्रत्येक नए कैप्चर के साथ स्थान बचा सकते हैं। बेशक, आप इसे सहेजने से पहले स्क्रीनशॉट को पूर्वावलोकन में तुरंत संपादित भी कर सकते हैं।
आपको फ़ाइल> टेक स्क्रीनशॉट के तहत पूर्वावलोकन में स्क्रीनशॉट टूल मिलेंगे। दुर्भाग्य से, यहां एक समयबद्ध स्क्रीनशॉट विकल्प गायब है।
MacOS के लिए सर्वश्रेष्ठ स्क्रीनशॉट ऐप्स

उन्नत सुविधाएँ चाहते हैं जो देशी स्क्रीन कैप्चर टूल में से एक में शामिल नहीं हैं? नीचे दिए गए तीन तृतीय-पक्ष उपकरणों में से एक का प्रयास करें।
1. मोनोसैप
यह ऐप आपके मैक के मेनू बार में बैठता है और आप इसे कीबोर्ड शॉर्टकट से एक्सेस कर सकते हैं। मोनोसैप आपको स्क्रीनशॉट को संपादित करने और उन्हें तीर, बक्से और पाठ जोड़ने की सुविधा देता है। आप तत्वों को भी धुंधला कर सकते हैं, विशिष्ट क्षेत्रों को उजागर कर सकते हैं, और स्क्रीनशॉट को क्लाउड पर अपलोड कर सकते हैं। मोनोसैप ने इसे शीर्ष मैक मेनू बार ऐप की हमारी सूची में शामिल किया।
डाउनलोड: मोनोसैप (फ्री)
2. स्किच
यह ऐप आपको विभिन्न ऑनस्क्रीन तत्वों को कैप्चर करने और एक अन्य ऐप खोलने के बिना उन्हें संपादित / एनोटेट करने की सुविधा देता है। स्काईच समयबद्ध स्क्रीनशॉट का भी समर्थन करता है।
डाउनलोड: Skitch (मुक्त)
3. तड़क
अगर आपके काम में स्क्रीनशॉट या "स्नैप्स" पर सहयोग करना शामिल है, तो झपकी लें। आप सामान्य रूप से स्क्रीनशॉट को न केवल संपादित और एनोटेट कर सकते हैं, बल्कि उन्हें आसानी से साझा भी कर सकते हैं। साझा करने के विकल्पों में एक पासवर्ड-सुरक्षा सुविधा और एक आत्म-विनाश टाइमर शामिल है।
डाउनलोड: स्नैपी (फ्री)
मैक पर स्क्रीन कैप्चर से परिचित हों
अब आपके पास अपने मैक पर स्क्रीनशॉट को जल्दी और कुशलता से लेने के लिए आवश्यक सभी जानकारी है। कैसे iPhone स्क्रीनशॉट की मूल बातें आगे महारत हासिल करने के बारे में? बेहतर अभी तक, अपने स्क्रीनशॉट में बॉर्डर जोड़ना सीखें, फ़ोटो में बॉर्डर कैसे जोड़ें: 9 आसान तरीके आसानी से अपनी तस्वीरों में बॉर्डर और फ्रेम जोड़कर। अधिक पढ़ें उन्हें रोशन करने के लिए!
मैक टिप्स, मैकओएस मोजाव, स्क्रीन कैप्चर, स्क्रीनशॉट के बारे में अधिक जानकारी प्राप्त करें।

