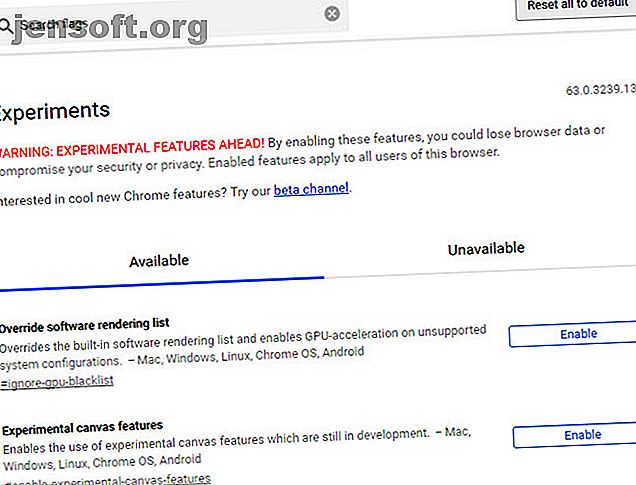
12 सर्वश्रेष्ठ क्रोम झंडे आपके ब्राउज़िंग अनुभव को अपग्रेड करने के लिए
विज्ञापन
Google Chrome दुनिया का सबसे लोकप्रिय ब्राउज़र है, लेकिन भले ही यह बहुत सही हो, फिर भी आप इसे सुधार सकते हैं। क्रोम विशेषज्ञ शायद जानते हैं कि इसके कुछ बेहतरीन विकल्प छिपे हैं।
"Google Chrome कीबोर्ड शॉर्टकट" को अब शीट पर अनलॉक करें!
यह आपको हमारे समाचार पत्र पर हस्ताक्षर करेगा
अपना ईमेल अनलॉक दर्ज करें हमारी गोपनीयता नीति पढ़ेंइनमें से कई गुप्त विकल्प क्रोम फ्लैग्स मेनू में रहते हैं। आइए कुछ बेहतरीन क्रोम झंडों की चर्चा करें जिन्हें आप तेज, आसान या अधिक सुखद अनुभव के लिए ट्वीक कर सकते हैं।
मैं क्रोम फ्लैग कैसे प्राप्त करूं?
Chrome में प्रयोगात्मक सुविधाओं की एक सूची है जिसे आप अपने खोज बार में इस पते पर प्रवेश करके प्राप्त कर सकते हैं:
chrome://flags ऐसा करने से आपको नए विकल्पों की पिछले दरवाजे की सूची मिल जाएगी। यह एक छिपा हुआ क्रोम पेज है जो नौसिखिए उपयोगकर्ताओं को उनके साथ खेलने और गलती से समस्याएँ पैदा करने से रोकने के लिए है। उनमें से सभी सामान्य उपयोग के लिए लागू नहीं होते हैं, लेकिन आपको कई ऐसे मिल जाएंगे जो कि मूल्य के अनुसार हैं।
कृपया क्रोम की चेतावनी पर ध्यान दें कि ये झंडे सुरक्षा समस्याओं और संभावित डेटा हानि का कारण बन सकते हैं।
ध्यान दें कि चूंकि झंडे किसी भी प्रकार के क्रम में नहीं हैं, इसलिए आसानी से उन पर कूदने के लिए स्क्रीन के शीर्ष पर खोज पट्टी का उपयोग करें। Google किसी भी समय इन झंडे को बदल या हटा सकता है, इसलिए आपको उनसे बहुत अधिक संलग्न नहीं होना चाहिए। कभी-कभी वे पूर्ण विशेषताओं के रूप में क्रोम की स्थिर रिलीज में समाप्त होते हैं; अन्य बार वे गायब हो जाते हैं।
एक बार जब आप क्रोम झंडे को आज़माना चाहते हैं, तो स्क्रीन के निचले हिस्से में बड़े Relaunch Now बटन पर क्लिक करें। Chrome पुनः आरंभ करेगा और आपके द्वारा चालू किए गए झंडे का उपयोग कर सकते हैं।

मैं Chrome में नया UI कैसे सक्षम करूं?
Google ने सितंबर 2018 में क्रोम संस्करण 69 जारी किया। इस संस्करण में एक संशोधित उपयोगकर्ता इंटरफ़ेस चिह्नित किया गया, जो पहले की तुलना में अधिक गोल टैब के साथ पूरा हुआ। चूंकि Chrome स्वचालित रूप से अपडेट हो जाता है, आप निश्चित रूप से पहले से ही नए UI का उपयोग कर रहे हैं।
जब आप इस पर हों तो अपडेट की जाँच करने में कोई हर्ज नहीं है। ऐसा करने के लिए आपको Chrome के विकल्पों में भाग लेना होगा। आश्चर्य है कि अपडेट करने के लिए क्रोम की सेटिंग कैसे प्राप्त करें? ब्राउज़र अपडेट की जांच के लिए तीन-बार मेनू आइकन पर क्लिक करें और मदद> Google Chrome के बारे में ब्राउज़ करें। हमने इस सूची को बनाते समय Chrome संस्करण 73 का उपयोग किया था।
मैं पुराने क्रोम पर वापस कैसे जाऊं?
नया लेआउट जारी होने के कुछ समय बाद, आप पुराने Chrome लुक पर वापस जाने के लिए एक ध्वज का उपयोग कर सकते हैं। हालाँकि, यह ध्वज अब उपलब्ध नहीं है। इस प्रकार, पुराने Chrome लुक पर वापस जाने का एकमात्र तरीका पुराने संस्करण का उपयोग करना होगा। हम इसकी अनुशंसा नहीं करते हैं, क्योंकि पुराने संस्करण उतने सुरक्षित नहीं हैं।
क्रोम फ्लैग को कैसे रीसेट करें
यदि आप कुछ क्रोम झंडे बदलते हैं और बाद में पाते हैं कि कुछ सही काम नहीं कर रहा है, तो घबराएं नहीं। बस फिर से झंडे पृष्ठ खोलें और सभी डिफ़ॉल्ट बटन पर रीसेट पर क्लिक करें।
1. पिक्चर-इन-पिक्चर मोड
खोज: # सक्षम-तस्वीर में तस्वीर । इसके लिए # सक्षम-सतहों-के-वीडियो को सक्षम करने की भी आवश्यकता है।
एक समय में एक कार्य करना पिछले वर्ष की तरह है। नवीनतम प्रवृत्ति पिक्चर-इन-पिक्चर मोड है, जो आपको किसी अन्य ऐप के शीर्ष पर एक वीडियो या अन्य सामग्री देखने के लिए अपने मोबाइल डिवाइस पर एक विंडो को पॉप आउट करने की अनुमति देता है।
इस ध्वज का उपयोग करते हुए, आप अपने डेस्कटॉप पर ही कोशिश कर सकते हैं। यह काफी अच्छी तरह से काम करता है; YouTube वीडियो पर दो बार राइट-क्लिक करें और चित्र में चित्र चुनें । यह वीडियो को एक विंडो में पॉप करेगा, जिसे आप कहीं भी स्थानांतरित कर सकते हैं - क्रोम के बाहर भी।

2. टैब डिस्कसिंग
खोज: # स्वचालित-टैब-त्यागना
Chrome एक टन मेमोरी चूसने के लिए बदनाम है Google Chrome की मेमोरी उपयोग और फ्री अप रैम को कैसे कम करें Google क्रोम की मेमोरी उपयोग और फ्री अप रैम को कम करने के लिए क्रोम बहुत अधिक मेमोरी का उपयोग कर रहा है? हमारी युक्तियां रैम को मुक्त करने के लिए क्रोम के मेमोरी उपयोग को सीमित और कम कर देंगी। अधिक पढ़ें । यदि आपके पास कम-अंत वाला कंप्यूटर है, तो आप इस ध्वज का उपयोग कुछ RAM को संरक्षित करने में मदद करने के लिए कर सकते हैं। इसे सक्षम करना Chrome को "अक्षम" टैब बना देगा जिसे आपने कुछ समय में उपयोग नहीं किया है। वे आपके ब्राउज़र के शीर्ष पर बने रहते हैं और जब आप उन्हें क्लिक करेंगे, तब वे फिर से लोड होंगे।
टैब त्यागने के बारे में कुछ जानकारी देखने के लिए क्रोम पर जाएं : // । सूची से पता चलता है कि क्रोम प्रत्येक टैब को कितना "महत्वपूर्ण" समझता है।

3. जल्दी से म्यूट टैब
खोज: # ध्वनि-सामग्री-सेटिंग
हर कोई उन साइटों से घृणा करता है जो आपके द्वारा विज़िट किए जाने पर हर बार ऑटो-प्ले वीडियो का विस्फोट करते हैं। इससे निपटने के लिए, Chrome आपको टैब को राइट-क्लिक करता है और भविष्य में इसे शांत रखने के लिए म्यूट साइट का चयन करता है। लेकिन ऐसा करने से भविष्य में उस साइट के सभी टैब म्यूट हो जाएंगे, जो आप नहीं चाहते हैं।
इस झंडे को डिसेबल करने के लिए सेट करें और आपको पुराना म्यूट टैब एक्शन वापस मिल जाएगा। यदि आप भविष्य में उस साइट को खोलते हैं तो आप ऑडियो को प्रभावित किए बिना वेबसाइट के एक टैब को म्यूट कर सकते हैं।

4. पासवर्ड स्वचालित रूप से उत्पन्न करें
खोज: # स्वचालित-पासवर्ड-पीढ़ी
आपको उम्मीद है कि एक मजबूत पासवर्ड का उपयोग करना ऑनलाइन सुरक्षा के लिए सर्वोपरि है। हम मजबूत पासवर्ड बनाने और सहेजने के लिए पासवर्ड मैनेजर का उपयोग करने की सलाह देते हैं। यदि आप एक समर्पित ऐप आज़माना नहीं चाहते हैं, तो आप बिल्ट-इन क्रोम फ़ीचर आज़मा सकते हैं।
ऊपर ध्वज को सक्षम करें, सुनिश्चित करें कि आपने अपने Google खाते में Chrome में प्रवेश किया है, और आपका ब्राउज़र खाता निर्माण पृष्ठों पर पासवर्ड उत्पन्न करेगा। यह स्वचालित रूप से आपके Google खाते में इनको सिंक करता है।

5. हाईजैकिंग नेविगेशन से वेबसाइटों को रोकें
खोज: # सक्षम-इतिहास-प्रविष्टि-आवश्यकता-उपयोगकर्ता-इशारा
क्या आपने कभी किसी वेबसाइट पर बैक बटन पर क्लिक किया है और पाया है कि आप उसी पेज पर बने रहे? ऐसा आपके ब्राउज़र में हिस्ट्री फ़ीचर को गाली देने और डमी एंट्री लिखने वाली वेबसाइटों के कारण होता है जो आपको बैक क्लिक करने पर उनके पेज पर रखते हैं। इस प्रकार, आपको बचने के लिए कई बार बटन पर क्लिक करना होगा।
क्रोम के डेवलपर्स ने इस पर ध्यान दिया और इसे लड़ने के लिए एक ध्वज जोड़ा। इसे सक्षम करें, और वेबसाइटों को आपके इतिहास में अतिरिक्त प्रविष्टियाँ लिखने की अनुमति नहीं दी जाएगी जब तक आप पृष्ठ के साथ बातचीत नहीं करते हैं।
6. चिकनी स्क्रॉलिंग
खोज: # चिकनी-स्क्रॉलिंग
जब आप अपने माउस व्हील, एरो कीज़, या टचपैड शॉर्टकट का उपयोग करके किसी पेज को स्क्रॉल करते हैं, तो आपने एक झटकेदार एनीमेशन पर ध्यान दिया होगा, खासकर यदि आपके पास बहुत सारे टैब खुले हों। यह ध्वज उस हकलाने को चिकना कर देगा और आपकी स्क्रॉलिंग को अच्छा और कुरकुरा बना देगा।
इस ध्वज पर डिफ़ॉल्ट सेटिंग चिकनी स्क्रॉलिंग को सक्षम करने के लिए लगता है। हालांकि, कुछ का दावा है कि जब आपके पास कई क्रोम टैब खुले होते हैं, तो ब्राउज़र क्लंकी स्क्रॉल प्रारूप में बदल जाता है। जब आप एक शक्तिशाली पीसी है, तो आप इस के साथ एक अंतर नहीं देख सकते हैं, आप अभी भी इसे एक कोशिश दे सकते हैं यदि आप चाहें।


7. असुरक्षित साइटों के बारे में अतिरिक्त चेतावनी प्राप्त करें
खोज: # सक्षम-चिह्न-http-as
आपने शायद देखा है कि क्रोम हरे पैडलॉक आइकन के साथ सुरक्षित साइटें (HTTPS का उपयोग करके) प्रदर्शित करता है। जब भी कोई साइट असुरक्षित कनेक्शन (HTTP) का उपयोग करती है, हालांकि, क्रोम किसी भी रंग का उपयोग नहीं करता है। यह एक सुरक्षित संदेश प्रदर्शित नहीं करता है, लेकिन यह याद रखना आसान है।
इस ध्वज को सक्षम के रूप में सेट करें (सक्रिय रूप से खतरनाक के रूप में चिह्नित करें), और Chrome में इसके बजाय लाल रंग में सुरक्षित पाठ नहीं होगा। यह एक मामूली स्पर्श है, लेकिन असुरक्षित साइटों पर किसी भी निजी जानकारी को दर्ज नहीं करने के लिए एक अच्छा अनुस्मारक। ध्यान दें कि Chrome हमेशा असुरक्षित साइटों पर एक लाल चेतावनी आइकन प्रदर्शित करेगा, जैसे कि अमान्य सुरक्षा प्रमाणपत्र।

8. एचडीआर सक्षम करें
खोज: # सक्षम- hdr
एचडीआर, या उच्च गतिशील रेंज, प्रदर्शन प्रौद्योगिकी में नवीनतम प्रगति में से एक है। यह अनिवार्य रूप से कंट्रास्ट को बढ़ाकर और अधिक रंगों को प्रदर्शित करने के लिए रंगों को अधिक समृद्ध बनाता है।
यदि आप एक HDR मॉनीटर के मालिक हैं, तो आपको इस झंडे को सक्षम करने के लिए एक क्षण लेना चाहिए ताकि Chrome HDR सामग्री का समर्थन करे। यह पूरी तरह से अभी तक नहीं कर सकता है, लेकिन हम निश्चित रूप से निकट भविष्य में एचडीआर के लिए अधिक समर्थन देखेंगे।
9. आसानी से कैश्ड वेबसाइट दिखाएं
खोज: # शो-सेव-कॉपी
जब आप किसी वेबसाइट पर जाते हैं, तो आपका ब्राउज़र कैश में उसकी एक प्रति संग्रहीत करता है। जब आप अगली बार इसे देखते हैं तो यह सब कुछ फिर से डाउनलोड किए बिना पृष्ठ को जल्दी से प्रदर्शित करने की अनुमति देता है।
आम तौर पर, जब आप किसी ऐसी वेबसाइट का उपयोग करने की कोशिश करते हैं जो लोड नहीं करेगी, तो आपके एकमात्र विकल्प ताज़ा और प्रतीक्षा कर रहे हैं। लेकिन यदि आप सक्षम करने के लिए इस ध्वज को सेट करते हैं, तो आपको एक नया शो सेव्ड कॉपी बटन दिखाई देगा। इससे आप वेबसाइट को देख सकते हैं क्योंकि आपका ब्राउज़र अंतिम बार इसे सहेज चुका है, जब तक आपने इसे साफ़ नहीं किया है।

बेशक, अगर वेबसाइट जवाब नहीं दे रही है, तो आप इसके साथ बहुत कुछ नहीं कर सकते। लेकिन यह कम से कम आपको एक लेख पूरा करने देगा जो आप पढ़ रहे थे।
10. ऑटोफिल भविष्यवाणियों को दिखाएं
खोज: # शो-ऑटोफिल-प्रकार-पूर्वानुमान
आप शायद अपने पते की तरह सामान्य जानकारी के साथ खेतों को आबाद करने के लिए हर समय क्रोम के ऑटोफिल का उपयोग करते हैं। आप इस आसान सुविधा को एक कदम आगे ले जाने के लिए एक ध्वज का उपयोग कर सकते हैं। इसे सक्षम करना आपके ऑटोफिल पाठ के साथ फ़ील्ड को पूर्व-आबाद करेगा।
11. स्वचालित रूप से ऑफ़लाइन टैब पुनः लोड करें
खोज: # सक्षम-ऑफ़लाइन-ऑटो-पुनः लोड
यदि आपका ब्राउज़र ऑफ़लाइन है और आपके पास एक टन टैब खुला है, तो आपको आमतौर पर उनमें से प्रत्येक को मैन्युअल रूप से सक्रिय करने और पुनः लोड करने के लिए क्लिक करना होगा। यदि आप इस ध्वज को सक्षम करते हैं, तो ऑनलाइन वापस आने पर Chrome स्वचालित रूप से किसी भी ऑफ़लाइन टैब को पुनः लोड करेगा।
यदि आप बहुत सारे टैब खोलते हैं, तो सावधानी के साथ इसका उपयोग करें, क्योंकि इससे भारी काम का बोझ हो सकता है। यदि आप पसंद करते हैं, तो आप इस ध्वज को अक्षम कर सकते हैं और समान ध्वज को सक्षम कर सकते हैं, # सक्षम-ऑफ़लाइन-ऑटो-रीलोड-दृश्य-केवल लेबल किया जा सकता है। जब वे दिखाई देंगे तो यह केवल ऑफ़लाइन टैब को फिर से लोड करेगा।
12. ट्रैकिंग कम करें
खोज: # अक्षम-हाइपरलिंक-ऑडिटिंग
यह कोई रहस्य नहीं है कि सभी प्रकार की वेब इकाइयां आपके ब्राउज़िंग को ट्रैक करने के 5 तरीकों से प्यार करती हैं, यह जांचने के लिए कि आपके पास कौन है, ऑनलाइन ट्रैकिंग करने के 5 तरीके, कौन आपको ट्रैक कर रहा है ऑनलाइन देखना चाहते हैं कि कौन आपको ऑनलाइन ट्रैक कर रहा है? ये वेबसाइट और ब्राउज़र एक्सटेंशन आपको दिखाएंगे कि Google, फेसबुक और अन्य विज्ञापन नेटवर्क आपकी गतिविधि को कितना ट्रैक कर रहे हैं। अधिक पढ़ें । हालांकि यह ट्रैकर्स को अवरुद्ध करने के सबसे मजबूत तरीकों में से एक नहीं है, आप "हाइपरलिंक ऑडिटिंग पिंग्स" के भेजने को बंद करने के लिए इस ध्वज को अक्षम में सेट कर सकते हैं। हर छोटी सी मदद करता है।
आपके पसंदीदा क्रोम फ्लैग क्या हैं?
हमने कुछ सबसे अच्छे क्रोम झंडों को देखा है; अब आपके पास साथ खेलने के लिए सभी प्रकार के नए क्रोम विकल्प हैं। Google इनमें से किसी भी झंडे को हटा सकता है या नए जोड़ सकता है, इसलिए यदि आप अधिक प्रायोगिक सुविधाओं की कोशिश में रुचि रखते हैं, तो नज़र रखें। आप मुख्यधारा में जाने से पहले नवीनतम सुविधाओं तक पहुंच के लिए क्रोम बीटा को भी आज़मा सकते हैं।
इस तरह के और अधिक के लिए, एंड्रॉइड पर क्रोम के लिए पावर उपयोगकर्ता सुझावों की हमारी सूची एंड्रॉइड के लिए कुछ आसान क्रोम फ्लैग को कवर करती है।
Chrome को बेहतर बनाने के लिए और तरीके चाहते हैं? अपने ब्राउज़िंग अनुभव को बेहतर बनाने के लिए इन एक्सटेंशनों को आज़माएं 7 क्रोम एक्सटेंशन्स अपने वास्तु सुधारने के लिए 7 क्रोम एक्सटेंशन्स वास्तु सुधारें अपने ब्राउजिंग एक्सपीरियंस को बेहतर बनाने के लिए इन एक्सटेंशन्स को बेहतर गूगल क्रोम एक्सपीरियंस के लिए आज़माएँ। वे उपयोगकर्ता अनुभव में कुछ अंतराल भरते हैं। अधिक पढ़ें ।
इसके बारे में अधिक जानें: ब्राउजिंग हिस्ट्री, ब्राउजिंग टिप्स, गूगल क्रोम,

