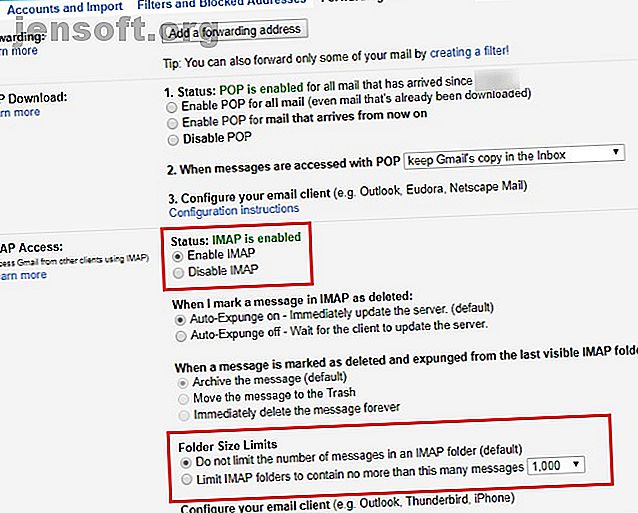
Microsoft Outlook में Gmail कैसे सेट करें
विज्ञापन
Microsoft Outlook में अपने जीमेल ईमेल का उपयोग करना चाहते हैं? Outlook में Gmail जोड़ना आसान है। ऐसा करने के लिए हम आपको प्रमुख Gmail और Microsoft Outlook सेटिंग्स दिखाएंगे।
"आवश्यक Microsoft आउटलुक कीबोर्ड शॉर्टकट्स" को अब शीट को अनलॉक करें!
यह आपको हमारे समाचार पत्र पर हस्ताक्षर करेगा
अपना ईमेल अनलॉक दर्ज करें हमारी गोपनीयता नीति पढ़ेंक्या आप जीमेल पर अपने आउटलुक ईमेल को फॉरवर्ड करेंगे? वह भी संभव है।
नोट: ये निर्देश मानते हैं कि आपके पास पहले से ही आउटलुक में कम से कम एक ईमेल खाता है। यदि आप नहीं करते हैं, तो आउटलुक खोलने पर आपको एक नया खाता स्थापित करने के लिए संकेत देगा।
चरण 1: Gmail में IMAP सक्षम करें
सबसे पहले, आपको अपनी Gmail सेटिंग में IMAP को सक्षम करना होगा ताकि Outlook आपके मेल तक पहुंच सके। ब्राउजर में जीमेल खोलें और जरूरत पड़ने पर साइन इन करें। अपने इनबॉक्स से, ऊपरी-दाएं कोने में स्थित गियर आइकन पर क्लिक करें और सेटिंग्स चुनें।
फ़ॉरवर्डिंग और POP / IMAP टैब पर, आपको अपनी आवश्यक सेटिंग्स मिलेंगी। यहां आप POP और IMAP प्रोटोकॉल IMAP बनाम POP3 के बीच चयन कर सकते हैं: यह क्या है और आपको किसका उपयोग करना चाहिए? IMAP बनाम POP3: यह क्या है और आपको किसका उपयोग करना चाहिए? यदि आपने कभी एक ईमेल क्लाइंट या ऐप स्थापित किया है, तो आप निश्चित रूप से पीओपी और आईएमएपी के संदर्भ में आएंगे। क्या आपको याद है कि आपने किसे चुना और क्यों? यदि आप नहीं हैं ... ईमेल सिंकिंग के लिए और पढ़ें। लगभग हर मामले में, आप IMAP का उपयोग करना चाहते हैं, क्योंकि POP पुराना है और कई उपकरणों के साथ काम नहीं करता है। यदि आप IMAP का उपयोग करते हैं, तो बाद में डुप्लिकेट ईमेल से बचने के लिए POP को अक्षम करें चुनें।
IMAP पहुंच अनुभाग के तहत, IMAP टॉगल सक्षम करें की जाँच करें । यदि आपके पास एक टन ईमेल है, तो आप फ़ोल्डर आकार सीमा नियंत्रण का उपयोग करना चाह सकते हैं। यह आपको संदेशों की एक निश्चित मात्रा से कम वाले फ़ोल्डरों के लिए सिंक्रनाइज़ करना प्रतिबंधित करता है।

ध्यान दें कि यदि आप एक दिन में भारी मात्रा में ईमेल (2.5GB से अधिक) डाउनलोड करते हैं, तो जीमेल आपको अपने खाते से अस्थायी रूप से लॉक कर सकता है। यह ईमेल के दुरुपयोग को रोकने के लिए है।
यदि आप जीमेल के टू-फैक्टर ऑथेंटिकेशन का उपयोग करते हैं
जो लोग अपने Google खातों में सुरक्षा की एक और परत जोड़ने के लिए दो-कारक प्रमाणीकरण का उपयोग करते हैं, उन्हें जारी रखने से पहले एक अतिरिक्त कदम उठाने की आवश्यकता होती है।
आउटलुक दो-कारक कोड का समर्थन नहीं करता है, इसलिए यदि आप अपने जीमेल सेटिंग्स में एक विशेष पासवर्ड नहीं बनाते हैं तो अगले चरण में कनेक्शन विफल हो जाएगा।
ऐसा करने के लिए, जीमेल के ऊपरी-दाएँ कोने में अपनी प्रोफ़ाइल तस्वीर पर क्लिक करें और मेरा खाता चुनें । साइन-इन और सुरक्षा बॉक्स पर क्लिक करें, फिर नीचे स्क्रॉल करें और ऐप पासवर्ड प्रविष्टि देखें। जारी रखने के लिए आपको अपने पासवर्ड की पुष्टि करने की आवश्यकता हो सकती है। इस पृष्ठ पर, आप दो-कारक प्रमाणीकरण का समर्थन नहीं करने वाले एप्लिकेशन के साथ उपयोग करने के लिए एक बार का पासवर्ड बना सकते हैं।
आपको केवल इसे एक बार दर्ज करना होगा, इसलिए आपको इसे याद रखने की आवश्यकता नहीं है। ऐप ड्रॉपडाउन सिलेक्ट मेल के तहत, फिर सेलेक्ट डिवाइस के लिए विंडोज कंप्यूटर चुनें । यह बस आपको यह याद रखने में मदद करने के लिए है कि ऐप पासवर्ड क्या है, इसलिए कस्टम नाम सेट करने के लिए अन्य फ़ील्ड का उपयोग करने के लिए स्वतंत्र महसूस करें।

जनरेट पर क्लिक करने के बाद, आपको एक ऐप पासवर्ड मिलेगा। अगले चरण के लिए इसे संभाल कर रखें।
चरण 2: Outlook में अपना जीमेल खाता जोड़ें
अब जब अन्य मेल क्लाइंट आपके जीमेल तक पहुंच सकते हैं, तो आउटलुक में अपना खाता जोड़ने का समय आ गया है।
आउटलुक खोलें और ऊपरी-बाएँ कोने में फ़ाइल पर क्लिक करें । परिणामी पैनल में, सुनिश्चित करें कि आप Info टैब पर हैं। प्रक्रिया शुरू करने के लिए शीर्ष के पास खाता जोड़ें बटन का चयन करें।

यहां अपना जीमेल पता दर्ज करें, फिर कनेक्ट मारा।
अगला, आउटलुक आपके जीमेल पासवर्ड के लिए पूछेगा। इसे दर्ज करें, फिर कनेक्ट को फिर से दबाएं। यदि आपने ऊपर एक ऐप पासवर्ड बनाने के चरणों का पालन किया है, तो अपने सामान्य जीमेल पासवर्ड के बजाय उस पासवर्ड को यहाँ दर्ज करें।

यदि आपको कोई विफलता संदेश मिलता है, तो सुनिश्चित करें कि आपने अपना पासवर्ड ठीक से टाइप किया है। हमारे परीक्षण में, हमें एक बार रिट्री पर क्लिक करना था और उसके बाद सेटअप सफल हुआ। यदि आप सुनिश्चित हैं कि आपके पास सब कुछ सही है, तो आपको अपने Google खाते पर "कम सुरक्षित" ऐप्स तक पहुंच को सक्षम करने की आवश्यकता हो सकती है।
जब आप खाते का सेटअप पूरा हो जाए, तो ठीक पर क्लिक करें। आप मेरे फोन पर भी सेट अप आउटलुक मोबाइल को अनचेक कर सकते हैं , बहुत बॉक्स, जैसा कि आप शायद पहले से ही अपने फोन पर जीमेल ऐप रखते हैं।
Outlook के पुराने संस्करणों के लिए आपको जीमेल की कनेक्शन सेटिंग्स को मैन्युअल रूप से दर्ज करना होगा, लेकिन नए संस्करणों में यह बहुत सरल है। यदि आउटलुक आपको सर्वर सेटिंग्स दर्ज करने के लिए कहता है, तो Google आपको आवश्यक सभी जानकारी के साथ एक आसान संदर्भ प्रदान करता है।
चरण 3: Microsoft Outlook में अपने जीमेल खाते तक पहुँचना
एक बार जब आप ऊपर कर लेते हैं, तो आप Outlook में Gmail तक पहुँचने के लिए पूरी तरह तैयार हैं। यदि आपके पास Outlook में अन्य खाते हैं, तो आप उनके बीच बाईं ओर स्थित टैब का उपयोग करके स्विच कर सकते हैं। उस खाते का विस्तार करने के लिए एक तीर पर क्लिक करें और उसके सभी फ़ोल्डर दिखाएं।

जब आप आउटलुक में एक से अधिक खाते वाले संदेश का जवाब दे रहे हैं, तो आप उस ईमेल पते को बदलने के लिए जिस बॉक्स का उपयोग करते हैं, उसे बदलने के लिए From बॉक्स पर क्लिक कर सकते हैं। इससे सावधान रहें, क्योंकि गलत खाते को चुनना आसान है।
चरण 4: जीमेल संपर्क, कैलेंडर, आउटलुक में सेटिंग्स
अब आप Outlook में Gmail का उपयोग करने के लिए पूरी तरह से तैयार हैं, लेकिन आप पहले कुछ और ट्विस्ट करना चाहते हैं।
उपरोक्त प्रक्रिया केवल आपके जीमेल मेल को आउटलुक के लिए सिंक करती है; इसमें संपर्क या आपका कैलेंडर शामिल नहीं है। यदि आप उन लोगों को भी आउटलुक में ले जाना चाहते हैं, तो अपने ईमेल संपर्कों को निर्यात करने और आयात करने पर हमारे गाइडों का पालन करें। ईमेल आयात करने और निर्यात करने के लिए एक त्वरित मार्गदर्शिका संपर्क ईमेल आयात करने और निर्यात करने के लिए एक त्वरित गाइड संपर्क आपके ईमेल संपर्कों को एक बुरा सपना होगा? बेहतर उन्हें वापस! हम आपको बताएंगे कि आउटलुक, जीमेल और थंडरबर्ड के लिए कैसे। संपर्क बैकअप प्रक्रिया अन्य ग्राहकों के लिए समान होनी चाहिए। Google कैलेंडर के साथ Microsoft Outlook को सिंक करने के लिए Microsoft कैलेंडर के साथ Outlook 7 टूल के साथ Google कैलेंडर को सिंक करने के लिए और पढ़ें और कैसे करें। Google कैलेंडर के साथ Microsoft Outlook को सिंक करने के लिए Google कैलेंडर के साथ Outlook कैलेंडर को सिंक करने के लिए, आपको अच्छे टूल की आवश्यकता है। हम आपको दोनों कैलेंडर को सिंक में रखने के लिए सर्वश्रेष्ठ दिखाते हैं। अधिक पढ़ें ।
यदि आप ज्यादातर समय आउटलुक में अपने जीमेल खाते का उपयोग करने की योजना बनाते हैं, तो इसे डिफ़ॉल्ट के रूप में सेट करने का कोई मतलब है। Outlook में, फ़ाइल> जानकारी> खाता सेटिंग्स पर जाएँ और ड्रॉपडाउन बॉक्स में खाता सेटिंग्स पर क्लिक करें। ईमेल टैब पर, अपने जीमेल पते पर क्लिक करें और सेट को डिफ़ॉल्ट चुनें । Outlook अब से डिफ़ॉल्ट रूप से इसे खोल देगा।

अंत में, यदि आप अपने सभी मेल को आउटलुक में सिंक नहीं करना चाहते हैं, तो एक ही खाता सेटिंग्स संवाद पर अपने खाते का चयन करें और बदलें चुनें। आपको ऑफ़लाइन स्लाइडर रखने के लिए एक मेल दिखाई देगा जिसे आप सभी से बदलकर 1 महीना कर सकते हैं।
किया हुआ! Outlook में Gmail जोड़ना आसान है
Outlook में आपको Gmail सेट अप करने की आवश्यकता है। Gmail में IMAP सक्षम करें, Outlook में एक नया खाता बनाएँ, और यह आपके लिए तैयार है। यह एक बढ़िया विकल्प है यदि आप पहले से ही आउटलुक का उपयोग करते हैं, क्योंकि सब कुछ एक जगह पर रखना आसान है। यदि आप तय करते हैं कि आप इसे पसंद नहीं करते हैं, तो आप हमेशा डेस्कटॉप क्लाइंट की तरह जीमेल का उपयोग करने का प्रयास कर सकते हैं और यदि आपके पास मैक है, तो यहां ऐसे ऐप हैं जो आपके डेस्कटॉप पर जीमेल लाते हैं 4 हैंडी मैक एप जो जीमेल को आपके डेस्कटॉप पर लाते हैं 4 हैंडी मैक एप्स जीमेल को अपने डेस्कटॉप पर लाओ लव जीमेल और काश आप इसे अपने मैक डेस्कटॉप पर इस्तेमाल कर पाते? ये ऐप आपके मैक के लिए जीमेल के परिचित इंटरफेस लाते हैं। अधिक पढ़ें ।
इसके बारे में अधिक जानें: डेस्कटॉप ईमेल क्लाइंट, ईमेल टिप्स, जीमेल, माइक्रोसॉफ्ट आउटलुक।

