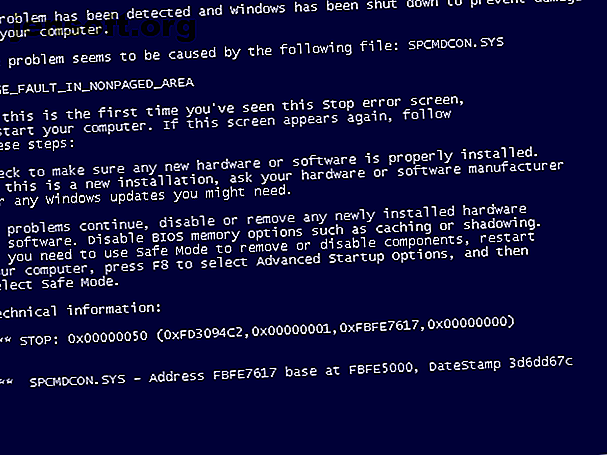
विंडोज ब्लू स्क्रीन त्रुटि को ठीक करने में मदद करने के लिए 11 युक्तियाँ
विज्ञापन
मौत की नीली स्क्रीन (बीएसओडी) त्रुटि कुछ ऐसी है जो हर विंडोज उपयोगकर्ता जल्द या बाद में चलाता है। यह एक निराशाजनक समस्या है, क्योंकि यह अक्सर समस्या निवारण के लिए कठिन है और कहीं से भी बाहर निकल सकता है।
नीली स्क्रीन त्रुटि को हल करने के तरीके के साथ-साथ विशिष्ट ब्लू स्क्रीन त्रुटि कोड के लिए संसाधन प्रदान करने के बारे में हम आपको कुछ बुनियादी युक्तियों के माध्यम से चलेंगे।
एक ब्लू स्क्रीन क्या है?

यदि आप निश्चित नहीं हैं, तो आइए पहले इस महत्वपूर्ण विंडोज शब्द की समीक्षा करें।
जिसे आमतौर पर मौत की नीली स्क्रीन कहा जाता है, उसे तकनीकी रूप से स्टॉप एरर या घातक सिस्टम त्रुटि के रूप में जाना जाता है। यह तब होता है जब ऑपरेटिंग सिस्टम क्रैश हो जाता है, जिसका अर्थ है कि यह किसी ऐसे मुद्दे में भाग गया जिसने इसे सुरक्षित रूप से चलाने से रोका। जब ऐसा होता है, तो Windows समस्या के बारे में कुछ जानकारी के साथ एक नीली स्क्रीन प्रदर्शित करता है और फिर पुनरारंभ होता है।
ब्लू स्क्रीन कई कारणों से हो सकती है, जिसे हम नीचे खोदेंगे। सामान्य बीएसओडी कारणों में खराब ड्राइवर, हार्डवेयर की समस्याएं और ऑपरेटिंग सिस्टम की त्रुटियां शामिल हैं।
विंडोज के नए संस्करण पहले की तुलना में अधिक स्थिर हैं, इसलिए आपको उम्मीद है कि ब्लू स्क्रीन में भी नहीं चलेगा। आपको यह भी पता होना चाहिए कि एक बार होने वाली नीली स्क्रीन एक मुद्दा नहीं है। कभी-कभी विंडोज एक बीएसओडी के साथ बेकार हो जाएगा, फिर रिबूट के बाद पूरी तरह से ठीक काम करेंगे।
इस प्रकार, आपको केवल निम्न ब्लू स्क्रीन त्रुटि सुधारों में खुदाई करने की आवश्यकता है यदि आप लगातार नीली स्क्रीन मारते हैं।
1. आपका ब्लू स्क्रीन स्टॉप कोड नोट करें
नीले रंग की स्क्रीन त्रुटियों को हल करने के बारे में बात करना कठिन है, जो आपके द्वारा की गई विशिष्ट त्रुटि को जाने बिना। इस प्रकार, ब्लू स्क्रीन को ठीक करने के साथ शुरू करने के लिए सबसे अच्छी जगह वास्तविक समस्या नहीं है।
विंडोज 10 में, एक बीएसओडी में एक उदास चेहरा होता है, साथ ही एक साधारण त्रुटि संदेश भी होता है। इसके नीचे, आपको Microsoft की ब्लू स्क्रीन समस्या निवारण पृष्ठ, एक QR कोड और एक स्टॉप कोड फ़ील्ड का लिंक दिखाई देगा। यदि आप चाहें, तो आप Microsoft समर्थन पृष्ठ पर जाने के लिए अपने फ़ोन के कैमरे से QR कोड स्कैन कर सकते हैं।

सबसे महत्वपूर्ण हिस्सा पृष्ठ पर सूचीबद्ध स्टॉप कोड को नोट करना है, जो आपकी समस्या निवारण में मदद करेगा।
2. अपनी त्रुटि कोड के लिए विशिष्ट समस्या निवारण का प्रयास करें
अब जब आप जानते हैं कि आपका विशिष्ट मुद्दा क्या है, तो आप उपयुक्त ब्लू स्क्रीन फ़िक्स की ओर बढ़ सकते हैं। हमने इनमें से कुछ पर लेख लिखे हैं:
- क्रिटिकल प्रोसेस डेड स्टॉप कोड को कैसे ठीक करें
- सिस्टम सेवा अपवाद ब्लू स्क्रीन को हल करना
- मेमोरी मैनेजमेंट बीएसओडी को समस्या निवारण के लिए एक गाइड विंडोज स्टॉप कोड मेमोरी मैनेजमेंट कैसे ठीक करें बीएसओडी विंडोज स्टॉप कोड मेमोरी प्रबंधन कैसे ठीक करें बीएसओडी क्या आप मेमोरी प्रबंधन त्रुटियों को पीड़ित कर रहे हैं? Windows 10 में अपने मेमोरी मैनेजमेंट BSODs को हल करने के लिए इन युक्तियों का उपयोग करें। आगे पढ़ें
- Windows में एक अनपेक्षित स्टोर अपवाद को ठीक करना त्रुटि को रोक देता है
- दुर्गम बूट डिवाइस त्रुटियों को कैसे हल करें विंडोज 10 में दुर्गम बूट डिवाइस त्रुटि को कैसे ठीक करें विंडोज 10 में दुर्गम बूट डिवाइस त्रुटि को कैसे ठीक करें विंडोज 10 में दुर्गम बूट डिवाइस त्रुटि को ठीक करना चाहते हैं? यहां विभिन्न उपाय दिए गए हैं जिन्हें आप आजमा सकते हैं। अधिक पढ़ें
ये केवल ब्लू स्क्रीन की त्रुटियां नहीं हैं, जो आप पर आएंगे, लेकिन ये कुछ सबसे सामान्य हैं। यदि आप अपने सटीक त्रुटि कोड का निर्धारण नहीं कर सकते हैं या उन गाइडों में समस्या निवारण आपके मुद्दों को हल नहीं करते हैं, तो यहां सामान्य ब्लू स्क्रीन त्रुटि समाधान हैं।
3. हाल के कंप्यूटर परिवर्तन की समीक्षा करें
कई बार, आप अपने सिस्टम में बदलाव करने के बाद ब्लू स्क्रीन की त्रुटियों को देखना शुरू कर देंगे। इस तरह के परिवर्तन समस्याग्रस्त तत्वों को अन्यथा स्थिर वातावरण में पेश कर सकते हैं। इसे पहचानने से आपकी समस्या निवारण में मदद मिल सकती है।
उदाहरण के लिए, यदि आपने अभी नया प्रिंटर स्थापित किया है, तो इसे अपने कंप्यूटर से अनप्लग करें और देखें कि क्या ब्लू स्क्रीन बनी रहती है। यदि आपने हाल ही में विंडोज अपडेट चलाया है, तो सेटिंग्स> अपडेट एंड सिक्योरिटी> विंडोज अपडेट पर जाएं और व्यू हिस्ट्री को क्लिक करें।
सूची के साथ अगले पृष्ठ पर, शीर्ष पर अपडेट को अनइंस्टॉल करें पर क्लिक करें और सबसे हाल के अपडेट को यह देखने के लिए निकालें कि क्या यह समस्या हल करता है।

वही सॉफ्टवेयर के लिए जाता है। यदि आपने केवल एक नया ऐप इंस्टॉल करने के बाद ब्लू स्क्रीन को देखा है, तो उस ऐप को हटाने का प्रयास करें।
4. विंडोज और ड्राइवर अपडेट के लिए जाँच करें
जबकि खराब अद्यतन समस्याएँ प्रस्तुत कर सकते हैं, अक्सर Microsoft और तृतीय-पक्ष कंपनियां इन जैसी समस्याओं को ठीक करने के लिए अद्यतन जारी करती हैं। सेटिंग> अपडेट और सुरक्षा> विंडोज अपडेट पर जाएं और किसी भी लंबित अपडेट को लागू करें, बस ठीक होने पर।
अपने ड्राइवरों की जांच करना भी महत्वपूर्ण है क्योंकि वे अक्सर नीली स्क्रीन का स्रोत हो सकते हैं। पावर उपयोगकर्ता मेनू खोलने के लिए Win + X (या स्टार्ट बटन पर राइट-क्लिक करें) दबाएँ। उस उपयोगिता को खोलने के लिए डिवाइस मैनेजर चुनें।
यहां, पीले त्रिकोण आइकन की जांच करें, जो ड्राइवर के साथ समस्या का संकेत देते हैं। आपको इसके साथ दिखने वाले किसी भी उपकरण को दोबारा जांचना चाहिए, क्योंकि आपको ड्राइवर को फिर से स्थापित करने या डिवाइस को हटाने की आवश्यकता हो सकती है। आप एक प्रविष्टि पर राइट-क्लिक कर सकते हैं और अपडेट के लिए जांच के लिए अपडेट ड्राइवर चुन सकते हैं, लेकिन यह हमेशा विश्वसनीय नहीं होता है।

इसके बजाय, आपको अपने कंप्यूटर निर्माता की वेबसाइट पर जाना चाहिए और वहां से नवीनतम ड्राइवरों को पकड़ना चाहिए। विंडोज ड्राइवरों को अपडेट करने के लिए हमारे गाइड का पालन करें और आउटडेटेड विंडोज ड्राइवरों को कैसे ढूंढें और बदलें कैसे आउटडेटेड विंडोज ड्राइवरों को ढूंढें और बदलें आपके ड्राइवर पुराने हो सकते हैं और अपडेट करने की आवश्यकता हो सकती है, लेकिन आप कैसे जानते हैं? यहां आपको जानने की आवश्यकता है और इसके बारे में कैसे जाना है। मदद के लिए और पढ़ें
5. एक सिस्टम पुनर्स्थापना चलाएँ
विंडोज में सिस्टम रिस्टोर फीचर आपको अपने सिस्टम को पिछली स्थिति में लौटाने की अनुमति देता है। यह एक आसान समस्या निवारण उपकरण है, क्योंकि यह उपयोग करने के लिए सरल है और आपको यह देखने देता है कि आपका मुद्दा सॉफ़्टवेयर-आधारित है या नहीं।
स्टार्ट मेनू में रिकवरी टाइप करें और दिखाई देने वाले रिकवरी कंट्रोल पैनल एंट्री को खोलें। यहां, टूल लॉन्च करने के लिए ओपन सिस्टम रिस्टोर पर क्लिक करें। नेक्स्ट पर एक बार क्लिक करने के बाद, आपको उन रिस्टोर पॉइंट्स की सूची दिखाई देगी, जिन पर आप वापस लौट सकते हैं एक का चयन करें, फिर प्रभावित कार्यक्रमों के लिए स्कैन करें यदि आप देखना चाहते हैं कि सॉफ्टवेयर क्या बदलेगा।

सिस्टम पुनर्स्थापना चलाने से आपकी फ़ाइलें प्रभावित नहीं होती हैं, लेकिन यह आपके द्वारा इंस्टॉल किए गए किसी भी ड्राइवर या सॉफ़्टवेयर को पुनर्स्थापित कर देगा क्योंकि पुनर्स्थापना बिंदु बनाया गया था। इसके अलावा, यह उस समय से आपके द्वारा हटाए गए किसी भी चीज़ को फिर से इंस्टॉल करेगा।
अपने सिस्टम को पुनर्स्थापित करने की पुष्टि करें, फिर आप प्रक्रिया शुरू कर सकते हैं। इसमें कुछ क्षण लगेंगे, फिर आप अपने सिस्टम में वापस आ जाएंगे क्योंकि यह उस समय था। यदि आपको इसके बाद नीली स्क्रीन नहीं मिलती है, तो आपकी समस्या संबंधित सॉफ़्टवेयर से संबंधित थी।
6. मैलवेयर के लिए स्कैन

मैलवेयर आपकी विंडोज सिस्टम फाइलों को नुकसान पहुंचा सकता है और इसका परिणाम नीली स्क्रीन में हो सकता है। आपको संक्रमण के लिए एक स्कैन चलाना चाहिए ताकि ऐसा कुछ भी हो सके।
हम स्कैन चलाने के लिए मालवेयरबाइट के मुफ्त संस्करण का उपयोग करने की सलाह देते हैं। यह सभी प्रकार के दुष्ट सॉफ़्टवेयर के लिए दिखेगा और इसे आपके लिए निकाल देगा। यदि यह कुछ भी पाता है, तो सफाई के बाद रिबूट करें और देखें कि क्या आपकी नीली स्क्रीन की त्रुटियां दूर हो जाती हैं।
7. अपने कंप्यूटर हार्डवेयर का परीक्षण करें
यदि आपको पता नहीं चला है कि आपको मौत की नीली स्क्रीन क्यों मिल रही है, तो आपको अपने कंप्यूटर के भौतिक घटकों की जांच करनी चाहिए। कभी-कभी रैम या इसी तरह की एक असफल छड़ी के परिणामस्वरूप नीली स्क्रीन हो सकती है।
हमने दिखाया है कि हार्डवेयर विफलता के लिए अपने पीसी का परीक्षण कैसे करें: असफल पीसी के लिए अपने पीसी का परीक्षण कैसे करें: युक्तियाँ और उपकरण जानने के लिए कैसे अपने पीसी को विफल करने के लिए परीक्षण करें हार्डवेयर: युक्तियाँ और उपकरण जानने के लिए हम आपको कंप्यूटर हार्डवेयर और पीसी नैदानिक परीक्षण दिखाते हैं। इससे पहले कि बहुत देर हो जाए, आपको अपने सिस्टम और स्पॉट फेलिंग हार्डवेयर को स्कैन करने में मदद करें। पहले और पढ़ें अपने सिस्टम का परीक्षण करने के लिए उन टूल का उपयोग करें और आप किसी भी चीज़ को बदलने की योजना बना सकते हैं जो दोषपूर्ण है।
8. एक SFC स्कैन चलाएँ

विंडोज में एसएफसी (सिस्टम फाइल चेकर) नामक एक कमांड लाइन टूल शामिल है। इसे चलाना विंडोज सिस्टम की क्षतिग्रस्त फाइलों की जांच करता है और उन्हें ठीक करने का प्रयास करता है। ऐसा करने से आपकी नीली स्क्रीन समस्या हल हो सकती है।
पावर उपयोगकर्ता शॉर्टकट मेनू खोलने के लिए फिर से विन + एक्स (या स्टार्ट बटन पर राइट-क्लिक करें) दबाएं। कमांड प्रॉम्प्ट (एडमिन) या विंडोज पॉवरशेल (एडमिन) चुनें, फिर निम्न टाइप करें:
sfc /scannow इसे चलाने के लिए कुछ समय दें, और आप बहुत पहले परिणाम देखेंगे।
9. सुरक्षित मोड में बूट करें
अपने मुद्दे की गंभीरता के आधार पर, आप सामान्य रूप से विंडोज में काम करते समय उपरोक्त सभी समस्या निवारण चरणों को करने में सक्षम हो सकते हैं। हालांकि, यदि आपके पास एक प्रमुख मुद्दा है, तो नीली स्क्रीन त्रुटियां आपको सामान्य रूप से काम करने से रोक सकती हैं। उस स्थिति में, आपको सुरक्षित मोड में बूट करने की आवश्यकता होगी विंडोज 10 पर सुरक्षित मोड में बूट करने के लिए कैसे विंडोज 10 पर बूट मोड में बूट करने के लिए विंडोज बूटिंग समस्याओं का सामना करना पड़ता है? सुरक्षित मोड एक अंतर्निहित विंडोज 10 समस्या निवारण सुविधा है जिसे आपको पहले प्रयास करना चाहिए। अधिक पढ़ें ।
सुरक्षित मोड आपको एक बुनियादी विंडोज कॉन्फ़िगरेशन को केवल उन आवश्यक के साथ लोड करने की अनुमति देता है जिन्हें इसे चलाने की आवश्यकता है। यह तृतीय-पक्ष एप्लिकेशन को सामान्य ऑपरेशन में हस्तक्षेप करने से रोकता है। यदि आप नीली स्क्रीन से टकराने के बिना सुरक्षित मोड में काम कर सकते हैं, तो यह एक स्थापित ऐप या सेवा है जो समस्या पैदा कर रही है।
सुरक्षित मोड में रहते हुए, आप मैलवेयर स्कैन चला सकते हैं, सिस्टम पुनर्स्थापना का उपयोग कर सकते हैं, और जैसा कि हमने चर्चा की है, उसका निवारण करें।
10. उन्नत उपकरण का उपयोग करें
गहरी समस्या निवारण के लिए, आप उन टूल का उपयोग कर सकते हैं जो व्याख्या करने में आसान होने के बाद विंडोज डंप की जानकारी बनाते हैं । ये आम तौर पर केवल उन्नत उपयोगकर्ताओं के लिए होते हैं।
WinDbg और BlueScreenView के साथ ब्लू स्क्रीन त्रुटियों को ठीक करने के तरीके पर हमारे निर्देशों का पालन करें। WinDbg और BlueScreenView का उपयोग करके ब्लू स्क्रीन त्रुटियों को कैसे हल करें WinDbg और BlueScreenView का उपयोग करके ब्लू स्क्रीन त्रुटियों को कैसे हल करें मौत की नीली स्क्रीन हमेशा त्रुटि कोड देती है। Windows डीबगर (WinDbg) और BlueScreenView आपको उन्हें समझने में मदद कर सकते हैं। इन उपकरणों में से कुछ का उपयोग कर मदद के लिए और पढ़ें।
11. विंडोज को पुनर्स्थापित करें

यदि अन्य सभी विफल रहता है, तो आपको अपने कंप्यूटर पर विंडोज को फिर से इंस्टॉल करना होगा। इस बिंदु पर आपने ड्राइवर, हार्डवेयर, मैलवेयर और सॉफ़्टवेयर समस्याओं से इनकार किया है, इसलिए आपके सिस्टम पर कुछ गहरी अंतर्निहित समस्या होनी चाहिए।
फैक्ट्री रीसेट करने के लिए विंडोज 10 4 तरीके रीसेट करने के बारे में हमारे गाइड का पालन करें। फैक्ट्री रीसेट करने के लिए अपने विंडोज 10 कंप्यूटर 4 तरीके अपने कंप्यूटर को रीसेट करें 10 कंप्यूटर जानना चाहते हैं कि फैक्ट्री पीसी को रीसेट कैसे करें? हम आपको विंडोज 10, 8, या 7. का उपयोग करके विंडोज कंप्यूटर को रीसेट करने के लिए सर्वोत्तम तरीके दिखाते हैं। ऐसा करने का सबसे अच्छा तरीका जानने के लिए और पढ़ें।
अब आपको पता है कि ब्लू स्क्रीन दिखने पर क्या करना चाहिए
ब्लू स्क्रीन त्रुटियों से निपटने के लिए निराशा होती है, खासकर क्योंकि वे आपको ठीक से समस्या निवारण से रोक सकते हैं। लेकिन इसे पढ़ने के बाद, आप जानते हैं कि ब्लू स्क्रीन त्रुटि क्या है और इसे कैसे हल किया जाए।
भविष्य के लिए, आपको उन संकेतों को पहचानना सीखना चाहिए जो आपके कंप्यूटर को क्रैश करने वाले हैं 7 चेतावनी के संकेत आपके कंप्यूटर क्रैश पर जा रहे हैं (और क्या करें) 7 चेतावनी के संकेत आपके कंप्यूटर क्रैश पर जा रहे हैं (और क्या करें) कंप्यूटर क्रैश हो सकता है बिना किसी चेतावनी के। इन चेतावनी संकेतों के लिए बाहर देखो और क्या करना है पर इन सुझावों का पालन करें। और पढ़ें ताकि आप पहले से कार्रवाई कर सकें।
के बारे में अधिक जानें: ब्लू स्क्रीन ऑफ डेथ, ड्राइवर्स, टेक सपोर्ट, ट्रबलशूटिंग, विंडोज टिप्स।

