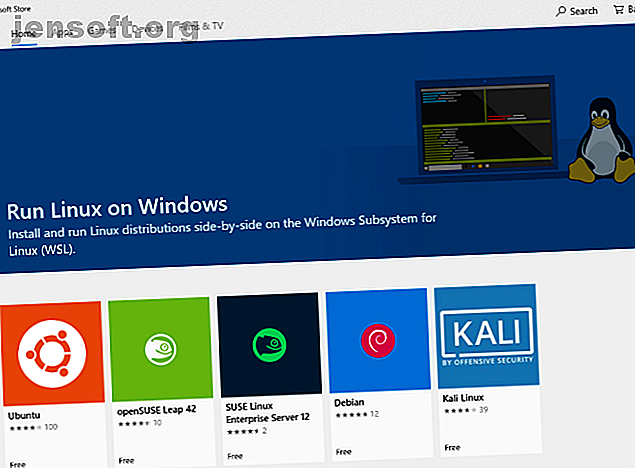
लिनक्स के लिए विंडोज सबसिस्टम का उपयोग करके लिनक्स डेस्कटॉप कैसे चलाएं
विज्ञापन
विंडोज के साथ-साथ लिनक्स चलाना पिछले कुछ वर्षों में तेजी से उपयोगी साबित हुआ है। लेकिन दोहरी-बूटिंग को प्रबंधित करना मुश्किल हो सकता है जबकि वर्चुअल मशीन स्थापित करने में कुछ स्थिरता के मुद्दे आते हैं।
एक समाधान लिनक्स के लिए विंडोज सबसिस्टम का उपयोग करना है, लेकिन यह डेस्कटॉप वातावरण के बिना आता है। तो, क्यों न सिर्फ लिनक्स वितरण आप ही स्थापित करें?
लिनक्स के लिए विंडोज सबसिस्टम का उपयोग करते हुए विंडोज के भीतर लिनक्स डेस्कटॉप चलाने का तरीका बताया गया है।
लिनक्स के लिए विंडोज सबसिस्टम क्या है?
यदि आप अनजान थे, तो 2018 फॉल क्रिएटर्स अपडेट के साथ विंडोज 10 लिनक्स के लिए विंडोज सबसिस्टम के साथ भेज दिया गया। यह एक वैकल्पिक सुविधा है जिसे आसानी से स्थापित किया जा सकता है, जो विंडोज स्टोर में उपलब्ध लिनक्स ऑपरेटिंग सिस्टम की स्थापना का समर्थन करता है।

इसका मूल रूप से मतलब है कि आप विंडोज में लिनक्स टर्मिनल खोल सकते हैं और लिनक्स सॉफ्टवेयर स्थापित और चला सकते हैं।
कोई वर्चुअल मशीन की आवश्यकता नहीं है और कोई दोहरी बूटिंग नहीं है।
लिनक्स के लिए विंडोज सबसिस्टम के साथ समस्या यह है कि यह विशुद्ध रूप से एक कमांड लाइन अनुभव है। कोई डेस्कटॉप नहीं है। बिजली उपयोगकर्ताओं के लिए, यह शायद एक समस्या नहीं होगी, लेकिन जैसा कि लिनक्स में डेस्कटॉप वातावरण का एक विस्तृत चयन है, यह थोड़ा निरीक्षण करता है।
सौभाग्य से, अब आप विंडोज में लिनक्स डेस्कटॉप स्थापित कर सकते हैं, जब तक कि आपने लिनक्स के लिए पहली बार विंडोज सबसिस्टम स्थापित किया हो।
सुनिश्चित करें कि विंडोज 10 संगत है
आगे बढ़ने से पहले, यहाँ महत्वपूर्ण बिट है: आपको विंडोज का 64-बिट संस्करण चलाने की आवश्यकता है।
आप इसे सेटिंग> सिस्टम> के बारे में देख सकते हैं, जहां आपको सिस्टम प्रकार प्रविष्टि मिलेगी। आगे बढ़ने के लिए, यह "64-बिट ऑपरेटिंग सिस्टम" पढ़ना चाहिए। यदि नहीं, और आप 64-बिट हार्डवेयर चला रहे हैं, तो आपको विंडोज़ 10 को 32-बिट से 64-बिट में अपग्रेड करने की आवश्यकता होगी।

एक और शर्त यह है कि आपको विंडोज 10 बिल्ड 14393 या बाद में चलाने की आवश्यकता है। आप इसे विंडोज स्पेसिफिकेशन्स के तहत सूचीबद्ध स्क्रीन के बारे में देख सकते हैं। OS बिल्ड के लिए देखें - यह 14393 से अधिक है, आप लिनक्स के लिए विंडोज सबसिस्टम का उपयोग कर सकते हैं। यदि नहीं, तो बस एक Windows अद्यतन चलाएँ।
एक बार विंडोज 10 के अनुकूल होने के बाद, लिनक्स के लिए विंडोज सबसिस्टम को स्थापित करने के लिए हमारे गाइड का पालन करने का समय आ गया है। विंडोज 10 पर लिनक्स बैश शेल कैसे प्राप्त करें विंडोज 10 पर लिनक्स बैश शेल कैसे प्राप्त करें अलग से स्विच करने के लिए लिनक्स का उपयोग करने की आवश्यकता नहीं है। PC या VM रन करें? इसके बजाय बश शेल टर्मिनल के साथ विंडोज 10 में लिनक्स चलाएं! अधिक पढ़ें ।
उस सेट अप के साथ, यह एक डेस्कटॉप जोड़ने का समय है।
विंडोज में लिनक्स डेस्कटॉप स्थापित करें
यदि आपने लिनक्स के लिए विंडोज सबसिस्टम पहले ही सेट कर लिया है, तो स्टार्ट पर क्लिक करें और बैश दर्ज करें । लिनक्स का उपयोग शुरू करने के लिए पहला विकल्प (बैश रन कमांड) पर क्लिक करें। निम्नलिखित चरण मान लेते हैं कि आपने उबंटू को अपने पसंदीदा लिनक्स ऑपरेटिंग सिस्टम के रूप में स्थापित किया है।
अपडेट चलाकर और Ubuntu को अपग्रेड करके प्रारंभ करें:
sudo apt update sudo apt upgrade जबकि यह अपग्रेड चल रहा है, VcXsrv विंडोज एक्स सर्वर उपयोगिता को डाउनलोड और इंस्टॉल करने के लिए सोर्सफोर्ज के प्रमुख हैं। (Xming और MobaXterm सहित विंडोज के लिए अन्य एक्स सर्वर उपलब्ध हैं। इस गाइड के शेष के लिए, हम VcXsrv का उपयोग करेंगे।)
एक एक्स सर्वर आपको लिनक्स एप्लिकेशन या डेस्कटॉप वातावरण के ग्राफिक यूजर इंटरफेस (जीयूआई) तक पहुंचने देता है। लिनक्स सिस्टम डेस्कटॉप को प्रदर्शित करने के लिए X पर निर्भर करता है, लेकिन इसका उपयोग नेटवर्क में भी किया जा सकता है।
सुनिश्चित करें कि आगे बढ़ने से पहले आपका X विंडो सर्वर स्थापित हो। अगला कदम अपने लिनक्स डेस्कटॉप को स्थापित करना है।
कई लिनक्स डेस्कटॉप वातावरण (LDE) उपलब्ध हैं। हम चीजों को सरल रखने और LXDE नामक एक हल्के वातावरण को स्थापित करने जा रहे हैं। स्थापित करने के लिए, इनपुट:
sudo apt install lxde LXDE की स्थापना के बाद, इस कमांड को इनपुट करें
export DISPLAY=:0 export LIBGL_ALWAYS_INDIRECT=1 यह लिनक्स को एक्स सर्वर के माध्यम से डेस्कटॉप को प्रदर्शित करने का निर्देश देता है। इसलिए, जब आप ऊपर डाउनलोड किए गए एक्स सर्वर प्रोग्राम को चलाते हैं, तो आपको लिनक्स डेस्कटॉप वातावरण दिखाई देगा।
हमने VcXsrv का इस्तेमाल किया है जो XLaunch टूल को पेश करता है। एक्स डिस्प्ले सेटिंग्स विंडो देखने के लिए इसे क्लिक करें और टाइटलबार के बिना एक बड़ी विंडो या एक बड़ी विंडो का चयन करें। आपके वहां रहते हुए प्रदर्शन संख्या देखें और इसे 0 पर सेट करें।

अगला क्लिक करें, फिर प्रारंभ करें क्लाइंट को केवल यह सुनिश्चित करने के लिए कि XLaunch केवल सर्वर शुरू करता है, आपको लिनक्स डेस्कटॉप शुरू करने की अनुमति न दें। फिर से अगला क्लिक करें, फिर समाप्त करें। आप इसे सहेजने के लिए पहले कॉन्फ़िगरेशन को क्लिक करना पसंद कर सकते हैं।

अपने लिनक्स डेस्कटॉप को लॉन्च करने के लिए तैयार हैं? कमांड लाइन में, अपना पसंदीदा LDE शुरू करने के लिए कमांड दर्ज करें। LXDE के लिए, उदाहरण के लिए, उपयोग करें:
startlxde लिनक्स डेस्कटॉप वातावरण तब दिखाई देना चाहिए!

अब आप किसी भी प्रीइंस्टॉल्ड लिनक्स सॉफ़्टवेयर को चला सकते हैं और नए ऐप और यूटिलिटीज़ भी इंस्टॉल कर सकते हैं।
एक लिनक्स डेस्कटॉप नहीं चाहते हैं? बस एक ऐप इंस्टॉल करें
लिनक्स डेस्कटॉप को स्थापित करने के अलावा, आप बस विंडोज 10 से लिनक्स डेस्कटॉप ऐप इंस्टॉल कर सकते हैं। यह उपयोगी है यदि आप एक पूर्ण डेस्कटॉप स्थापित करने पर विचार करते हैं।
उदाहरण के लिए, रिदमबॉक्स मीडिया प्लेयर को स्थापित करने और विंडोज पर लिनक्स में इसे चलाने के लिए, उपयोग करें:
sudo apt install rhythmbox सुनिश्चित करें कि आपने निर्यात कमांड सेट किया है:
export DISPLAY=:0 फिर बस बैश प्रॉम्प्ट से ऐप चलाएं:
rhythmbox मीडिया प्लेयर लॉन्च करेगा, लाइब्रेरी के लिए ब्राउज़ करने के लिए तैयार है।

अब, इस मामले में, आपको स्पष्ट रूप से अपने कंप्यूटर पर लिनक्स वातावरण में कुछ मीडिया फ़ाइलों को जोड़ने की आवश्यकता होगी। आप ऐसा कर सकते हैं एक ब्राउज़र स्थापित करके और फ़ाइलों को डाउनलोड करके, या बस USB ड्राइव को मीडिया फ़ाइलों के साथ हुक करके।
यूएसबी ड्राइव को जोड़ने के बाद, इसे माउंट करने के लिए याद रखें (यह उदाहरण डी का उपयोग करता है: ड्राइव अक्षर के रूप में):
sudo mount -t drvfs D: /mnt/d जब आप कर लें, तो आपको हटाने से पहले ड्राइव को अनमाउंट करना होगा। यह ड्राइव पर डेटा की अखंडता सुनिश्चित करता है।
sudo umount /mnt/d जबकि लिनक्स ऐप्स के भीतर से आपके विंडोज फोल्डर को ब्राउज़ करना संभव है, कोई भी वास्तविक फाइल नहीं खोली जा सकती। यह लिनक्स के लिए विंडोज सबसिस्टम की कमी है, जो कि विंडोज और लिनक्स दोनों वातावरण को नुकसान से बचाता है।
विंडोज में लिनक्स: अंतिम रूपांतरण!
लिनक्स के लिए विंडोज सबसिस्टम विंडोज पीसी पर लिनक्स सॉफ्टवेयर को चलाना सरल बनाता है। आभासी मशीनों या दोहरी बूटिंग के दर्द के बारे में चिंता करने की कोई आवश्यकता नहीं है।
लिनक्स डेस्कटॉप स्थापित होने के साथ, अभिसरण लगभग पूरा हो गया है। यह विंडोज डेस्कटॉप के आराम से लिनक्स के साथ पकड़ पाने का एक शानदार तरीका है।
अधिक जानना चाहते हैं? यहाँ लिनक्स के साथ आरंभ करने का तरीका बताया गया है। और आप यह भी देख सकते हैं कि क्यों विंडोज शिपिंग लिनक्स कर्नेल सब कुछ बदल जाता है क्यों विंडोज शिपिंग लिनक्स कर्नेल सब कुछ बदल जाता है क्यों विंडोज शिपिंग लिनक्स कर्नेल परिवर्तन सब कुछ विंडोज में लिनक्स चलाना चाहते हैं? लिनक्स के लिए विंडोज सबसिस्टम के लिए धन्यवाद यह और भी आसान है। यहाँ क्यों यह महत्वपूर्ण है। अधिक पढ़ें ।
इसके बारे में अधिक जानें: लिनक्स, लिनक्स डेस्कटॉप एनवायरनमेंट, लिनक्स टिप्स,

