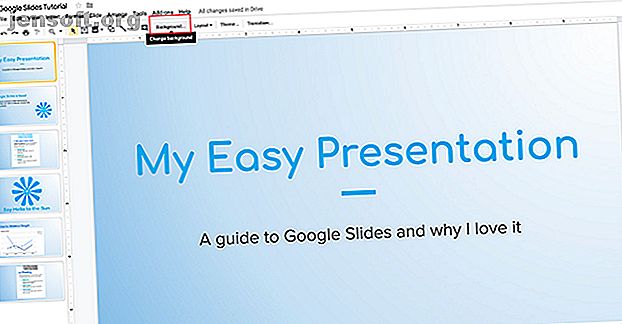
Google स्लाइड में कस्टम ग्रेड कैसे बनाएं और उपयोग करें
विज्ञापन
Google स्लाइड प्रस्तुति बनाने का एक शानदार, आसान तरीका है। यह विशेष रूप से सच है यदि आपके पास Microsoft PowerPoint जैसे अन्य स्लाइड शो कार्यक्रमों तक पहुंच नहीं है।
Google स्लाइड में आप जो एक स्वच्छ चाल कर सकते हैं वह है अपनी प्रस्तुति के बैकग्राउंड एरिया में एक कस्टम ग्रेडिएंट, कलर फिल या वॉलपेपर इमेज जोड़ना। यहाँ कैसे एक बनाने के लिए है।
चरण 1: अपने दस्तावेज़ को खोलें

पहली चीज़ जो आप करना चाहते हैं वह है आपके Google स्लाइड दस्तावेज़ को खोलना। इस ट्यूटोरियल के लिए मैं एक ऐसी फाइल खोलने जा रहा हूँ, जिसे मैंने दूसरे ट्यूटोरियल के लिए शुरू किया था: Google स्लाइड्स में एक प्रस्तुति कैसे बनाएँ? Google स्लाइड्स में एक प्रस्तुति कैसे बनाएँ? Google स्लाइड्स में एक प्रस्तुति कैसे बनाएँ? अभी भी Google स्लाइड्स से अपरिचित हैं? यहां बताया गया है कि आप शुरू से आखिर तक एक बुनियादी प्रस्तुति कैसे बना सकते हैं। अधिक पढ़ें ।
एक ढाल या ठोस रंग जोड़ने के लिए, अपनी बाईं ओर पूर्वावलोकन विंडो में थंबनेल पर क्लिक करें जिसे आप बदलना चाहते हैं। यदि यह पीले रंग पर प्रकाश डाला गया है, तो इसका मतलब है कि यह सक्रिय है।
इसके बाद, अपने कार्यक्षेत्र के शीर्ष पर जाएं और यहां लाल रंग में दिख रहे बैकग्राउंड पर क्लिक करें।
नोट: जब आप इस पर माउस ले जाते हैं, तो यह "बैकग्राउंड चेंज" कह सकता है। यह Google स्लाइड्स का तरीका है जो आपको बताता है कि यह बटन विस्तार से क्या करता है।
चरण 2: अपना बैकग्राउंड टूल सीखें

जैसे ही आप बैकग्राउंड पर क्लिक करेंगे, आपकी बैकग्राउंड विंडो पॉप-अप हो जाएगी।
छवि के आगे आपको एक बटन दिखाई देगा जो कहता है छवि चुनें । इस पर क्लिक करके, आप अपनी स्लाइड की पृष्ठभूमि में एक छवि जोड़ सकते हैं।
बगल में, लाल रंग में देखा गया, आपको अपनी पृष्ठभूमि के रंग भरने के लिए दो श्रेणियां मिलेंगी: सॉलिड और ग्रेडिएंट ।
ठोस यह है कि आप एक बुनियादी रंग भरण कैसे जोड़ते हैं। इन स्वैच में से किसी एक पर क्लिक करके, आप उस स्वैच को बैकग्राउंड में जोड़ सकते हैं।
यदि आप अपनी प्रस्तुति में प्रत्येक स्लाइड में एक ही छवि या रंग जोड़ना चाहते हैं, तो थीम जोड़ें पर क्लिक करें। Google स्लाइड उस छवि को हर स्लाइड पर लागू करेगा जिसमें मिलान पृष्ठभूमि है।

यदि आप ग्रेडिएंट विकल्प पर क्लिक करते हैं, तो आपको रंग भरने का एक और सेट दिखाई देगा। इन स्वैच में ठोस मेनू के समान पूर्व-निर्मित विकल्प हैं, लेकिन यहां अंतर यह है कि वे ग्रेडिएंट हैं।
पहली दो पंक्तियों में आपके ग्रीसील ग्रेडिएंट होते हैं। नीचे कि आपके रंग ढ़ाल रहे हैं।
सबसे नीचे, आप कस्टम देखेंगे। यह विकल्प आपको कस्टम ग्रेडिएंट बनाने की अनुमति देता है, और यह वह उपकरण है जिसे हम सबसे अधिक काम करेंगे।
चरण 3: अपना कस्टम ग्रेडिएंट सेट करें

एक कस्टम ग्रेडिएंट सेट करने के लिए, उस रंग स्वैच पर क्लिक करें जिसे आप शामिल करना चाहते हैं। इस मामले में, मैं एक अच्छा, नरम पीला उपयोग करने जा रहा हूं।

अपने इच्छित रंग को चुनने के बाद, कस्टम पर क्लिक करें। यह आपको अपने कस्टम ग्रेडिएंट सेटिंग्स पर ले जाएगा।
चरण 4: अपने कस्टम ग्रेडिएंट टूल को जानें

अपनी कस्टम ग्रेडिएंट सेटिंग्स में, आपको विभिन्न विकल्पों का एक गुच्छा दिखाई देगा। आपको एक लाइव पूर्वावलोकन विंडो भी दिखाई देगी, जो आपको दिखाती है कि स्लाइड पर लागू होने से पहले आपका ग्रेडिएंट कैसा दिखेगा।
आपकी सेटिंग्स के शीर्ष पर ड्रॉपडाउन मेनू प्रकार और केंद्र हैं ।
टाइप आपको अनुमति देता है कि आप किस प्रकार के ग्रेडिएंट को अपनी पृष्ठभूमि पर लागू करना चाहते हैं।
केंद्र आपको अपने ढाल की स्थिति को बदलने की अनुमति देता है और पूरे पृष्ठ पर रंग कैसे बहता है।
इन दो ड्रॉपडाउन मेनू के नीचे, आप ग्रेडिएंट स्टॉप देखेंगे। यह खंड आपको स्टॉपर्स को जोड़ने, हटाने, स्टॉप को जोड़ने और आपके ग्रेडिएंट में उन स्टॉप्स का रंग बदलने की अनुमति देता है। उसके नीचे ग्रेडिएंट स्टॉप स्लाइडर भी है, जहां आप एक-दूसरे के संबंध में प्रत्येक व्यक्तिगत रंग के संतुलन को समायोजित कर सकते हैं।
सबसे नीचे, आपको अपने परिवर्तनों को रद्द करने का विकल्प दिखाई देगा। आप उन्हें OK दबाकर भी स्वीकार कर सकते हैं।
चरण 5: पहले से मौजूद ग्रेडिएंट स्टॉप को बदलें

यह ध्यान रखना महत्वपूर्ण है कि आपके ढाल में हमेशा दो रंग के स्टॉप होने चाहिए। वे दाएं और बाएं पक्षों के साथ स्थित हैं। आप इन स्टॉप से छुटकारा नहीं पा सकते हैं, लेकिन आप उनका रंग बदल सकते हैं।
मान लें कि हम इस ढाल के बाहरी रंग को बबलगम गुलाबी में बदलना चाहते हैं। ऐसा करने के लिए, सुनिश्चित करें कि संबंधित स्टॉप-रेड में यहां देखा गया है - हाइलाइट किया गया है। तुम्हें पता होगा कि यह चारों ओर बेहोश नीली फजी द्वारा प्रकाश डाला गया है।
इसके बाद अपने ग्रेडिएंट स्टॉप्स कलर सर्कल में जाएं। इस पर क्लिक करें। फिर, एक रंग स्वैच चुनें।

इस ग्रेडिएंट को जोड़ने के लिए हमारे पास बबलगम पिंक शेड नहीं है, लेकिन हम एक रंग पर क्लिक करके इसे बना सकते हैं।
एक बार जब आप एक रंग चुनते हैं, तो नीचे स्क्रॉल करें और कस्टम पर क्लिक करें।

जब आप कस्टम पर क्लिक करते हैं, तो आपको कलर पिकर स्क्रीन पर ले जाया जाएगा। यहां, आप अपनी इच्छानुसार कोई भी रंग चुन सकते हैं। आप अपने द्वारा चुने गए रंग की पारदर्शिता और चमक को भी समायोजित कर सकते हैं।
एक बार जब आप अपना रंग चुन लें, तो ठीक पर क्लिक करें। आप इन परिवर्तनों को रद्द भी कर सकते हैं और रद्द करके दबाकर पुराने रंग को रख सकते हैं।
चरण 6: एक ग्रेडिएंट स्टॉप जोड़ें

जैसा कि उल्लेख किया गया है, आपको ढाल बनाने के लिए कम से कम दो स्टॉप की आवश्यकता होगी। आप निश्चित रूप से इससे अधिक जोड़ सकते हैं, हालांकि, खासकर यदि आप अपना ढाल जटिल बनाना चाहते हैं।
स्टॉप जोड़ने के लिए Add बटन पर क्लिक करें। Google स्लाइड स्वचालित रूप से आपके ग्रेडिएंट बार के केंद्र में एक नया स्टॉप उत्पन्न करेगा। यह उस रंग पर ले जाएगा जो पहले से ही केंद्र में है: इस मामले में, एक हल्का गुलाबी।

इस नए स्टॉप के रंग को बदलने के लिए, एक बार फिर सुनिश्चित करें कि ग्रेडिएंट स्टॉप सक्रिय है।
फिर अपने रंग स्वैच ड्रॉपडाउन मेनू पर जाएं, और अपने चयन का रंग चुनें। आप या तो पूर्व-निर्मित स्वैच या कस्टम रंग का उपयोग कर सकते हैं।

इस ट्यूटोरियल के लिए मैंने एक सॉफ्ट ब्लू उठाया है। दूर दाएं और बाएं स्टॉप के विपरीत, मध्य स्टॉप को जगह में बंद नहीं किया गया है। आप इसे सही स्लाइडर के लिए आगे और पीछे ले जा सकते हैं, जो आप चाहते हैं।
इस मामले में, मुझे अधिक नीला और पीला चाहिए, लेकिन कम गुलाबी। इसे प्राप्त करने के लिए, गुलाबी पक्ष की ओर नीले स्टॉप को स्थानांतरित करें। इससे इसे कम जगह मिलती है।
यदि आपको यह नया ग्रेडिएंट स्टॉप पसंद नहीं है, तो सुनिश्चित करें कि यह सक्रिय है, फिर निकालें पर क्लिक करें। Google स्लाइड स्टॉप और उसके रंग दोनों को छोड़ देगा।
चरण 7: इसे स्थानांतरित किए बिना एक स्थिर रोक को समायोजित करें

क्योंकि आपके बाएं और दाएं स्टॉप को हटाया नहीं जा सकता है, इसका मतलब यह भी है कि आप उनके द्वारा उत्पादित रंग की मात्रा को समायोजित नहीं कर सकते। यह निराशाजनक हो सकता है, खासकर यदि आप एक से अधिक रंग चाहते हैं।
सौभाग्य से, इसके लिए एक त्वरित समाधान है।
उदाहरण के लिए, अपने पीली ग्रेडिएंट स्टॉप की सीमा का विस्तार करने के लिए, इस पर क्लिक करें ताकि यह सक्रिय हो। फिर Add पर क्लिक करें।
यह उसके ठीक बगल में एक और पीला रंग का स्टॉप बनाएगा, जिसे यहां नीले रंग में हाइलाइट किया गया है। फिर आप पीले रंग के आउटपुट को समायोजित करने के लिए अपने ग्रेडिएंट बार में इस नए पड़ाव को स्थानांतरित कर सकते हैं।
याद रखने का एक आसान तरीका जो आपको रोक सकता है और जो आप नहीं कर सकते हैं वह उनके समग्र आकार द्वारा है: हलकों का रोल। चौकियां यथावत रहती हैं।
चरण 8: फिनिशिंग टच

अपना रंग ठीक करने के बाद, आप अपने ग्रेडिएंट की दिशा को समायोजित करने के लिए टाइप एंड सेंटर पर जा सकते हैं। यदि आप अपने रेडियल ग्रेडिएंट से खुश नहीं हैं, तो आप इसे टाइप के माध्यम से रैखिक में बदल सकते हैं।
यदि आप अपने ग्रेडिएंट का फोकस बदलना चाहते हैं - या जहाँ से रंग निकलता है - आप केंद्र के माध्यम से इसकी स्थिति बदल सकते हैं।
इस ढाल के लिए, मैं रेडियल रखने जा रहा हूं, लेकिन मैं केंद्र की दिशा को शीर्ष बाईं ओर बदलना चाहता हूं। यह एक रैखिक ढाल के समान दिखता है, लेकिन यह अभी भी इसे थोड़ा वक्र देता है।
एक बार जब आप अपने ग्रेडिएंट को समायोजित कर लेते हैं, तो ठीक पर क्लिक करें।
चरण 9: अपने काम की जाँच करें

ओके पर क्लिक करने के बाद, Google स्लाइड्स ग्रैडिएंट एडिटर से बाहर निकल जाएगा और आपको अपने स्लाइडशो पर वापस ले जाएगा। आखिर तुमने इसे हासिल कर ही लिया है! आपका नया ग्रेडिएंट हो गया है।
यदि आप केवल इस पृष्ठ पर ग्रेडिएंट चाहते हैं, तो अधिक कार्रवाई की आवश्यकता नहीं है।
यदि आप इस प्रस्तुति को अपनी प्रस्तुति की सभी स्लाइड्स पर लागू करना चाहते हैं, तो पृष्ठभूमि> विषय जोड़ें पर क्लिक करें। यह आपके नए स्लाइड शो को आपके स्लाइड शो में उन सभी पृष्ठों पर लागू करेगा, जिनमें पहले से मिलान की पृष्ठभूमि थी।
अपने Google स्लाइड प्रस्तुतियों को एक पायदान पर किक करें
यह सिर्फ एक छोटा सा तरीका है जिससे आप अपनी प्रस्तुति को अद्वितीय बना सकते हैं। एक बार जब आप शुरू हो जाते हैं तो आप कुछ और सेटिंग्स के साथ खेल सकते हैं, यह देखने के लिए कि आप किस प्रकार के ग्रेडिएंट के साथ आ सकते हैं।
आप एक ढाल के साथ एक मास्टर स्लाइड डिजाइन कर सकते हैं और इसे सभी स्लाइड्स और प्रस्तुतियों में लागू कर सकते हैं। यह आपकी अगली Google स्लाइड प्रस्तुति 8 Google स्लाइड टिप्स से पहले आपको बताई गई बार-बार की जाने वाली ट्रिक्स में से एक है, जिसे आपको अपनी अगली प्रस्तुति से पहले पता होना चाहिए 8 Google स्लाइड टिप्स आपको अपनी अगली प्रस्तुति से पहले पता होना चाहिए Google स्लाइड और इसकी नवीनतम सुविधाएँ आपको और अधिक प्रदान करती हैं अपने दर्शकों को विस्मित करने वाली प्रस्तुतियाँ बनाने के लिए। यहाँ पेशेवर प्रस्तुतियों के लिए आठ अद्वितीय सुझाव दिए गए हैं। अधिक पढ़ें ।
इसके बारे में अधिक जानें: डिज़ाइन, Google ड्राइव, Google स्लाइड, प्रस्तुतियाँ।

