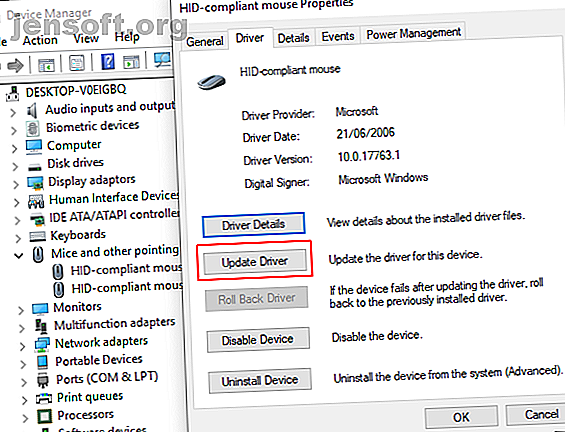
विंडोज 10 में माउस काम नहीं कर रहा है? कैसे अपने माउस समस्याओं को ठीक करने के लिए
विज्ञापन
सबसे चिड़चिड़ाहट और निराशाजनक कंप्यूटिंग मुद्दे हमेशा सबसे बुरे समय पर आते हैं। बस अपना टैक्स रिटर्न शुरू करने के बारे में? कीबोर्ड मुद्दों। अपने दूर के रिश्तेदारों को स्काइप करने के लिए तैयार हैं? माइक्रोफोन मुद्दों। एक मुद्दा उन सभी में सबसे ऊपर है: एक दोषपूर्ण माउस। आपके माउस के बिना, आपके सिस्टम को नेविगेट करना एक मुश्किल मामला है।
सौभाग्य से, जब तक आपके पास एक टर्मिनल हार्डवेयर समस्या नहीं होती है, तब तक अधिकांश माउस समस्याओं का समाधान होता है। यहां विंडोज 10 में अपने माउस के मुद्दों को ठीक करने के छह तरीके दिए गए हैं।
विंडोज 10 माउस पहले प्रयास करने के लिए ठीक करता है
मैं हर एक समस्या निवारण लेख में यह कहता हूं जो मैं लिखता हूं: अपने कनेक्शन जांचें। अनदेखी करना एक अविश्वसनीय रूप से सरल बात है। कभी-कभी, एक ढीली केबल केवल एक मुद्दा बना रही है।
- अपने माउस या वायरलेस अडैप्टर की जांच करें कि वह अपने पोर्ट में अनसैच नहीं हो गया है
- माउस केबल या वायरलेस एडाप्टर को पूरी तरह से अनप्लग करने का प्रयास करें और एक अलग पोर्ट में फिर से कनेक्ट कर रहा है
- यदि यह एक नया मुद्दा है, तो कभी-कभी आपके सिस्टम को फिर से शुरू करने से तत्काल सुधार मिलेगा
यदि इन त्वरित सुझावों में से कोई भी आपकी विंडोज 10 माउस समस्या को ठीक नहीं करता है, तो पढ़ें!
1. असंगत ड्राइवर
विंडोज 10 माउस समस्या के लिए कॉल के पहले बंदरगाहों में से एक आपका सिस्टम ड्राइवर है। विंडोज 10 आपके हार्डवेयर अपडेट को आपके अधिकांश हार्डवेयर के लिए ध्यान रखता है। हालांकि, यह हमेशा इसे सही नहीं मिलता है, और कई बार, यह हमेशा रिलीज़ के बाद ड्राइवर अपडेट नहीं पाता है। इसका मतलब यह नहीं है कि आप मैन्युअल रूप से ड्राइवर अपडेट स्थापित नहीं कर सकते, हालांकि।
अपने स्टार्ट मेनू सर्च बार में डिवाइस मैनेजर टाइप करें, फिर संबंधित विकल्प चुनें। Mice और अन्य पॉइंटिंग डिवाइसेस के नीचे ब्राउज़ करें, चुनें, फिर अपने माउस इनपुट पर राइट-क्लिक करें और प्रॉपर्टीज़ चुनें। ड्राइवर टैब चुनें, फिर ड्राइवर अपडेट करें ।

अगर आपके पास सही ड्राइवर है
यदि आपने सही ड्राइवर डाउनलोड किया है, तो आपको ड्राइवर सॉफ़्टवेयर के लिए मेरा कंप्यूटर ब्राउज़ करना चाहिए। अगले पृष्ठ पर, ड्राइवर का पता लगाने के लिए ब्राउज़ विकल्प का उपयोग करें, फिर अगला दबाएं। ड्राइवर स्थापित करेगा। पूरा होने पर अपने सिस्टम को रिबूट करें।
यदि आप सही ड्राइवर नहीं है
यदि आपने निर्माता से सीधे ड्राइवर डाउनलोड नहीं किया है, तो अद्यतन ड्राइवर सॉफ़्टवेयर के लिए स्वचालित रूप से खोज का चयन करें। Windows अब स्वचालित रूप से आपके कंप्यूटर को स्कैन करेगा और आउटडेटेड विंडोज ड्राइवर्स को कैसे ढूंढें और बदलें कैसे करें और आउटडाउन किए गए विंडोज ड्राइवरों को कैसे बदलें आपके ड्राइवर पुराने हो सकते हैं और अपडेट करने की आवश्यकता हो सकती है, लेकिन आप कैसे जानते हैं? यहां आपको जानने की आवश्यकता है और इसके बारे में कैसे जाना है। किसी भी ड्राइवर अपडेट के लिए अधिक और इंटरनेट पढ़ें, और तदनुसार स्थापित करें। यदि कोई अद्यतन उपलब्ध नहीं है, तो Windows आपको सूचित करेगा।
कोई ड्राइवर अपडेट उपलब्ध नहीं है
ऐसी स्थिति में कोई ड्राइवर अपडेट उपलब्ध नहीं है, आप माउस ड्राइवर को मैन्युअल रूप से पुनः इंस्टॉल करने का प्रयास कर सकते हैं। डिवाइस मैनेजर में अपने माउस या टचपैड का नाम नोट करें, फिर निर्माता की वेबसाइट पर जाएं। निर्माता को अपने माउस ड्राइवर के नवीनतम संस्करण का डाउनलोड प्रदान करना चाहिए।
यदि आप निर्माता की साइट पर प्रासंगिक डाउनलोड नहीं खोज सकते हैं, तो "[पीसी मॉडल] विंडोज़ 10 माउस ड्राइवर, " या "[लैपटॉप मॉडल] विंडोज़ 10 टचपैड ड्राइवर" के लिए एक इंटरनेट खोज को पूरा करें। यह आपके हार्डवेयर के लिए सही ड्राइवर को चालू करना चाहिए। ।
एक बार जब आप नए माउस ड्राइवर को डाउनलोड करते हैं, तो डिवाइस मैनेजर पर वापस जाएं। फिर, माउस गुण, और डिवाइस टैब पर वापस जाएं। स्थापना रद्द करें और निर्देशों का पालन करें। अब, अपने द्वारा डाउनलोड किए गए माउस ड्राइवर को स्थापित करें, और अपने सिस्टम को पुनरारंभ करें (देखें कि क्या आपके पास सही ड्राइवर है, ऊपर)।
2. माउस बर्फ़ीली और गायब करने वाला कर्सर
एक सामान्य विंडोज 10 माउस समस्या Realtek HD ऑडियो मैनेजर से संबंधित है। दुर्भाग्य से, Realtek HD ऑडियो मैनेजर ऑडियो ड्राइवर मुद्दों के लिए भी एक अपराधी है। टास्कबार पर राइट-क्लिक करें, टास्क मैनेजर चुनें, और स्टार्ट-अप टैब पर जाएं। यदि आप Realtek HD ऑडियो मैनेजर देखते हैं, तो राइट-क्लिक करें और अक्षम करें चुनें। अब, अपने सिस्टम को रिबूट करें।
Realtek HD ऑडियो मैनेजर को निष्क्रिय करना माउस फ्रीजिंग और गायब कर्सर मुद्दों दोनों को ठीक करने के लिए जाना जाता है।
और अगर आपको अपने बाएं माउस बटन के साथ समस्या हो रही है, तो वाम माउस बटन क्लिक करें काम नहीं कर रहा है? यहां बताया गया है कि इसे कैसे ठीक करें वाम बटन पर क्लिक करें माउस काम नहीं कर रहा है? यहां बताया गया है कि इसे कैसे ठीक किया जाए क्या आपके पीसी पर बाईं क्लिक माउस बटन काम करना बंद कर दिया था? टूटे हुए बाईं माउस बटन को ठीक करने के सबसे सामान्य तरीके यहां दिए गए हैं। और पढ़ें, उस समस्या को ठीक करने के बारे में हमारी युक्तियां देखें।
3. माउस लैगिंग और बीपिंग साउंड
आपका तीसरा माउस समस्या समाधान ड्राइवर-संबंधित समस्या है। आपका माउस लैग करता है और एक अजीब बीपिंग ध्वनि निकालता है। Microsoft ने इन मुद्दों को पहली बार अप्रैल 2016 में संचयी अद्यतन KB3147458 और KB3147461 के साथ वापस संबोधित किया। हालाँकि, यदि आप अभी भी कुछ विंडोज 10 माउस लैग का अनुभव कर रहे हैं, तो आपको निम्नलिखित सुधार के प्रयास से कोई लाभ नहीं होगा।
यदि आप अभी भी समस्याएँ हैं, तो डिवाइस प्रबंधक पर जाएं और मानव इंटरफ़ेस डिवाइस का पता लगाएं। यदि आप XINPUT संगत छिपाई को सूचीबद्ध देखते हैं, तो यह फिक्स आपके लिए अच्छी तरह से काम कर सकता है।
सबसे पहले, आपको विंडोज के लिए Xbox वायरलेस एडाप्टर के इस संस्करण को डाउनलोड करना होगा और इसे एक यादगार स्थान पर निकालना होगा। डिवाइस मैनेजर में XINPUT सूची में वापस जाएं। अपडेट ड्राइवर सॉफ़्टवेयर को राइट-क्लिक करें और चुनें।

ड्राइवर सॉफ़्टवेयर के लिए मेरा कंप्यूटर ब्राउज़ करें का चयन करें, उसके बाद मुझे अपने कंप्यूटर पर डिवाइस ड्राइवरों की सूची से चुनने दें । 
अगली स्क्रीन पर, डिस्क का चयन करें। यह हमें अपनी पसंद के ड्राइवर के लिए सिस्टम ब्राउज़ करने की अनुमति देता है। ब्राउज़ बटन का उपयोग करके निकाली गई फ़ाइलों का पता लगाएँ। Xinputhid का चयन करें, फिर खोलें, फिर ठीक है ।

अब आपको ड्राइवर चयन स्क्रीन पर लौटना चाहिए जहां "नया" XINPUT ड्राइवर चयन के लिए उपलब्ध होगा। अगला दबाएं, फिर अपने सिस्टम को रिबूट करें।

यदि यह एक समस्या बनी हुई है, तो Microsoft द्वारा जारी किए गए पैच के बावजूद, उपरोक्त अद्यतन (KB3140743 और KB3140768) ढूंढें, उन्हें अनइंस्टॉल करें और आने वाले अपडेट के अगले सेट की प्रतीक्षा करें।
एनबी: मानव इनपुट डिवाइस लिस्टिंग सिस्टम से सिस्टम में भिन्न हो सकती है। इस फिक्स को विभिन्न हार्डवेयर सेटअपों का उपयोग करते हुए विभिन्न प्रणालियों पर काम करने के लिए दिखाया गया है।
4. टचपैड ठंड
कुछ विंडोज 10 उपयोगकर्ता कीबोर्ड उपयोग के बाद यादृच्छिक टचपैड फ्रीज की रिपोर्ट करते हैं। समस्या Synaptics टचपैड ड्राइवरों से संबंधित प्रतीत होती है, संभवतः विंडोज 10 टचपैड ड्राइवर सेटिंग्स और उन लोगों के बीच झड़प का एक लक्षण जो आप सामान्य रूप से उपयोग करेंगे।

- अपने प्रारंभ मेनू खोज बार में माउस खोजें और अपनी माउस सेटिंग्स बदलें चुनें। वैकल्पिक रूप से, Cortana खोज बार में माउस खोजें और अपनी माउस सेटिंग्स बदलें चुनें।
- नए खुले माउस और टचपैड मेनू के निचले भाग में अतिरिक्त माउस विकल्पों के लिए एक विकल्प है ।
- क्लिकपैड टैब> सेटिंग्स> उन्नत टैब चुनें ।
- फ़िल्टर एक्टिवेशन टाइम बार को 0 सेकंड तक स्लाइड करें, और ओके दबाएं।
5. माउस त्वरण
एक माउस त्वरण मुद्दा अविश्वसनीय रूप से निराशाजनक है, खासकर हमारे बीच गेमर्स के लिए। आप एक हेडशॉट, और BAM का उपयोग कर रहे हैं! आपका माउस स्क्रीन के विपरीत दिशा में जाता है, और आप एक रिस्पांस स्क्रीन को घूर रहे हैं।
विंडोज 10 उपयोगकर्ता कई परिदृश्यों में त्वरण के मुद्दों की रिपोर्ट करते हैं। माउस त्वरण के मुद्दों के लिए एक भी तय नहीं है। कुछ माउस त्वरण समस्या को हल करने का प्रयास करें और देखें कि कौन सा आपके लिए काम करता है।
इसे बंद करें और चालू करें
सबसे पहले, अपने सिस्टम सेटिंग्स में माउस त्वरण को चालू और बंद करने का प्रयास करें।
- कंट्रोल पैनल> हार्डवेयर और साउंड> माउस पर जाएं ।
- सूचक विकल्प टैब का चयन करें।
- त्वरण को बंद करने के लिए पॉइंटर पॉइंटर सटीक बॉक्स को अनचेक करें।
- अप्लाई का चयन करें और ओके करें । जांचें कि आपका माउस अब कैसे प्रतिक्रिया देता है।

मार्क माउस फिक्स
यदि अच्छा पुराना "क्या आपने इसे बंद करने की कोशिश की है और" पर काम नहीं करता है, तो आप अपने विंडोज माउस त्वरण समस्या को ठीक करने के लिए मार्कसी माउस फिक्स का उपयोग करने का प्रयास कर सकते हैं। MarkC माउस फिक्स एक रजिस्ट्री फ़ाइल है जो विंडोज 10 माउस पॉइंटर त्वरण को हटाती है, इस सुविधा को आपके द्वारा अपेक्षित सटीकता के स्तर तक पहुंचाती है।
मार्क माउस फिक्स फ़ाइल को डाउनलोड करें और इसे एक यादगार स्थान पर निकालें। इसके बाद, प्रदर्शन DPI ( D ots P er I nch) का पता लगाएं, जिसका उपयोग आप वर्तमान में प्रारंभ मेनू खोज बार में प्रदर्शन टाइप करके और विकल्पों में से प्रदर्शन सेटिंग्स का चयन करके कर रहे हैं।
- यदि स्लाइडर पूरी तरह से बाईं ओर है, तो आपका प्रदर्शन DPI 100% है। यदि यह मध्य में है, या दाईं ओर है, तो यह एक अलग पैमाने को इंगित करता है। वर्तमान DPI प्रदर्शित करने वाले टूल टिप को प्रकट करने के लिए स्लाइडर पर क्लिक करें। अपने डीपीआई पर ध्यान दें।
- यदि स्लाइडर पूरी तरह से बाईं ओर है, तो आपका प्रदर्शन DPI 100% है। यदि यह मध्य में है, या दाईं ओर है, तो यह एक अलग पैमाने को इंगित करता है। वर्तमान DPI प्रदर्शित करने वाले टूल टिप को प्रकट करने के लिए स्लाइडर पर क्लिक करें। अपने डीपीआई पर ध्यान दें।
निकाले गए मार्क CC माउस फिक्स फ़ोल्डर में वापस जाएं, विंडोज के अपने संस्करण का पता लगाएं, और फ़ोल्डर खोलें। उस रजिस्ट्री फ़ाइल का चयन करें जो आपके प्रदर्शन DPI से मेल खाती है। दिखाई देने वाले संकेतों का उत्तर हां या ठीक है। अब ठीक करने के लिए अपने सिस्टम को रिबूट करें।
अब आपको सटीक 1-टू -1 माउस नियंत्रण का आनंद लेना चाहिए, जिसमें कोई त्वरण या आंदोलनों के बीच रुकना नहीं है।
डाउनलोड: विंडोज के लिए मार्क माउस फिक्स (मुफ्त)
विंडोज 10 गेम बार
विंडोज 10 गेम बार गेमर्स के लिए एक उपयोगी सुविधा है। ज़रूर, अन्य विकल्प आपके खेलों को रिकॉर्ड और स्ट्रीम कर सकते हैं। लेकिन माइक्रोसॉफ्ट जानता है कि विंडोज 10 के साथ विंडोज 10 गेम बार एकीकरण इसे गेमर्स के साथ बढ़त देता है जो डेस्कटॉप और एक्सबॉक्स दोनों का उपयोग करते हैं।
वैसे भी, विंडोज 10 माउस समस्याओं पर वापस। विंडोज 10 गेम बार एक माउस त्वरण समस्या को ट्रिगर कर सकता है। दुर्भाग्य से, यह एक समान समस्या नहीं है। जैसे, कोई निश्चित फ़िक्स नहीं है। कुछ उपयोगकर्ता रिपोर्ट करते हैं कि अन्य माउस त्वरण सुधारों का सकारात्मक प्रभाव पड़ता है। अन्य लोग विंडोज पावरस्ले के माध्यम से पूरी तरह से अंतर्निहित गेम सुविधाओं को पूरी तरह से हटाने के लिए चले गए हैं।
विंडोज 10 गेम बार का उपयोग करते समय माउस त्वरण समस्याओं का सामना करने वालों के लिए एक सामान्य विषय रिकॉर्डिंग की घटना को ट्रिगर करने के लिए विंडोज कुंजी + जी शॉर्टकट का उपयोग कर रहा है। अपने लिए प्रयास करें और ध्यान दें कि क्या आपका माउस त्वरण मुद्दा बाद में शुरू होता है।
6. एनवीडिया ड्राइवर्स
विंडोज फॉल क्रिएटर्स अपडेट के बाद, अक्टूबर 2018 में वापस, कुछ उपयोगकर्ताओं ने कम रिज़ॉल्यूशन वाले वातावरण में माउस समस्याओं की सूचना दी। विशेष रूप से, माउस बटन काम करना जारी रखता है, लेकिन आंदोलन बंद हो जाता है।
इस समस्या के लिए एक सामान्य फिक्स पुराने Nvidia ड्राइवरों से उपजा है।
अपने Nvidia ड्राइवरों को अपडेट करने के लिए, Nvidia ड्राइवर पृष्ठ पर पहले जाएं। ड्रॉपडाउन बॉक्स से अपना एनवीडिया उत्पाद चुनें, फिर स्टार्ट सर्च चुनें। आपके एनवीडिया ग्राफिक्स कार्ड के लिए नवीनतम ड्राइवर नीचे दिए गए परिणामों में दिखाई देंगे। नवीनतम संस्करण डाउनलोड और इंस्टॉल करें।

विंडोज 10 माउस समस्याओं का समाधान
मुझे उम्मीद है कि आपके विंडोज 10 माउस या टचपैड इश्यू को ठीक करने में से एक फिक्स हो गया है। विंडोज अपडेट सिस्टम में हमेशा कहीं न कहीं, कुछ तोड़ने का मौका होता है। Microsoft पहले कड़े विंडोज अपडेट नियमों को शिथिल कर रहा है जो केवल अंतिम उपयोगकर्ताओं की मदद कर सकता है। यदि कोई छोटी गाड़ी अद्यतन स्वचालित रूप से स्थापित नहीं होती है, तो आप माउस से संबंधित बगों का उपभोग करने के समय को स्पष्ट करने का एक बेहतर मौका देते हैं।
माउस समस्याएं केवल एक चीज नहीं हैं जो विंडोज 10 को प्रभावित कर सकती हैं। अगर आपके पास विंडोज 10 ध्वनि नहीं है तो इन सात त्वरित सुधारों की जांच करें। विंडोज 10 पर ध्वनि मुद्दों को ठीक करने के लिए 7 कदम विंडोज 7 पर ध्वनि मुद्दों को ठीक करने के लिए 7 कदम जब विंडोज 10 में कोई आवाज नहीं है, अपनी ध्वनि सेटिंग्स, ऑडियो ड्राइवरों और कोडेक्स की जांच करें। हम आपको दिखाते हैं कि आपको अपनी आवाज़ कैसे वापस लेनी है। अधिक पढ़ें ।
इसके बारे में अधिक जानें: कंप्यूटर रखरखाव, कंप्यूटर माउस टिप्स, ड्राइवर, टचपैड, समस्या निवारण।

