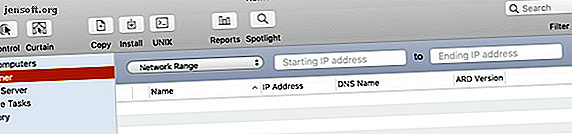
मैक कंप्यूटर को प्रबंधित करने के लिए Apple रिमोट डेस्कटॉप का उपयोग कैसे करें
विज्ञापन
Apple रिमोट डेस्कटॉप एक शक्तिशाली ऐप है जो आपको एक आसान जगह पर अपने सभी मैक को नियंत्रित करने देता है। यह उद्यम स्तर के प्रबंधन उपकरण लेता है और उन्हें आपके हाथों में डालता है। आप इसका उपयोग स्क्रीन शेयर करने, फाइल भेजने, ऐप इंस्टॉल करने, स्क्रिप्ट चलाने और बहुत कुछ करने के लिए कर सकते हैं।
एक नज़र डालें और देखें कि ऐप्पल रिमोट डेस्कटॉप कैसे बदल सकता है कि आप मैक के एक बड़े समूह को कैसे प्रबंधित करें।
Apple रिमोट डेस्कटॉप में मशीनें जोड़ना
जब आप पहली बार Apple रिमोट डेस्कटॉप खोलते हैं, तो आपका पहला काम अपने नेटवर्क पर मैक को ढूंढना और उन्हें जोड़ना है। यदि आप उनके आईपी पते जानते हैं, तो आप उन्हें आसानी से दर्ज कर सकते हैं।
हालाँकि, अधिकांश लोगों के पास कहीं भी लिखा हुआ नहीं होता है, और यदि आप डीएचसीपी का उपयोग करते हैं, तो वे बदल सकते हैं। सौभाग्य से, ऐप्पल रिमोट डेस्कटॉप में आपके मैक के लिए अपने नेटवर्क को स्कैन करने के लिए एक अंतर्निहित सुविधा है।
चित्रान्वीक्षक

ऐसा करने का सबसे आसान तरीका स्कैनर है । इसे बाईं ओर चुनें, और आपको अपने नेटवर्क पर कंप्यूटर का पता लगाने के लिए कई अलग-अलग तरीकों से एक ड्रॉपडाउन मेनू दिखाई देगा। प्रत्येक आइटम आपके नेटवर्क को स्कैन करेगा और आपके नेटवर्क पर होस्टनाम, आईपी पता और उपकरणों की अन्य जानकारी प्रदर्शित करेगा:
- बोंजौर: बोंजौर का उपयोग करके आपके नेटवर्क से जुड़े सभी मैक प्रदर्शित करता है।
- स्थानीय नेटवर्क: आपके स्थानीय नेटवर्क पर सभी उपकरणों को प्रदर्शित करता है, भले ही वे क्या हैं या कैसे जुड़े हैं।
- नेटवर्क रेंज: एक निश्चित आईपी रेंज के बीच में पाए जाने वाले सभी उपकरणों को प्रदर्शित करता है।
- नेटवर्क पता: एक विशिष्ट आईपी से जुड़े उपकरण को प्रदर्शित करता है।
- फ़ाइल आयात: IP की सूची आयात करें और उनके लिए अपना नेटवर्क खोजें।
- कार्य सर्वर और निर्देशिका सर्वर: वास्तव में केवल एक कार्यालय या उद्यम वातावरण में उपयोग किया जाता है, ये विकल्प आपको एक सर्वर से एक सूची लेने देते हैं जो आपके पास है और उसी के आधार पर स्कैन करते हैं।
यदि आप घर पर मैक के एक समूह से जुड़ रहे हैं, तो आप सबसे अधिक संभावना है कि वे बोन्जौर या स्थानीय नेटवर्क पर उन सभी को ढूंढ पाएंगे। ध्यान रखें कि स्थानीय नेटवर्क आपके सभी नेटवर्क उपकरणों को प्रदर्शित करेगा, जबकि बोंजौर केवल उन लोगों को प्रदर्शित करेगा जो बॉनजोर-सक्षम (मैक की तरह) हैं।
मशीनों से जुड़ना
एक बार जब आप अपनी मशीनों को स्कैनर में पा लेते हैं, तो आपको उनसे जुड़ने के लिए उनके होस्टनाम पर क्लिक करने में सक्षम होना चाहिए। फिर आपको एक व्यवस्थापक खाते और पासवर्ड टाइप करने के लिए प्रेरित किया जाएगा। उस मशीन से कनेक्ट करने के लिए आपको यह करना होगा। ऐसा करने के बाद, आप बाईं ओर सभी कंप्यूटरों के नीचे उस कंप्यूटर को देख पाएंगे।
अब जब आपके पास मशीनों की एक सूची है, तो आप वास्तव में Apple रिमोट डेस्कटॉप के साथ क्या कर सकते हैं?
निरीक्षण और नियंत्रण
जब आप एक साथ कहे जाते हैं, तो दो कार्य जो आप Apple दूरस्थ डेस्कटॉप क्लाइंट साउंड ऑरवेलियन के साथ करते हैं, लेकिन वे लगभग एक जैसे ही होते हैं। दोनों बटन मुख्य विंडो के ऊपरी-बाएँ कोने में हैं।
निरीक्षण से आप वास्तविक समय में किसी अन्य उपयोगकर्ता की स्क्रीन की निगरानी कर सकते हैं, जबकि नियंत्रण आपको उनके कर्सर और कीबोर्ड इनपुट का भी उपयोग करने देता है। एक तीसरी क्रिया, कर्टन, आपको उपयोगकर्ता की मशीन को लॉक करने और एक संदेश प्रदर्शित करने की सुविधा देता है, जो बताता है कि क्यों। आपके पास अभी भी लक्ष्य मशीन का पूर्ण नियंत्रण होगा, लेकिन उपयोगकर्ता केवल संदेश देखेगा।
इंटरैक्शन मेनू बार टैब आपको और भी प्रशासनिक कार्य करने देता है। आप संदेश भेज सकते हैं, चैट कर सकते हैं, और स्क्रीन को लॉक या अनलॉक कर सकते हैं।
रिमोट कमांड भेजें
एप्लिकेशन खोलने के लिए मेन्यू बार आइटम का उपयोग करें, कंप्यूटर को स्लीप करने के लिए रखें, इसे जगाएं, वर्तमान उपयोगकर्ता लॉग आउट करें, इसे पुनरारंभ करें, या एक शटडाउन करें । ध्यान दें कि आपको दूरस्थ शटडाउन से सावधान रहना चाहिए, क्योंकि आप मशीन को फिर से दूर से शुरू नहीं कर सकते हैं।
आप बैश शेल कमांड भेजने के लिए यूनिक्स बटन का भी उपयोग कर सकते हैं। यह आपको वर्तमान में लॉग-इन उपयोगकर्ता या रूट जैसे अपनी पसंद के उपयोगकर्ता के रूप में कमांड भेजने का चयन करने देता है। यदि आप कमांड का आउटपुट देखना चाहते हैं, तो डिस्प्ले ऑल आउटपुट बॉक्स को चेक करें, फिर बायीं ओर हिस्ट्री सेक्शन में रिजल्ट चेक करें।
मैक टर्मिनल के लिए मैक टर्मिनल ए बिगिनर गाइड का उपयोग करने के लिए मैक टर्मिनल के लिए हमारे शुरुआती गाइड को देखें मैक टर्मिनल का उपयोग करने के लिए मैक पर टर्मिनल ऐप का उपयोग करके आप कमांड लाइन का उपयोग करके सभी प्रकार के कार्यों को पूरा कर सकते हैं। यहाँ टर्मिनल शुरुआती के लिए एक गाइड है। और पढ़ें यदि आप इसके लिए नए हैं।
पैकेज स्थापित करें
मुख्य विंडो में कॉपी और इंस्टॉल बटन आपको सीधे लक्ष्य मशीन पर फ़ाइलों को स्थानांतरित करने या स्थापित करने की अनुमति देगा। आप इसका उपयोग एक ही बार में अपने सभी मशीनों के / एप्लिकेशन फ़ोल्डरों में सर्वश्रेष्ठ मैक ऐप इंस्टॉल करने के लिए कर सकते हैं।
एक मशीन का चयन करें, या तो बटन दबाएं, और कॉपी या पैकेज को स्थापित करने के लिए फ़ाइल चुनें। आप देख सकते हैं कि इतिहास के तहत स्थानांतरण सफल हुआ या नहीं।

एक स्पॉटलाइट खोज करें
यदि आप स्पॉटलाइट बटन दबाते हैं, तो आप एक निश्चित फ़ाइल के लिए लक्ष्य मशीन की खोज कर सकते हैं, इसे अपने कंप्यूटर पर कॉपी कर सकते हैं, या इसे हटा सकते हैं। स्पॉटलाइट सर्च विंडो में, कुछ मानदंडों को खोजने के लिए प्लस बटन का चयन करें।
रिपोर्ट देखें
अपने सभी Mac पर वर्तमान रिपोर्ट प्राप्त करने के लिए रिपोर्ट बटन का उपयोग करें। आप सिस्टम अवलोकन के लिए खोज सकते हैं, वर्तमान में स्थापित सॉफ़्टवेयर, हार्डवेयर चश्मा और बहुत कुछ। एक बार जब आप आउटपुट प्राप्त करते हैं, तो आप बाद में संदर्भित करने के लिए फ़ाइल को सहेज सकते हैं।

अपने कंप्यूटर को व्यवस्थित करें और अपनी प्राथमिकताएँ अनुकूलित करें
आप अपनी मशीनों को क्षेत्र या विभाग द्वारा वर्गीकृत करने के लिए लेबल का उपयोग कर सकते हैं। अपनी सूची की किसी भी मशीन पर डबल-क्लिक करें, उनकी जानकारी विंडो में संपादित करें पर क्लिक करें और फिर एक लेबल रंग चुनें। जब आप काम पूरा कर लें, तो देखें> विकल्प देखें, लेबल जांचें, और फिर मुख्य विंडो में लेबल टैब पर क्लिक करके अपने सभी मशीनों को अपने लेबल रंगों द्वारा व्यवस्थित करें।

प्राथमिकता में, आप विभिन्न सेटिंग्स बदल सकते हैं और उपस्थिति को अनुकूलित कर सकते हैं।
सबसे महत्वपूर्ण क्रिया जो आप कर सकते हैं, एक टास्क सर्वर सेट अप है। आप Mac पर वर्तमान में ऑफ़लाइन होने वाले इंस्टॉलेशन और कमांड सेट करने के लिए टास्क सर्वर का उपयोग कर सकते हैं।
जब आप एक कमांड चलाते हैं, तो Apple रिमोट डेस्कटॉप कार्य सर्वर से संवाद करेगा और सर्वर पर कमांड की एक प्रति संग्रहीत करेगा। बाद में, सर्वर समय-समय पर जांच करेगा, और ऑनलाइन वापस आने के बाद लक्ष्य मशीन पर कमांड चलाएगा।
दूर से अपने सभी उपकरणों को नियंत्रित करें
अब जब आप Apple रिमोट डेस्कटॉप के रिमोट कंट्रोल के लिए एक स्वाद प्राप्त कर चुके हैं और यह जिस शक्ति को प्राप्त करता है, आपके पास अपने सभी कंप्यूटरों को पहले से कहीं अधिक आसानी से प्रबंधित करने की शक्ति है। यदि यह उपकरण आपके लिए ऐसा नहीं करता है, तो हमने आपके मैक को रिमोट एक्सेस करने के अन्य तरीके भी दिखाए हैं।
अगला, क्यों अपने मैक से अपने iPhone को नियंत्रित करने के लिए नहीं सीखें कैसे अपने कंप्यूटर से अपने iPhone को रिमोट कंट्रोल करें अपने कंप्यूटर से रिमोट को कैसे नियंत्रित करें अपने कंप्यूटर से अपने iPhone को दूरस्थ रूप से नियंत्रित करना चाहते हैं? हम आपको दिखाएंगे कि कैसे। IOS और macOS के बीच संवाद करने के लिए कुछ तृतीय-पक्ष विकल्पों का उपयोग करके और पढ़ें? जल्द ही आप अपने सभी उपकरणों को नियंत्रित करने में सक्षम होंगे, चाहे आप कहीं भी हों।
मैक टिप्स, मैक ट्रिक्स, रिमोट एक्सेस, रिमोट डेस्कटॉप के बारे में अधिक जानकारी प्राप्त करें।

