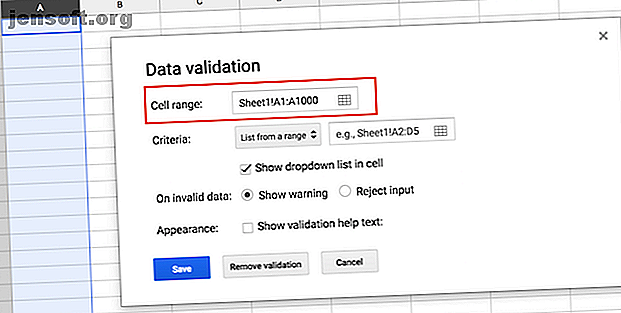
Google शीट में ड्रॉपडाउन सूची कैसे बनाएं
विज्ञापन
यदि आपने साझा Google शीट्स के साथ काम किया है, तो लोगों को गलत डेटा दर्ज करने पर निराशा हो सकती है। यदि आप यह सुनिश्चित करना चाहते हैं कि केवल कुछ डेटा को जोड़ा जा सकता है, तो आप ड्रॉपडाउन सूचियों के साथ प्रविष्टियों को आसानी से प्रतिबंधित कर सकते हैं। ये ड्रॉपडाउन सूची डेटा प्रविष्टि को तेज और अधिक सुव्यवस्थित बनाने का एक आसान तरीका भी हो सकता है।
अपनी Google शीट में ड्रॉपडाउन सूची जोड़ने के लिए दो मुख्य विकल्प हैं:
- Google पत्रक में एक नई स्प्रेडशीट बनाएँ
- उस सेल का चयन करें, जहाँ आप चाहते हैं कि आपकी ड्रॉपडाउन सूची दिखाई दे। यदि आप चाहें तो आप पूरी पंक्तियों या स्तंभों का चयन कर सकते हैं।
- डेटा > डेटा सत्यापन पर क्लिक करें।
- पहला फ़ील्ड सेल रेंज आपके द्वारा चुनी गई कोशिकाओं की सीमा से पहले ही भर जाएगा। आप सेल रेंज फ़ील्ड में तालिका आइकन पर क्लिक करके मैन्युअल परिवर्तन कर सकते हैं।

- मानदंड क्षेत्र में, आपके ड्रॉपडाउन सूची में क्या शामिल होगा, यह निर्धारित करने के लिए दो विकल्प हैं।
- एक सीमा से सूची : आप ड्रॉपडाउन सूची में शामिल किए जाने वाले आइटमों को दर्ज करने के लिए अपनी स्प्रैडशीट में कई कक्षों का चयन कर सकते हैं।
- नीचे बाएं कोने (वैकल्पिक) में प्लस आइकन पर क्लिक करके दूसरी शीट बनाएं।
- मानदंड क्षेत्र में कर्सर के साथ, आप उन कक्षों का चयन कर सकते हैं जहां आप ड्रॉपडाउन मेनू दिखाना चाहते हैं। एकाधिक सेल चुनने के लिए क्लिक करें और खींचें, या संपूर्ण पंक्तियों या स्तंभों का चयन करें। एक विंडो पॉप अप होगी जहां आप मैन्युअल रूप से कक्षों की श्रेणी में प्रवेश कर सकते हैं।

- फिर आप उन मदों की अपनी सूची दर्ज कर सकते हैं, जो इस श्रेणी की कोशिकाओं का उपयोग करके ड्रॉपडाउन मेनू में शामिल किए जाएंगे। आप आसानी से इस शीट पर वापस जाकर आइटम जोड़ और हटा सकते हैं।
- मदों की सूची: यदि आप अपने मानदंडों को बहुत अधिक बार बदलने का अनुमान नहीं लगाते हैं, तो आप केवल इस सुविधा का उपयोग करके आइटमों की सूची को मैन्युअल रूप से दर्ज कर सकते हैं।

- अल्पविराम द्वारा अलग की गई वस्तुओं की सूची दर्ज करें।
- एक सीमा से सूची : आप ड्रॉपडाउन सूची में शामिल किए जाने वाले आइटमों को दर्ज करने के लिए अपनी स्प्रैडशीट में कई कक्षों का चयन कर सकते हैं।
- सुनिश्चित करें कि सेल में ड्रॉपडाउन सूची की जाँच की गई है।
- आपके पास दो विकल्प हैं कि कैसे गलत जानकारी जोड़ी जाती है: एक त्रुटि संदेश दिखा कर या केवल प्रविष्टि को अस्वीकार कर दिया।
- सहेजें पर क्लिक करें ।
यदि आप ड्रॉपडाउन सूची को पूरी तरह से हटाना चाहते हैं, तो वह सेल चुनें जिसे आप बदलना चाहते हैं और डेटा > डेटा सत्यापन > डेटा सत्यापन निकालें पर क्लिक करें।
आइटम जोड़ने या निकालने के लिए, आपको उन कोशिकाओं का चयन करना होगा जिन्हें आप प्रभावित करना चाहते हैं, और डेटा > डेटा सत्यापन पर जाएं और प्रविष्टि में परिवर्तन करें।
यह कई मायनों में से एक है जिससे आप Google शीट्स के साथ अपने वर्कफ़्लो को तेज़ कर सकते हैं, जिसमें मैक्रोज़ का उपयोग करना शामिल है दोहराए जाने वाले कार्यों को स्वचालित करने के लिए कैसे करें मैक्रोज़ के साथ Google शीट में दोहराए जाने वाले कार्यों को स्वचालित करने के लिए कैसे करें मैक्रोज़ के साथ Google मेट्स में दोहराए गए कार्यों को स्वचालित करें। उपयोगकर्ताओं को शीट्स। आपको दस्तावेजों और स्प्रेडशीट में दोहराए जाने वाले कार्यों को स्वचालित करने के लिए किसी भी कोडिंग जानने की आवश्यकता नहीं है। अधिक पढ़ें

