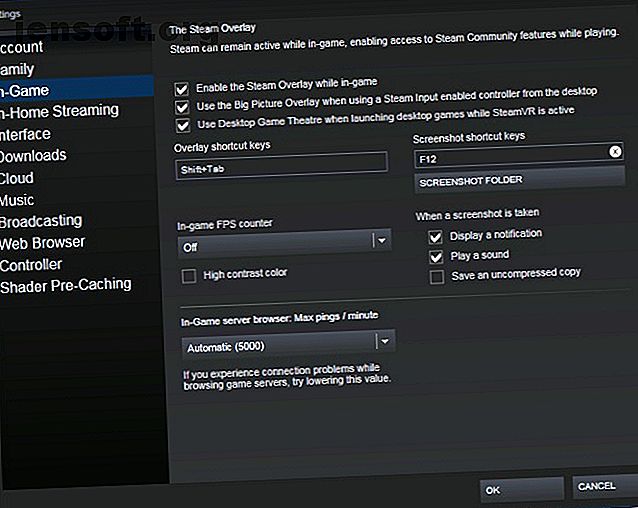
स्टीम स्क्रीनशॉट कैसे बैक अप करें
विज्ञापन
स्टीम पीसी गेमिंग समुदाय में से एक के बीच एक पसंदीदा कंपनी है। उपलब्ध खिताबों की संपत्ति, मंच का समग्र डिजाइन और ठोस विश्वसनीयता एक अद्वितीय उपयोगकर्ता अनुभव प्रदान करते हैं। जब अन्य लोकप्रिय उपलब्ध विकल्पों की तुलना में स्टीम सर्वोच्च होता है।
स्क्रीनशॉट लेने के लिए कई लोग स्टीम का इस्तेमाल करते हैं। इस आलेख में आप सीखेंगे कि अपने स्टीम स्क्रीनशॉट को क्लाउड और स्थानीय रूप से आपके कंप्यूटर पर दोनों को ठीक से कैसे बैकअप लें। हम आपको यह भी दिखाएंगे कि अपने मेटाडेटा को खोए बिना अपने स्थानीय रूप से सहेजे गए स्टीम स्क्रीनशॉट को दूसरे पीसी में कैसे स्थानांतरित किया जाए।
Download: विंडोज के लिए भाप | मैक | लिनक्स (मुक्त)
स्टीम क्लाउड पर बैक अप स्क्रीनशॉट कैसे करें
स्टीम क्लाउड में अपने स्क्रीनशॉट का बैकअप लेना सरल है। सबसे पहले, अपनी स्क्रीन के ऊपरी-दाएं कोने में टैब, स्टीम का चयन करके स्टीम और नेवेट पर जाएं। अगला, उपलब्ध विकल्पों में से इन-गेम का चयन करें। यह मेनू इन-गेम स्नैप लेने के लिए आपकी वर्तमान शॉर्टकट कुंजी प्रदर्शित करेगा। इसके अलावा, यह आपको अपने डिफ़ॉल्ट स्टीम स्क्रीनशॉट फ़ोल्डर को बदलने का विकल्प प्रदान करता है।

अब जब आप समझ गए हैं कि स्क्रीनशॉट कैसे लेना है, एक गेम लॉन्च करें और स्नैप लेने के लिए F-12 दबाएं। स्टीम पॉप-अप जिसमें आपके द्वारा लिए गए सभी स्क्रीनशॉट हैं, खेल से बाहर निकलने पर प्रदर्शित किए जाएंगे। आपको अपने सभी या कुछ स्क्रीनशॉट को स्टीम क्लाउड पर अपलोड करने का विकल्प दिया जाएगा।
क्या आपको इस बिंदु पर अपनी फ़ोटो अपलोड करने का विकल्प चुनना चाहिए, ध्यान दें कि यह आपके स्क्रीनशॉट पर कैप्शन जोड़ने का एकमात्र अवसर होगा। स्टीम क्लाउड पर अपलोड होने के बाद आप स्टीम स्क्रीनशॉट में कैप्शन नहीं जोड़ पाएंगे।
इसके अलावा, स्टीम क्लाउड में चित्र अपलोड करते समय, आप चुन सकते हैं कि क्या वे निजी बने रहें, केवल दोस्तों को दिखाई दें, या जनता को दिखाई दें। आपके द्वारा फ़ोटो अपलोड करने के बाद आपके स्क्रीनशॉट आपके पीसी पर और स्टीम क्लाउड पर स्थानीय रूप से उपलब्ध होंगे।

आप अपने उपयोगकर्ता नाम का चयन करके और स्क्रीन के दाईं ओर मेनू पर स्क्रीनशॉट पर क्लिक करके स्टीम क्लाउड पर अपने स्नैप देख सकते हैं। क्या आपको हटाने के लिए चुनना चाहिए या यदि आपने गलती से अपने स्थानीय रूप से सहेजे गए भाप चित्रों को हटा दिया है, तो ध्यान दें कि आप अपने स्थानीय पुस्तकालय में स्टीम स्क्रीनशॉट को फिर से डाउनलोड नहीं कर सकते हैं।
इसके अलावा, वे अपनी मूल तिथि और समय मेटाडेटा शामिल नहीं करेंगे। इसके बजाय, यदि आप क्लाउड से स्टीम स्क्रीनशॉट डाउनलोड करते हैं, तो यह आपके OS के चित्रों या डाउनलोड फ़ोल्डर में JPEG के रूप में दिखाई देगा। अंत में, यदि आप एक अलग गेम के स्क्रीनशॉट अपलोड करना चाहते हैं, तो बस स्क्रीनशॉट लाइब्रेरी देखें और अपलोड करें ।

आपके स्टीम क्लाउड में स्क्रीनशॉट के लिए 20GB की सीमा है। यदि आप अपने किसी अपलोड किए गए स्टीम स्क्रीनशॉट को स्टीम क्लाउड पर हटाना चाहते हैं, तो आप एक बार में केवल एक ही कर सकते हैं। अंत में, याद रखें कि आप अपने अपलोड किए गए स्टीम पिक्स को लगभग कहीं भी देख सकते हैं।
Download: iOS के लिए स्टीम | Android (निःशुल्क)
नॉन-स्टीम स्क्रीनशॉट को स्टीम क्लाउड में अपलोड करना
3rd पार्टी सॉफ्टवेयर के माध्यम से बनाए गए स्क्रीनशॉट को मूल रूप से स्टीम क्लाउड में अपलोड नहीं किया जा सकता है क्योंकि प्रत्येक स्टीम स्क्रीनशॉट को टेक्स्ट फ़ाइल, स्क्रीनशॉट्स.vdf में पंजीकृत किया गया है। इस फाइल को स्टीम \ यूजरडैट \ [यूनिक यूजर आईडी नंबर] \ 760 \ रिमोट \ स्क्रीनशॉट पर पाया जा सकता है। पीडीएफ।
हालाँकि, SteaScree नामक एक मुफ्त कार्यक्रम इस समस्या का समाधान करता है। SteaScree आपके पहले उपयोग से पहले आपकी स्थानीय स्टीम स्क्रीनशॉट.vdf फ़ाइल का बैकअप लेगा। हालाँकि, यह आपके स्टीम स्क्रीनशॉट को वापस नहीं करता है। इसलिए, हम पूर्ण सुरक्षा के लिए SteaScree को आज़माने से पहले अगले हेडर को पढ़ने की सलाह देते हैं।
SteaScree कार्यक्रम का उपयोग करने के संबंध में उत्कृष्ट निर्देश प्रदान करता है। एक बार उचित निर्देशिकाओं की ओर निर्देशित होने के बाद, स्टीएस्क्री उन तस्वीरों तक पहुंच बनाएगी जिन्हें आप स्टीम क्लाउड पर अपलोड करना चाहते हैं और स्क्रीनशॉट्स.vdf फ़ोल्डर के भीतर उन्हें ठीक से पंजीकृत करते हैं।
नतीजतन, स्टीम इन स्क्रीनशॉट को अपने रूप में देखेगा और आपको स्टीम क्लाउड पर अपलोड करने की अनुमति देगा। आप देखेंगे कि प्रत्येक स्क्रीनशॉट से जुड़ी मेटाडेटा उसी क्षण की होगी जब Steascree ने उन्हें स्क्रीनशॉट्स.vdf फ़ाइल के भीतर पंजीकृत किया था।

Download: विंडोज के लिए SteaScree | मैक | लिनक्स (मुक्त)
अपने पीसी पर स्टीम स्क्रीनशॉट कैसे बैक अप करें
स्थानीय रूप से सहेजे गए स्टीम स्क्रीनशॉट का बैकअप लेना सरल है। एक पीसी पर, आपको पहले अपना स्टीम फ़ोल्डर ढूंढना होगा। स्टीम, डिफ़ॉल्ट रूप से, आपके प्रोग्राम फाइल्स (x86) फ़ोल्डर में डाउनलोड होता है। एक बार अपने स्टीम फ़ोल्डर के अंदर, उपयोगकर्ता आईडी और फिर उपयोगकर्ता आईडी फ़ोल्डर में नेविगेट करें।
UserID फ़ोल्डर को एक अद्वितीय संख्यात्मक नाम के साथ नाम दिया गया है जो आपके खाते से जुड़ा हुआ है। इसलिए इस फ़ोल्डर को हर उपयोगकर्ता के लिए अलग नाम दिया गया है। हालाँकि, चूंकि Userdata फ़ोल्डर के अंदर केवल एक रूट फ़ोल्डर है, यह आपकी एकमात्र पसंद होगी।
उपयोगकर्ता आईडी फ़ोल्डर के अंदर एक बार, अपने 760 फ़ोल्डर में प्रवेश करें। अपने 760 फ़ोल्डर के अंदर, अपना रिमोट फ़ोल्डर खोलें। एक बार आपके रिमोट फोल्डर के अंदर, आपको कई संख्यात्मक फोल्डर मिल जाएंगे। इन फ़ोल्डरों में से प्रत्येक में संबंधित गेम के स्क्रीनशॉट होते हैं और एक फ़ोल्डर उनके संबंधित संबंधित थंबनेल को पकड़ता है।
एक बैकअप बनाने के संबंध में, मैं साप्ताहिक कॉपी करने और आपके 760 फोल्डर को समर्पित USB फ्लैश ड्राइव पर पेस्ट करने की सलाह देता हूं। यहां तक कि अधिक स्क्रीनशॉट के साथ, आपका 760 फ़ोल्डर अभी भी 10GB से कम जगह लेगा।
इसके अलावा, आप ऐसे प्रोग्रामों का उपयोग करना सीख सकते हैं जो आपकी महत्वपूर्ण फ़ाइलों का दूरस्थ रूप से बैकअप लेते हैं। रिमोट ऑनलाइन बैकअप के साथ अपने मैक की फ़ाइलों की सुरक्षा करें। रिमोट ऑनलाइन बैकअप टाइम मशीन के साथ अपने मैक की फ़ाइलों की सुरक्षा करें, रक्षा की एक बड़ी पहली पंक्ति है, लेकिन आपकी फ़ाइलों को सुरक्षित रखने का सबसे अच्छा तरीका है। एक ऑफ-साइट बैकअप का उपयोग करने के लिए। कार्बोनाइट या बैकब्लेज जैसे और पढ़ें। कार्बोनाइट या बैकब्लेज के साथ, आप नियमित रूप से अपने 760 फ़ोल्डर को स्वचालित रूप से क्लाउड साप्ताहिक तक वापस चुन सकते हैं।
कैसे एक नए पीसी के लिए स्टीम स्क्रीनशॉट वापस करने के लिए
यदि आप अपनी स्टीम स्क्रीनशॉट लाइब्रेरी को एक नए पीसी में ले जाने में रुचि रखते हैं, तो यह बेहद सरल है। आपको बस अपने नए पीसी में स्टीम और एक सिंगल गेम डाउनलोड करना है। खेल को लॉन्च करें और एक स्क्रीनशॉट लें जिसे आप हटाने से बुरा नहीं मानते हैं। एक स्क्रीनशॉट लेने से, आपने अपने नए पीसी पर एक नया 760 फ़ोल्डर बनाया होगा।
इसके बाद, अपने पुराने पीसी पर 760 फोल्डर को फ्लैश ड्राइव पर कॉपी करें। अंत में, अपने फ्लैश ड्राइव पर एक के साथ अपने नए पीसी पर 760 फोल्डर को बदलें। बस! आपने अपनी स्टीम स्क्रीनशॉट लाइब्रेरी को सफलतापूर्वक एक नए पीसी में स्थानांतरित कर दिया है। इसके अलावा, स्टीम अभी भी पहचान लेगा कि कौन से चित्र पहले से ही स्टीम क्लाउड में अपलोड किए गए थे। स्टीम तस्वीरों को सही ढंग से पहचानता है क्योंकि आपकी मूल स्क्रीनशॉट। पीडीएफ फाइल आपके 760 फोल्डर के हिस्से के रूप में स्थानांतरित हो गई थी।
एक पीसी पर एकाधिक पुस्तकालयों को कैसे संयोजित करें
यदि आपके कंप्यूटर पर एक साथ विभिन्न पीसी से कई स्टीम स्क्रीनशॉट लाइब्रेरीज़ को संयोजित करने की कोशिश कर रहे हैं तो आपको क्या करना चाहिए? जब तक स्क्रीनशॉट एक ही खाते से हैं, तब तक एक रास्ता है। गेमसेव मैनेजर, एक मुफ्त लोकप्रिय प्लेटफ़ॉर्म जो पीसी गेम सामग्री को सैकड़ों गेम के लिए बैकअप देता है, आपके स्टीम स्क्रीनशॉट का बैकअप बनाने में भी सक्षम है।
डाउनलोड हो जाने के बाद, प्रोग्राम चलाने के लिए तैयार है। GameSave Manager को स्थापित करने की कोई आवश्यकता नहीं है। बस एक बैकअप बनाएं, प्रोग्राम के दाईं ओर विकल्पों की सूची से स्टीम-स्क्रीनशॉट चुनें। और इसे अपने स्टीम पिक्स को एक विशेष फ़ाइल में बैकअप करने का समय दें।
अगला, फ़ाइल को USB फ्लैश ड्राइव पर कॉपी करें, और पीसी पर गेमसेव मैनेजर स्थापित करें जिसे आप अपने स्क्रीनशॉट को भी मर्ज कर रहे हैं। अंत में पीसी पर रिस्टोर बैकअप का चयन करें जिसे आप फोटो को स्थानांतरित कर रहे हैं। अपने अन्य कंप्यूटर से स्थानांतरित फ़ाइल का चयन करें।
प्रोग्राम खत्म होने के बाद, आपने अपने स्क्रीनशॉट को अपने पीसी पर मर्ज कर दिया होगा। चूंकि GameSave Manager आपके स्क्रीनशॉट्स.vdf फ़ाइल के साथ अच्छा खेलता है, स्टीम अभी भी आपको स्टीम क्लाउड पर स्क्रीनशॉट अपलोड करने की अनुमति देगा। इसके अलावा, स्टीम क्लाउड पहले अपलोड की गई तस्वीरों को पहचान लेगा।




GameSave Manager का उपयोग करने से आप एक ही कंप्यूटर पर कई पीसी पर उत्पादित अपने सभी स्क्रीनशॉट को व्यवस्थित कर सकेंगे। जब तक सभी तस्वीरें एक ही स्टीम खाते की हैं।
डाउनलोड: विंडोज के लिए गेम्सवे प्रबंधक (मुक्त)
आपके लिए स्टीम वर्क बनाना
इस लेख से आपको अपने स्टीम स्क्रीनशॉट का बैकअप लेने में मदद मिली होगी, और इसके अलावा भी। हालाँकि, केवल स्क्रीनशॉट की तुलना में स्टीम अधिक है। तो अगर आपका गेम कलेक्शन हाथ से निकल रहा है, तो यहां अपनी स्टीम लाइब्रेरी को व्यवस्थित करने का तरीका बताया गया है। अपने बड़े पैमाने पर स्टीम लाइब्रेरी को व्यवस्थित करने का सबसे अच्छा तरीका आपकी विशाल स्टीम लाइब्रेरी को व्यवस्थित करने का सबसे अच्छा तरीका है आपकी स्टीम लाइब्रेरी उन खेलों के साथ बह निकले जो आप कभी नहीं खेलेंगे। यदि आपको अधिक गेम मिल गए हैं, तो आपको पता है कि इसके साथ क्या करना है, यह मुफ्त टूल आपको नियंत्रण में लाने में मदद करेगा। अधिक पढ़ें ।
अधिक के बारे में अन्वेषण करें: स्क्रीनशॉट, स्टीम।

