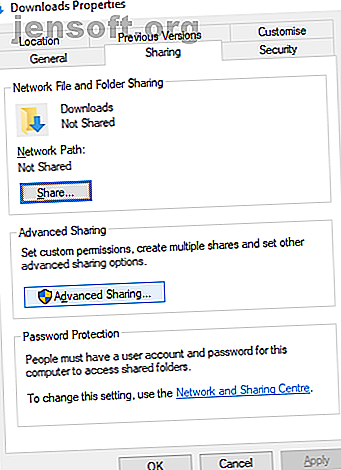
विंडोज और लिनक्स के बीच फाइल ट्रांसफर और शेयर कैसे करें
विज्ञापन
विंडोज पीसी से लिनक्स या अन्य दिशा में डेटा की प्रतिलिपि बनाना - पहली बार में डराने वाला लग सकता है। आखिरकार, यह ऐसा कुछ है जो ऐसा लगता है कि यह सरल होना चाहिए, लेकिन मुश्किल हो जाता है।
सच में, विंडोज से लिनक्स पर फाइलें साझा करना आसान है, लेकिन केवल अगर आप जानते हैं कि यह कैसे करना है। पता लगाने के लिए तैयार हैं?
विंडोज से लिनक्स में फाइल ट्रांसफर करने के 5 तरीके
विंडोज और लिनक्स ऑपरेटिंग सिस्टम के बीच डेटा ट्रांसफर करना आपके विचार से आसान है। हमने आपको ऐसा करने के लिए पाँच तरीके दिए हैं:
- नेटवर्क फ़ोल्डर साझा करें
- FTP के साथ फाइल ट्रांसफर करें
- SSH के माध्यम से फ़ाइलों को सुरक्षित रूप से कॉपी करें
- सिंक सॉफ़्टवेयर का उपयोग करके डेटा साझा करें
- अपने लिनक्स वर्चुअल मशीन में साझा किए गए फ़ोल्डरों का उपयोग करें
इन विधियों में से प्रत्येक के साथ आप आसानी से (और कुछ मामलों में, आसानी से) ऑपरेटिंग सिस्टम के बीच फ़ाइलों को स्थानांतरित करने में सक्षम होंगे।
आइए उन्हें बारी-बारी से देखें और पता करें कि कौन सा आपको सबसे अच्छा लगता है।
1. लिनक्स और विंडोज के बीच शेयर नेटवर्क फ़ोल्डर्स
लिनक्स और विंडोज के बीच फ़ाइलों को साझा करने का सबसे स्पष्ट तरीका नेटवर्क शेयरों का लाभ उठाना है। यह शब्द एक पीसी पर फ़ोल्डर्स को संदर्भित करता है जो अन्य मशीनों पर उपयोगकर्ताओं के लिए उपलब्ध हैं। विंडोज-ओनली नेटवर्क पर यह सेट करना आसान है। लिनक्स डिवाइस को जोड़ना मामलों को थोड़ा जटिल करता है, हालांकि इसे दूर किया जा सकता है।
विंडोज मशीन पर शुरू, सिस्टम ट्रे में नेटवर्क कनेक्शन आइकन पर राइट-क्लिक करें और ओपन नेटवर्क और इंटरनेट सेटिंग्स का चयन करें। इसके बाद, शेयरिंग विकल्प पर क्लिक करें और वर्तमान प्रोफ़ाइल सक्षम करें
- नेटवर्क खोज चालू करें
- फ़ाइल और प्रिंटर साझाकरण चालू करें
पुष्टि करने के लिए परिवर्तनों को सहेजें पर क्लिक करें, फिर उस फ़ोल्डर को ब्राउज़ करें जिसमें आप साझा करना चाहते हैं। फ़ोल्डर पर राइट-क्लिक करें, गुण चुनें और शेयरिंग टैब खोलें। यहां, एडवांस्ड शेयरिंग पर क्लिक करें और फिर शेयर इस फोल्डर बॉक्स को चेक करें ।

आप अनुमतियों के माध्यम से फ़ोल्डर तक पहुंच का प्रबंधन कर सकते हैं; यह स्थानीय विंडोज उपयोगकर्ताओं को संदर्भित करता है, न कि नेटवर्क उपकरणों को।
परिवर्तन की पुष्टि करने के लिए ठीक पर क्लिक करें, फिर गुण में सुरक्षा टैब खोलें। पूर्व में अनुमतियाँ बॉक्स में सेटिंग्स को मिरर करने के लिए इसे कॉन्फ़िगर करें। आपको यहां बहुत अधिक करने की आवश्यकता नहीं है क्योंकि विंडोज 10 में एक समूह होना चाहिए जिसे प्रमाणीकृत उपयोगकर्ता कहा जाता है। इसका उपयोग आपके कंप्यूटर पर रिमोट एक्सेस के लिए किया जाता है।
दोबारा, ठीक है जब आप कर रहे हैं पर क्लिक करें।
अपने लिनक्स पीसी से विंडोज शेयर खोजने के लिए, बस फ़ाइल ब्राउज़र खोलें और नेटवर्क चुनें। यहां से, विंडोज-होस्ट किए गए फ़ोल्डर में नेविगेट करें, और डेटा का आदान-प्रदान शुरू करें।
विंडोज से लिनक्स शेयर एक्सेस करें
डेटा को दूसरी दिशा में ले जाने के लिए, आपको अपने लिनक्स कंप्यूटर पर सांबा स्थापित करना होगा।
sudo apt install samba इसके बाद, सांबा शेयर के लिए एक यूज़रनेम सेट करें
smbpasswd -a username आपको नए खाते के लिए पासवर्ड के लिए कहा जाएगा (इसे "उपयोगकर्ता नाम" न कहें!)।
इसके बाद, डेटा साझा करने के लिए एक निर्देशिका बनाएं।
mkdir /home/[username]/Share इसके बाद, अपने टेक्स्ट एडिटर में smb.conf फाइल को एडिट करें:
sudo nano /etc/samba/smb.conf कॉन्फ़िगरेशन फ़ाइल के अंत में निम्नलिखित जोड़ें:
[Share] path = /home/[username]/[folder_name] available = yes valid users = [username] read only = no browsable = yes public = yes writable = yes अपनी आवश्यकताओं के अनुरूप आवश्यक परिवर्तन करें, फिर बचने के लिए Y को टैप करते हुए बाहर निकलने के लिए Ctrl + X दबाएं । अगला, सांबा को फिर से शुरू करें:
sudo service smbd restart फिर आप विंडोज से शेयर एक्सेस कर पाएंगे। फ़ाइल एक्सप्लोरर या अपने ब्राउज़र को खोलें और फ़ोल्डर के नाम से दूरस्थ लिनक्स डिवाइस के आईपी या होस्टनाम को इनपुट करें। हमारे उदाहरण में, यह है
\\192.168.1.233\Share 2. SSH के माध्यम से विंडोज से लिनक्स में फाइल कॉपी करें
अपने लिनक्स डिवाइस पर एसएसएच सक्षम होने के साथ, आप कमांड लाइन के माध्यम से एक कंप्यूटर से दूसरे में डेटा भेज सकते हैं। हालांकि, इस काम के लिए, आपको अपने लिनक्स मशीन पर एक SSH सर्वर सेट करना होगा।
एक टर्मिनल खोलने और ओएस को अपडेट और अपग्रेड करके शुरू करें।
sudo apt update sudo apt upgrade एक बार पूरा होने पर, SSH सर्वर को स्थापित करें। OpenSSH सर्वर एक अच्छा विकल्प है।
sudo apt install openssh-server इन्स्टाल होने पर रुकिए। किसी भी समय जांच करने के लिए कि ओपनएसएसएच सर्वर चल रहा है, का उपयोग करें
sudo service ssh status विंडोज से डेटा ट्रांसफर करने के लिए, PuTTY जैसे SSH क्लाइंट का उपयोग करें। PuTTY के साथ चलने के लिए आपके Windows सिस्टम में PSCP टूल को डाउनलोड करने की आवश्यकता है। दोनों PuTTY होमपेज पर खोजें।
ध्यान दें कि जबकि PuTTY को स्थापित करने की आवश्यकता होगी, PSCP नहीं होगा। हालाँकि, इसे C: \ ड्राइव की जड़ में सहेजा जाना चाहिए या फिर पर्यावरण चर के रूप में सेट किया जाना चाहिए। आपको लिनक्स डिवाइस के आईपी पते की पुष्टि करने की भी आवश्यकता होगी। इसके साथ बॉक्स पर चेक करें
ifconfig स्थापित कनेक्शन के साथ, आप इस तरह से डेटा भेज सकते हैं:
c:\pscp c:\some\path\to\a\file.txt :\home\user\some\path\newname.txt ट्रांसफर शुरू होने से पहले आपको लिनक्स कंप्यूटर के लिए आपके पासवर्ड के लिए कहा जाएगा।
उसी SSH सत्र में लिनक्स से विंडोज में डेटा कॉपी करना चाहते हैं? यह कमांड निर्दिष्ट फ़ाइल को वर्तमान निर्देशिका में डाउनलोड करेगी:
c:\pscp :\home\user\some\file.txt . अंत में एकाकी अवधि पर ध्यान दें - इसमें शामिल करें या स्थानांतरण काम नहीं करेगा।
3. एफ़टीपी के इस्तेमाल से लिनक्स से विंडोज में फाइल ट्रांसफर कैसे करें
SSH समर्थन के साथ एक फाइल ट्रांसफर प्रोटोकॉल (एफ़टीपी) एप्लिकेशन का भी उपयोग किया जा सकता है। माउस संचालित उपयोगकर्ता इंटरफ़ेस में SFTP के माध्यम से फ़ाइलों को स्थानांतरित करना टाइप किए गए आदेशों पर भरोसा करने की तुलना में यकीनन आसान है।
फिर से शुरू करने से पहले एक SSH सर्वर लिनक्स मशीन पर चलना चाहिए। आपको यह भी सुनिश्चित करना चाहिए कि आपने फाइलजिला जैसे एफ़टीपी ऐप इंस्टॉल किया है, जिसमें एसएफटीपी सपोर्ट है।
इस विधि का उपयोग करने के लिए, FileZilla चलाएं, फिर फ़ाइल> साइट प्रबंधक खोलें। SFTP पर प्रोटोकॉल सेट करने के लिए ध्यान रखते हुए एक नई साइट बनाएं। होस्ट में लक्ष्य आईपी पता जोड़ें, फिर उपयोगकर्ता नाम और पासवर्ड, लॉगऑन प्रकार को सामान्य पर सेट करें।

कनेक्ट होने पर तैयार पर क्लिक करें, फिर दो कंप्यूटरों के बीच फ़ाइलों को खींचने और छोड़ने के लिए एफ़टीपी इंटरफ़ेस का उपयोग करें।
4. Resilio सिंक के साथ लिनक्स और विंडोज के बीच शेयर फ़ाइलें
एक अन्य विकल्प जिस पर आपको विचार करना चाहिए वह एक फाइल सिंकिंग प्रोग्राम है। ये आम तौर पर क्रॉस-प्लेटफ़ॉर्म होते हैं और उपकरणों के बीच संबंध को प्रबंधित करने के लिए एन्क्रिप्टेड कुंजी का उपयोग करते हैं।
आपको बस ऐप इंस्टॉल करना है, सिंक फ़ोल्डर को नामांकित करना है, फिर कुंजी बनाएं। इसे दूसरे पीसी पर सेट करें और फिर आपका डेटा सिंक हो जाएगा। इसके लिए दो अच्छे विकल्प उपलब्ध हैं:
- रेसिलियो सिंक: जिसे पहले बिटटोरेंट सिंक के नाम से जाना जाता था, रेसिलियो लगभग किसी भी मंच पर उपलब्ध है, जिसके बारे में आप सोच सकते हैं। एक भुगतान किया गया संस्करण है, लेकिन दो उपकरणों को सिंक करने के लिए मुफ्त विकल्प पर्याप्त है।
- SyncThing: लिनक्स, विंडोज, मैकओएस और एंड्रॉइड के लिए, यह रेसिलियो सिंक वैकल्पिक भुगतान घटक के बिना एक समान सुविधा प्रदान करता है।
Resilio Sync Syncthing या Resilio Sync का उपयोग करने के लिए हमारा गाइड: आपको लिनक्स पर फाइलें कैसे साझा करनी चाहिए? Syncthing या Resilio सिंक: आपको लिनक्स पर फाइलें कैसे साझा करनी चाहिए? Syncthing और Resilio सिंक (पहले बिटटोरेंट सिंक) आपके कंप्यूटर के बीच फ़ाइलों को सिंक कर सकता है और सर्वर सेट करने के लिए शून्य ज्ञान की आवश्यकता होती है। लेकिन कौन सा समाधान आपके लिए सबसे अच्छा काम करता है? और पढ़ें (साथ ही साथ सिन्थिंग) कंप्यूटर के बीच नेटवर्क फ़ाइल स्थानांतरण स्थापित करने के माध्यम से आपका मार्गदर्शन करेंगे।
5. लिनक्स में एक वर्चुअलबॉक्स साझा फ़ोल्डर बनाएँ और माउंट करें
कई लोग एक अलग लिनक्स मशीन नहीं चलाते हैं। इसके बजाय, वर्चुअल मशीन (VM) में लिनक्स चलाना आम है। लेकिन क्या एक वीएम में स्थापित होने पर विंडोज और लिनक्स के बीच फ़ाइलों को स्थानांतरित करने का तरीका है?
सौभाग्य से, हाँ। VirtualBox से आप डेटा सिंकिंग के लिए एक वर्चुअल साझा निर्देशिका बना सकते हैं।
यदि आप लिनक्स (या इसके विपरीत) पर एक वीएम में विंडोज चला रहे हैं, तो वर्चुअलबॉक्स पहले से ही साझा करने के लिए सेट है। सुनिश्चित करें कि आगे बढ़ने से पहले आपके पास वर्चुअल मशीन पर गेस्ट एडिशंस हैं।
वर्चुअलबॉक्स प्रबंधक में, वीएम का चयन करें और स्टार्ट> हेडलेस स्टार्ट चुनें (वैकल्पिक रूप से वीएम शुरू करें फिर डिवाइसेस> शेयर्ड फोल्डर्स ) खोलें। जब स्थिति प्रदर्शित होती है कि मशीन चल रही है, तो VM को राइट-क्लिक करें और Settings> Shared Folders चुनें ।
यहां, मशीन फोल्डर्स का चयन करें फिर दाईं ओर (या राइट-क्लिक करें और Add Shared Folder का चयन करें) पर क्लिक करें। फ़ोल्डर पथ ब्राउज़ करें, उस निर्देशिका को खोजें जिसे आप उपयोग करना चाहते हैं, एक नाम सेट करें (यदि आवश्यक हो) तो ठीक है ।

यदि आप चाहते हैं कि वीएम जब भी शेयर उपलब्ध हो तो ऑटो-माउंट चेकबॉक्स का उपयोग करें। पुष्टि करने और बाहर निकलने के लिए फिर से ठीक क्लिक करें। जब आप VM को रीबूट करते हैं, तो शेयर होस्ट पीसी और गेस्ट ऑपरेटिंग सिस्टम के बीच डेटा स्वैप करने के लिए तैयार होगा
विंडोज और लिनक्स के बीच फ़ाइलें साझा करना आसान है
चाहे आप लिनक्स में नए हों, या आप विंडोज को अपरिचित पाते हैं, उनके बीच डेटा साझा करना आपके विचार से आसान है।
हमने कई तरीकों को देखा है। हम अनुशंसा करेंगे कि आप उन सभी को आज़माएँ और वे काम करें जिनमें से आप सबसे अधिक आरामदायक हैं।
यदि आप डेटा को लिनक्स में सिंक कर रहे हैं, तो एक अच्छा मौका है कि आप अपने कंप्यूटिंग को विंडोज से माइग्रेट कर रहे हैं। विंडोज से लिनक्स पर स्विच करने के लिए विंडोज से लिनक्स पर स्विच करने के लिए हमारे गाइड की जांच करें और उठो और मिनट में चल रहे हैं विंडोज से लिनक्स पर स्विच करें और उठो और मिनट में चल रहे हैं विंडोज से लिनक्स में स्विच करना जटिल लग सकता है, लेकिन यह आसान है! यहां बताया गया है कि एक ओएस से दूसरे में आपके महत्वपूर्ण डेटा और प्रोग्राम कैसे प्राप्त करें। अधिक सुझावों के लिए और पढ़ें।
इसके बारे में अधिक जानें: फाइल शेयरिंग, एफ़टीपी, लिनक्स, विंडोज।

