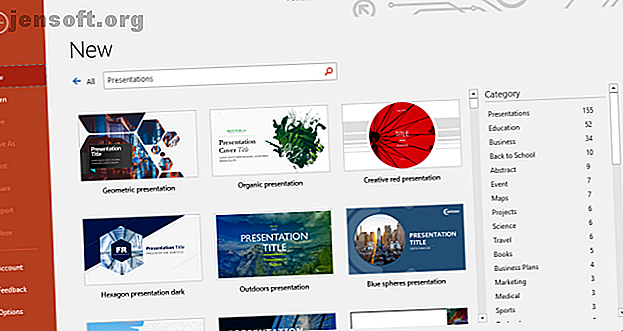
एक पेशेवर प्रस्तुति तैयार करने के लिए 10 पावर पॉइंट टिप्स
विज्ञापन
एक पेशेवर प्रस्तुति सभी छापों के बारे में है। आपकी स्लाइड्स को हिस्सा देखना चाहिए। जब आप जानते हैं कि पेशेवर दिखने वाली प्रस्तुतियों को कैसे तैयार किया जाए, तो आप पावरपॉइंट टेम्पलेट को कस्टमाइज़ कर सकते हैं या अपनी खुद की कस्टम स्लाइड बना सकते हैं।
हमारे पॉवरपॉइंट टिप्स ऑफिस टिप्स के साथ बेहतर पॉवरपॉइंट प्रेजेंटेशन बनाने के लिए 10 टिप्स ऑफीस 2016 के साथ पॉवरपॉइंट प्रेजेंटेशन बनाने के लिए 10 टिप्स माइक्रोसॉफ्ट पॉवरपॉइंट नए मानकों को सेट करना जारी रखता है। पावरपॉइंट 2016 में नई विशेषताएं स्मार्ट और रचनात्मक प्रस्तुतियों के लिए सबसे अच्छे विकल्प के रूप में अपना शीर्ष स्थान दर्शाती हैं। Read More आपको सामान्य गलतियों से बचने में मदद करेगा, अपने दर्शकों को जोड़े रखेगा, और एक पेशेवर प्रस्तुति, रूप और सामग्री में बनाएगा।
PowerPoint स्लाइड डिजाइन
डिजाइन पहली और स्थायी छाप छोड़ सकता है। अपने दर्शकों का विश्वास और ध्यान जीतने के लिए इसे एक पेशेवर स्पर्श दें।
1. ध्यान से अपने स्लाइड लिखें
विभिन्न स्रोतों से स्लाइड कॉपी और पेस्ट न करें। आप अपनी प्रस्तुति को चीर गलीचा की तरह नहीं देखना चाहते हैं। आप जिस चीज के लिए लक्ष्य कर रहे हैं वह एक सुसंगत रूप है। यह आपके दर्शकों को आवश्यक पर ध्यान केंद्रित करने में मदद करेगा; आपका भाषण और आपके स्लाइड पर मुख्य तथ्य
उस अंत तक, एक मूल टेम्पलेट का उपयोग करें या अपना खुद का बनाएं । PowerPoint पेशेवर PowerPoint प्रस्तुति टेम्प्लेट 7 स्थानों की एक विस्तृत चयन के साथ आता है जहाँ आप सुंदर प्रस्तुति टेम्पलेट्स तेज़ 7 स्थान पा सकते हैं जहाँ आप सुंदर प्रस्तुति टेम्पलेट तेज़ी से प्राप्त कर सकते हैं अंतिम मिनट प्रस्तुति टेम्पलेट्स के लिए आपकी खोज इन ऑनलाइन संसाधनों के साथ समाप्त होती है। ये टेम्पलेट वेबसाइट PowerPoint और Google स्लाइड दोनों को कवर करती हैं। और पढ़ें, लेकिन आप ऑनलाइन भी मुफ्त पा सकते हैं।
PowerPoint टिप: जब आप PowerPoint खोलते हैं, तो शीर्ष पर खोज फ़ील्ड को नोट करें। सुझाए गए खोजों में से एक "प्रस्तुतिकरण" है। PowerPoint के सभी डिफ़ॉल्ट प्रस्तुति टेम्प्लेट देखने के लिए इसे क्लिक करें। अपनी खोज को कम करने के लिए दाईं ओर एक श्रेणी चुनें।

फ़ॉन्ट चेहरा पढ़ने के लिए आसान चुनें। यह अधिकार प्राप्त करना कठिन है, लेकिन ये पेशेवर दिखने वाले Google फोंट एक सुरक्षित शर्त हैं। जब तक आप एक डिज़ाइनर न हों, तब तक एक ही फॉन्ट से चिपके रहें और अपने आप को सुरक्षित रंगों और फॉन्ट साइज़ के साथ खेलने के लिए सीमित रखें।

यदि आप फोंट के बारे में अनिश्चित हैं, तो अभिविन्यास के लिए ऊपर दिखाए गए टाइपोग्राफी के 10 कमांड देखें।
हेडर और टेक्स्ट के लिए फ़ॉन्ट आकार का ध्यानपूर्वक चयन करें। एक ओर, आप सही प्रस्तुतियों के लिए बचने के लिए पाठ 9 PowerPoint गलतियों की एक दीवार नहीं बनाना चाहते हैं 9 सटीक प्रस्तुतियों से बचने के लिए PowerPoint गलतियाँ आपकी PowerPoint प्रस्तुति को पेंच करना आसान है। आइए गलतियों पर एक नज़र डालें जो आप शायद अपने स्लाइड शो को प्रस्तुत करते समय करते हैं, और उन्हें कैसे ठीक करें। अधिक पढ़ें और अपने दर्शकों का ध्यान खो दें। दूसरी तरफ, आप चाहते हैं कि आपके दर्शक उस पाठ को पढ़ने में सक्षम हों, जिसे आप महत्वपूर्ण मानते हैं। इसलिए अपने फोंट को पर्याप्त बड़ा करें।
PowerPoint टिप: PowerPoint कई अलग-अलग स्लाइड लेआउट प्रदान करता है। जब आप एक नई स्लाइड जोड़ते हैं, तो होम> नई स्लाइड के तहत सही लेआउट चुनें। मौजूदा स्लाइड के लेआउट को स्विच करने के लिए, होम> लेआउट का उपयोग करें । डिफ़ॉल्ट लेआउट का उपयोग करके, आप किसी भी समय अपनी प्रस्तुति में सुसंगत डिज़ाइन परिवर्तन कर सकते हैं।

हाइलाइट के लिए जगह छोड़ें, जैसे कि चित्र या घर के संदेश। कुछ तत्वों को बाहर खड़ा होना चाहिए। इसलिए उन्हें पृष्ठभूमि के शोर में दफनाने की कोशिश न करें, बल्कि उन्हें वह स्थान दें, जिसकी उन्हें आवश्यकता है। यह एक सरल उद्धरण और एक सादे पृष्ठभूमि के साथ प्रति पृष्ठ एक एकल उद्धरण या एकल छवि हो सकती है।
अच्छी तरह से, लेकिन अच्छी तरह सजाएँ। यदि आपके पास अच्छी सामग्री है, तो आपको सजावट की आवश्यकता नहीं होगी। आपका टेम्पलेट सजावटी रूप से पर्याप्त होगा।
नोट: उस कमरे को प्रतिबंधित करें जो आपका डिज़ाइन लेता है और डिज़ाइन को कभी भी अपने संदेश को प्रतिबंधित न करने दें।
2. संगति का उपयोग करें
सभी स्लाइड्स पर लगातार फ़ॉन्ट चेहरे और आकारों का उपयोग करें। यह एक टेम्पलेट का उपयोग करके वापस चला जाता है। यदि आपने एक पेशेवर प्रस्तुति टेम्पलेट चुना है, तो डिजाइनर ने इस पहलू का ध्यान रखा होगा। डटे रहो!
रंगों का मिलान करें। यह वह जगह है जहाँ इतनी सारी प्रस्तुतियाँ विफल हो जाती हैं। आपने एक फंकी टेम्प्लेट चुना है और डिज़ाइनर के कलर प्रोफाइल में अटका हुआ है, तो आप इसे Microsoft Office में एक्सेल चार्ट को फॉर्मेट करने के लिए Microsoft Office 9 टिप्स में एक्सेल चार्ट को फॉर्मेट करने के लिए बदसूरत एक्सेल चार्ट 9 टिप्स के साथ इसे बर्बाद करते हैं। एक बदसूरत एक्सेल चार्ट अपने दर्शकों को डरा मत करो। यहां वह सब कुछ है जो आपको अपने चार्ट को आकर्षक बनाने और एक्सेल 2016 में आकर्षक बनाने के बारे में जानना होगा। और पढ़ें
अपनी प्रस्तुति डिजाइन के लिए अपने दृश्यों से मेल खाने का समय निकालें।
पाठ और पृष्ठभूमि रंग
रंगों की खराब पसंद आपकी प्रस्तुति को बर्बाद कर सकती है।
3. कंट्रास्ट का उपयोग करें
एक सफेद पृष्ठभूमि पर काला पाठ हमेशा सबसे अच्छा होगा, लेकिन सबसे उबाऊ विकल्प भी होगा। आपको रंगों का उपयोग करने की अनुमति है! लेकिन जिम्मेदारी से उनका उपयोग करें।
इसे आंखों पर आसान रखें और हमेशा अच्छे कंट्रास्ट को ध्यान में रखें। यदि आप रंग-चुनौतीपूर्ण हैं, तो एक अच्छे दिखने वाले रंग पैलेट का चयन करने के लिए कई ऑनलाइन टूल का उपयोग करें। या बस एक टेम्पलेट का उपयोग करें और उसके डिफ़ॉल्ट रंगों से चिपके रहें।
PowerPoint टिप: पूर्व निर्धारित डिज़ाइन लेआउट का उपयोग करके अपनी संपूर्ण प्रस्तुति के फ़ॉन्ट और रंग पैलेट को जल्दी से बदलने के लिए PowerPoint के डिज़ाइन मेनू का उपयोग करें।

4. दीप्ति लागू करें
अपने संदेश को उजागर करने के लिए सावधानी से रंग का उपयोग करें! रंग आपके दोस्त हैं। वे नंबर को बाहर खड़ा कर सकते हैं या अपना होम संदेश पॉप ले सकते हैं।
बहुत सारे उदाहरणों में बहुत अधिक रंगों का उपयोग करके रंग प्रभाव को कमजोर न करें। विशेष प्रभाव केवल तभी काम करता है जब उपयोग किया जाता है। पॉप रंगों को प्रति स्लाइड एक तक सीमित करने का प्रयास करें।
एक शानदार विकल्प बनाएं: अपने संदेश को उजागर करने के लिए डिजाइन और अच्छे विपरीत के लिए रंगों का मिलान करें। एक पेशेवर रंग पैलेट का उपयोग करें, यह जानने के लिए कि कौन सा रंग आपके विषय के साथ सबसे अच्छा काम करेगा। रंगों के बारे में अधिक जानने के लिए नीचे दिए गए रंग सिद्धांत के 10 आदेशों का उपयोग करें:

PowerPoint स्लाइड पर पाठ
5. KISS
K eep I t S traight और S imple। इसका मत…
- केवल आपकी स्लाइड्स पर कीवर्ड।
- बिल्कुल पूर्ण वाक्य नहीं!
- और कभी भी अपनी स्लाइड्स को न पढ़ें, खुलकर बात करें।
याद रखें कि आपकी स्लाइड्स केवल समर्थन के लिए हैं, न कि आपकी बात को बदलने के लिए! आप एक कहानी बताना चाहते हैं, अपने डेटा की कल्पना करते हैं, और प्रमुख बिंदुओं को प्रदर्शित करते हैं। यदि आप अपनी स्लाइड पढ़ते हैं, तो आप अपने दर्शकों का सम्मान और ध्यान खोने का जोखिम उठाते हैं।
PowerPoint टिप: डर लगता है कि आप अपने विचारों की ट्रेन खो देंगे? अपनी स्लाइड में नोट्स जोड़ें। संपादन के दौरान अपनी स्लाइड के नीचे दिखाने के लिए व्यू पर जाएं और शो के तहत नोट्स पर क्लिक करें। अपनी प्रस्तुति शुरू करते समय, PowerPoint के प्रस्तुति मोड का उपयोग करें ( स्लाइड शो पर जाएं और मॉनिटर के तहत, प्रस्तुतकर्ता दृश्य की जांच करें ), ताकि आप अपने नोट्स को आवश्यकता पड़ने पर देख सकें।

6. होम मैसेज लें
हमेशा एक होम संदेश में अपनी मुख्य बात को संक्षेप में लिखें। अपने आप से पूछें, अगर आपके दर्शकों ने आपकी प्रस्तुति से एक भी चीज सीखी या याद की, तो आप इसे क्या पसंद करेंगे? वह आपका टेक होम मैसेज है ।
टेक होम संदेश आपका मुख्य संदेश है, जो आपके डेटा या कहानी का सारांश है। यदि आप एक घंटे की प्रस्तुति दे रहे हैं, तो आपके पास कई होम संदेश हो सकते हैं। ठीक है। बस यह सुनिश्चित करें कि आप जो सोचते हैं वह महत्वपूर्ण है, वास्तव में आपके दर्शकों के लिए मायने रखता है।
अपने टेक होम मैसेज को यादगार बनाएं। यह आपकी ज़िम्मेदारी है कि आपके दर्शक कुछ मूल्यवान घर ले जाएं। अपने टेक होम मैसेज को या तो नेत्रहीन या आप इसे मौखिक रूप से कैसे फ्रेम करते हैं, इसे "प्राप्त" करने में उनकी मदद करें।
प्रस्तुति दृश्य
छवियाँ प्रत्येक प्रस्तुति के प्रमुख तत्व हैं। आपके दर्शकों के कान और आंखें हैं, वे यह देखना चाहते हैं कि आप किस बारे में बात कर रहे हैं, और एक अच्छा दृश्य क्यू उन्हें आपके संदेश को बेहतर ढंग से समझने में मदद करेगा।
7. छवियाँ जोड़ें
पाठ की तुलना में अपनी स्लाइड में अधिक छवियां रखें। विजुअल आपके दोस्त हैं। वे आपकी बातों को चित्रित कर सकते हैं और आपके संदेश का समर्थन कर सकते हैं।
लेकिन सजाने के लिए छवियों का उपयोग न करें! यह दृश्य का खराब उपयोग है क्योंकि यह सिर्फ एक व्याकुलता है।
छवियाँ आपके संदेश को सुदृढ़ या पूरक कर सकती हैं। तो अपनी कहानी की कल्पना या व्याख्या करने के लिए छवियों का उपयोग करें।
PowerPoint टिप: एक दृश्य की आवश्यकता है, लेकिन एक हाथ में नहीं है? पॉवरपॉइंट ऑनलाइन छवियों के बिंग की लाइब्रेरी से जुड़ा है जिसे आप अपनी प्रस्तुतियों के लिए उपयोग कर सकते हैं। सम्मिलित करने के लिए जाओ और छवियों के तहत ऑनलाइन छवियों का चयन करें। आप श्रेणी के आधार पर ब्राउज़ कर सकते हैं या पुस्तकालय खोज सकते हैं। केवल क्रिएटिव कॉमन्स के लिए एक चेकमार्क सेट करना सुनिश्चित करें, ताकि आप गलती से कॉपीराइट का उल्लंघन न करें।

नोट: हाँ, एक तस्वीर एक हजार शब्दों के लायक है। दूसरे शब्दों में, यदि आपके पास एक हजार शब्दों के लिए समय नहीं है, तो चित्र का उपयोग करें!
PowerPoint एनिमेशन और मीडिया
एनिमेशन में, कॉमिक और पेशेवर छाप के बीच एक अच्छी रेखा है। लेकिन जटिल मामलों की कल्पना और व्याख्या करने के लिए एनिमेशन शक्तिशाली उपकरण हो सकते हैं। एक अच्छा एनीमेशन न केवल समझ में सुधार कर सकता है, यह आपके दर्शकों के साथ संदेश स्टिक भी बना सकता है।
8. मूर्ख मत बनो
कड़ाई से एनिमेशन और मीडिया का उपयोग करें। आपको केवल दो मामलों में से एक का उपयोग करना चाहिए:
- ध्यान आकर्षित करने के लिए, उदाहरण के लिए अपने होम संदेश को ले जाएं ।
- एक मॉडल को स्पष्ट करने या एक प्रभाव पर जोर देने के लिए।
अपनी प्रस्तुति में मीडिया को एम्बेड करें अपनी PowerPoint प्रस्तुति में YouTube वीडियो और अन्य मीडिया को कैसे एम्बेड करें अपनी PowerPoint प्रस्तुति में YouTube वीडियो और अन्य मीडिया को कैसे एम्बेड करें विशिष्ट प्रस्तुतियाँ पाठ और कॉर्पोरेट पृष्ठभूमि के साथ नीरस मामले हैं जो थोड़ा रूचि प्रदान करते हैं। मीडिया फ़ाइलें अनुभव को हल्का कर सकती हैं। हम आपको दिखाते हैं कि कैसे भी वीडियो एम्बेड करें। अधिक पढ़ें और सुनिश्चित करें कि यह प्रस्तुति मोड में काम करता है। घर पर अपनी प्रस्तुति का परीक्षण करने से आपको समय की बचत होगी और शर्मिंदगी से बचना होगा।
अपनी प्रस्तुति सामग्री को लक्षित करें
आपका लक्ष्य, यानी आपके दर्शक, आपकी प्रस्तुति की सामग्री को परिभाषित करते हैं। उदाहरण के लिए, आप स्कूल के बच्चों को अर्थव्यवस्था के जटिल मामलों के बारे में नहीं सिखा सकते हैं, लेकिन आप उन्हें समझा सकते हैं कि अर्थव्यवस्था पहले स्थान पर क्या है और यह क्यों महत्वपूर्ण है।
9. माइंड में आपका ऑडियंस
जब आप अपनी PowerPoint प्रस्तुति संकलित करते हैं, तो अपने आप से ये प्रश्न पूछें:
- मेरे दर्शकों को क्या पता है?
- मुझे उन्हें क्या बताने की आवश्यकता है?
- वे क्या उम्मीद करते हैं?
- उनके लिए क्या दिलचस्प होगा?
- मैं उन्हें क्या सिखा सकता हूं?
- उनका ध्यान किस पर रहेगा?
इन सवालों के जवाब दें और अपनी स्लाइड्स को बहुत जरूरी बताकर उबालें। अपनी बात में, अनिवार्य रूप से वर्णनों का वर्णन करें और अपने हथियारों का उपयोग करें, अर्थात पाठ, चित्र और एनिमेशन बुद्धिमानी से (ऊपर देखें)।
नोट: यदि आप लक्ष्य को मारने में विफल रहते हैं, तो इससे कोई फर्क नहीं पड़ेगा कि आपका डिज़ाइन कितना सरल है या आपने रंग और कीवर्ड को कैसे शानदार ढंग से चुना है। आपके दर्शकों के ध्यान से ज्यादा कुछ नहीं मायने रखता है।
एक पेशेवर की तरह अपनी प्रस्तुति का अभ्यास करें
एक अच्छी तरह से अभ्यास और उत्साही बात आपको अपने दर्शकों को समझाने और उनका ध्यान रखने में मदद करेगी। यहाँ कुछ प्रमुख बिंदु हैं जो एक अच्छी बात को परिभाषित करते हैं:
- अपनी स्लाइड्स के अंदर जानें।
- स्वतंत्र रूप से बोलें।
- आत्मविश्वास से बोलें- जोर से और स्पष्ट।
- स्थिर गति से बोलें, बहुत तेज से बेहतर धीमी गति से।
- अपने दर्शकों से संपर्क बनाए रखें।
एक अंतिम PowerPoint प्रस्तुति टिप
मैंने आपको अपनी पूरी प्रस्तुति के बारे में सोचने के लिए एक डिज़ाइन चुनने से लेकर अपने दर्शकों से बात करने का तरीका दिखाया है। यहां एक माइंड ट्रिक है: कभी भी अपने श्रोताओं के चेहरों पर दिखावे की व्याख्या करने की कोशिश न करें। संभावना है, आप गलत हैं। बस मान लें कि वे केंद्रित हैं और नोट्स ले रहे हैं।
आपने उन्हें एक पेशेवर PowerPoint प्रस्तुति लाने के लिए पूरी कोशिश की है और आपके दर्शक आपसे सीखना चाहते हैं। उनके चेहरे पर लग रहे संदेह या भ्रम की स्थिति नहीं है। यह ध्यान केंद्रित है! अच्छा, डीओ! जाहिर है, आप विशेषज्ञ हैं और वे शिक्षार्थी हैं। यदि आप इस मानसिकता में आ सकते हैं, तो आप आराम कर सकते हैं और अपना सर्वश्रेष्ठ प्रदर्शन कर सकते हैं।
अपनी अगली पेशेवर प्रस्तुति के लिए, इन पावरपॉइंट ऐड-इन और टेम्प्लेट संसाधनों में से किसी एक को आज़माएं। 5 सुंदर ऐड-इन के लिए पावरपॉइंट ऐड-इन्स और साइटें, सुंदर प्रस्तुतियाँ बनाने के लिए फ्री में टेम्प्लेट ऐड-इन्स और फ्री टेम्प्लेट के लिए साइटें, सुंदर प्रस्तुतियाँ बनाने के लिए इन साइटों का लाभ उठाएँ एक भव्य पॉवरपॉइंट प्रेजेंटेशन बनाने के लिए गाइड, और ऐड-इन्स जो आपके दर्शकों को आकर्षित करता है। अधिक पढ़ें या यदि आपको पॉवरपॉइंट व्यवसाय पिच डेक के लिए टेम्प्लेट की आवश्यकता है तो 10 ऑड बिज़नेस पिच डेक टेम्प्लेट्स वाह वाह करने के लिए आपका श्रोतागण १० विस्मयकारी बिज़नेस पिच डेक टेम्प्लेट वाह वाह करने के लिए आपका श्रोतागण सर्वाधिक महत्व। आगे पढ़ें, हमने आपको वहां भी कवर किया है
शायद आप अपने स्लाइड शो के लिए एक और विकल्प चाहते हैं? आप देख सकते हैं कि कैसे आप कैनवा में पेशेवर प्रस्तुतियाँ बना सकते हैं, कैसे कैनव में सही पेशेवर प्रस्तुति बनाएँ। कैसेवा में सही पेशेवर प्रस्तुति बनाएँ! आपको Microsoft PowerPoint की आवश्यकता नहीं हो सकती है! कैनवा आपको आधे समय में पेशेवर प्रस्तुतिकरण करने में मदद कर सकता है। आगे भी पढ़ें
इसके बारे में अधिक जानें: रंग योजनाएं, फ़ॉन्ट्स, Microsoft कार्यालय टिप्स, Microsoft PowerPoint, प्रस्तुतियाँ, टाइपोग्राफी।

