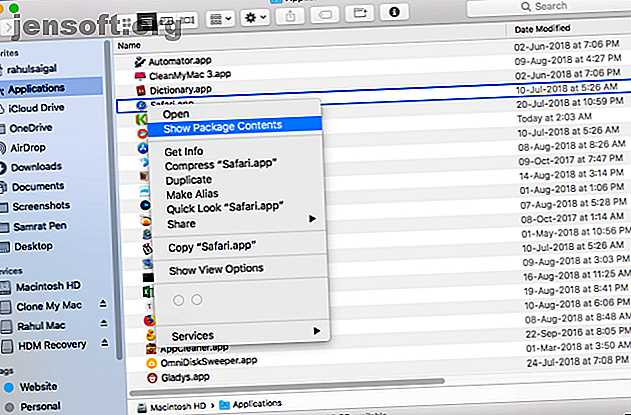
5 macOS फ़ोल्डर आपको कभी नहीं छूना चाहिए (और क्यों)
विज्ञापन
macOS में एक गहरी और नेस्टेड फ़ोल्डर संरचना है, और एक डिफ़ॉल्ट macOS इंस्टॉलेशन में कई अपरिचित-साउंडिंग निर्देशिकाएं हैं। अधिकांश उपयोगकर्ताओं को कभी भी इन फ़ाइलों को छूने की आवश्यकता नहीं होती है।
अब "सबसे उपयोगी मैक कीबोर्ड शॉर्टकट" चिट शीट को अनलॉक करें!
यह आपको हमारे समाचार पत्र पर हस्ताक्षर करेगा
अपना ईमेल अनलॉक दर्ज करें हमारी गोपनीयता नीति पढ़ेंApple एक कारण के लिए कुछ फ़ोल्डरों को छिपा कर रखता है। इन निर्देशिकाओं के साथ गड़बड़ करने से एक अस्थिर प्रणाली हो सकती है, डेटा की हानि, या इससे भी बदतर - आपके मैक को बूट करने से रोक सकता है। हम आपको वे स्थान दिखाएंगे जिन्हें अधिकांश उपयोगकर्ता macOS फ़ाइल सिस्टम में नहीं छूना चाहिए।
1. भाषा फ़ाइलें और फ़ोल्डर
मैक ऐप्स हर उस भाषा के लिए भाषा फ़ाइलों के साथ आते हैं जिसका वे समर्थन करते हैं। जब आप अपनी मैक की सिस्टम भाषा को स्विच करते हैं, तो ऐप तुरंत उस भाषा में बदल जाएगा।
किसी ऐप की भाषा फ़ाइलों को देखने के लिए, इसे राइट-क्लिक करें और संदर्भ मेनू से शो पैकेज सामग्री चुनें। रास्ता इस तरह दिखेगा:
AppName.app/Contents/Resources/Lang.lproj 
टर्मिनल के माध्यम से तृतीय-पक्ष एप्लिकेशन के लिए भाषा फ़ाइलों को हटाना आसान है। लेकिन डिफ़ॉल्ट macOS ऐप्स के लिए, आपको सिस्टम इंटीग्रिटी प्रोटेक्शन को अक्षम करने की आवश्यकता होती है जिसे हम बिल्कुल भी अनुशंसित नहीं करते हैं।
यद्यपि इंटरनेट पर यह सलाह देने की बहुत सलाह है कि डिस्क स्थान प्राप्त करने के लिए आप भाषा फ़ाइलों को हटा दें, आपके द्वारा अर्जित की जाने वाली जगह की राशि जोखिमों के लिए पर्याप्त महत्वपूर्ण नहीं है।
CleanMyMac के साथ एक त्वरित स्कैन से पता चलता है कि मेरा मैक इन फ़ाइलों को हटाकर 520MB डिस्क स्थान प्राप्त करेगा। परिणाम आपके मामले में भिन्न हो सकता है, लेकिन यह बहुत कम संभावना है कि आप कुछ गिगाबाइट्स से अधिक हासिल करेंगे। इसके अलावा, आपको हर बड़े macOS अपग्रेड के बाद इन चरणों को फिर से करना होगा।

जब आप भाषा फ़ाइलों को हटाते हैं, तो आप यह अनुमान नहीं लगा सकते हैं कि कौन से ऐप क्रैश या फ्रीज़ होंगे। सबसे खराब स्थिति में, आपको ऐप को फिर से इंस्टॉल करना होगा। साथ ही, Microsoft Office और Adobe ऐप जैसे कार्यक्रमों के पुराने संस्करण ठीक से काम नहीं कर सकते या अपडेट नहीं कर सकते हैं। इसलिए, भाषा फ़ाइलों और फ़ोल्डरों को अनदेखा करना सबसे अच्छा है।
अपने मैक पर जगह खाली करने के लिए हमारे सुझावों की जाँच करें मैक पर अंतरिक्ष को कैसे मुक्त करें: 8 युक्तियाँ और चालें आपको मैक पर अंतरिक्ष को मुक्त करने के लिए कैसे पता होना चाहिए: 8 टिप्स और ट्रिक्स आपको अपने स्टोरेज स्पेस से बाहर चलाने की आवश्यकता है मैक? मैक पर स्थान खाली करने और अपने ड्राइव स्थान को पुनः प्राप्त करने के कई तरीके यहां दिए गए हैं! ऐसा करने के बेहतर तरीकों के लिए और पढ़ें।
2. छिपा / निजी / var फ़ोल्डर
macOS सिस्टम को गति देने के लिए कई उपयोगकर्ता और सिस्टम से संबंधित कैश फाइलें बनाता है। / लाइब्रेरी / कैश में स्थित कैश और अस्थायी डेटा आपके नियंत्रण में है। आप मैन्युअल रूप से इस कैश को हटा सकते हैं मैक पर सिस्टम और इंटरनेट कैश को कैसे साफ़ करें मैक पर सिस्टम और इंटरनेट कैश को कैसे साफ़ करें अपने मैक पर कैश को साफ़ करना चाहते हैं? MacOS पर संग्रहण स्थान प्राप्त करने के लिए अस्थायी फ़ाइलों को खोजने और साफ़ करने के लिए यहां कई स्थान हैं। बिना किसी तृतीय-पक्ष उपकरण के और पढ़ें।
लेकिन सिस्टम फोल्डर के लोग पूरी तरह से macOS द्वारा प्रबंधित होते हैं। वे आपको दिखाई भी नहीं दे रहे हैं। कभी-कभी इन निर्देशिकाओं में आइटम भारी मात्रा में डिस्क स्थान ले सकते हैं। इस प्रकार, आप आश्चर्यचकित हो सकते हैं कि क्या / निजी / var / फ़ोल्डरों की सामग्री को हटाना सुरक्षित है या नहीं।
/ निजी / var / फ़ोल्डरों का स्थान
/ निजी / var फ़ोल्डर खोजने का सबसे सरल तरीका फाइंडर गो टू फोल्डर मेनू है। Go to Folder बॉक्स लाने के लिए Cmd + Shift + G दबाएं और / निजी / var / फ़ोल्डर दर्ज करें । एक नया खोजक टैब तुरंत खुल जाएगा।
सिस्टम कैश्ड और अस्थायी फ़ाइलों के स्थान को खोलने के लिए, टर्मिनल विंडो लॉन्च करें और निम्नलिखित टाइप करें:
open $TMPDIR आपको लंबे, प्रतीत होने वाले यादृच्छिक सबफ़ोल्डर्स के साथ दो-वर्ण फ़ोल्डर नाम दिखाई देगा। जैसे ही आप फ़ोल्डर ट्री को नेविगेट करते हैं, इन तीन फ़ोल्डरों को देखें। C फ़ोल्डर Cache का प्रतिनिधित्व करता है, जबकि T अस्थायी फ़ाइलों के लिए है। उपयोगकर्ता फ़ाइलें 0 फ़ोल्डर में रहती हैं।

/ निजी / var / फ़ोल्डरों के साथ समस्याएँ
OmniDiskSweeper के साथ एक त्वरित स्कैन से पता चलता है कि / निजी / var / फ़ोल्डरों का आकार 1GB है और / निजी / var का आकार लगभग 4GB है। इन फ़ोल्डरों का आकार सिस्टम के बीच भिन्न हो सकता है, लेकिन बहुत बड़ा नहीं होना चाहिए।
यदि ये निर्देशिकाएं 10GB से अधिक की हैं, तो वे चिंता का विषय हैं।

आपको बड़ी होने पर भी किसी भी / निजी / var निर्देशिका से फ़ाइलों को मैन्युअल रूप से हटाने का प्रयास नहीं करना चाहिए। ऐसा करने से कोर मैकओएस फाइलें, भ्रष्ट दस्तावेज डेटा को नुकसान हो सकता है, और आपके मैक को बूट करने या अपेक्षा के अनुसार व्यवहार करने से रोक सकता है। फिर आप खरोंच से macOS को फिर से स्थापित करना चाहते हैं।
इन फ़ाइलों को सुरक्षित रूप से निकालने के लिए, सभी ऐप्स को छोड़ दें, और Apple मेनू> शट डाउन चुनें । जब आप अपने मैक को रिबूट करते हैं, तो आप अंतर्निहित कैश समाशोधन तंत्र को ट्रिगर करते हैं। यह अनावश्यक सामग्री, कैश और अस्थायी आइटम / tmp, / निजी / var, और / निजी / var / फ़ोल्डरों को हटा देता है।
यदि कुछ कारणों से ये फाइलें साफ नहीं होती हैं, तो अपने मैक को सेफ मोड में रिबूट करें। macOS इस मोड में कैश और अस्थायी फ़ाइलों से छुटकारा पाने के लिए अतिरिक्त अंतर्निहित तंत्र को तैनात करता है। फिर हमेशा की तरह सामान्य मोड में रीबूट करें और अपने उपलब्ध डिस्क स्थान को रीचेक करें।
अन्य महत्वपूर्ण फ़ोल्डर / निजी / संस्करण में
डिस्क स्थान के संबंध में, कुछ और फ़ोल्डर हैं जिन्हें आपको स्पर्श नहीं करना चाहिए:
- / निजी / var / db: इसमें macOS कॉन्फ़िगरेशन और डेटा फ़ाइलों का एक समूह शामिल है। वे स्पॉटलाइट डेटाबेस, नेटवर्क कॉन्फ़िगरेशन फ़ाइलें और अधिक शामिल हैं।
- / निजी / var / VM: इसमें स्वैप और स्लीप इमेज फाइलें हैं। यदि आप अपने मैक को हाइबरनेट करते हैं, तो यह निर्देशिका 5GB से अधिक डिस्क स्थान पर कब्जा कर लेगी।
- / निजी / var / tmp: एक और अस्थायी फ़ाइल निर्देशिका।
3. सिस्टम लाइब्रेरी फ़ोल्डर
MacOS फाइलसिस्टम में कई लाइब्रेरी फोल्डर होते हैं। यह डिज़ाइन द्वारा है, और लाइब्रेरी फ़ोल्डर की सामग्री के बीच कई समानताएँ मौजूद हैं, प्रत्येक फ़ोल्डर में मैकबुक सिस्टम में खेलने के लिए एक अलग भूमिका होती है। आपको तीन लाइब्रेरी फ़ोल्डर मिलेंगे:
- / लाइब्रेरी
- / सिस्टम / लाइब्रेरी
- ~ / Library
मुख्य और सिस्टम लाइब्रेरी फ़ोल्डर में एक वैश्विक गुंजाइश है। उनकी सामग्री प्रणाली के हर पहलू का समर्थन करती है। सिस्टम लाइब्रेरी फ़ोल्डर में वे फ़ाइलें होती हैं जिन्हें macOS को संचालित करने की आवश्यकता होती है। केवल ओएस को अपने डेटा को संशोधित करने का अधिकार है, और केवल सिस्टम-स्तरीय घटनाओं को उन्हें प्रभावित करना चाहिए। आपके लिए इस फ़ोल्डर में कुछ भी छूने का कोई कारण नहीं है।

4. उपयोगकर्ता लाइब्रेरी फ़ोल्डर
होम निर्देशिका के अंदर लाइब्रेरी फ़ोल्डर आपके खाते की निजी लाइब्रेरी है। यहाँ, macOS स्टोर सिस्टम, थर्ड-पार्टी सपोर्ट फाइल्स, और प्रिफरेंस। इसमें मेल सेटिंग्स, सफारी बुकमार्क, इतिहास, कैलेंडर डेटा और बहुत कुछ शामिल हैं। लाइब्रेरी फ़ोल्डर में वे फ़ोल्डर भी शामिल हैं जिनकी कभी-कभी सफाई की आवश्यकता होती है। हालांकि, सभी फ़ोल्डर स्पर्श करने के लिए सुरक्षित नहीं हैं।
~ / पुस्तकालय / आवेदन समर्थन
इस फ़ोल्डर में, सिस्टम और थर्ड-पार्टी ऐप्स, समर्थन फ़ाइलों को संग्रहीत करते हैं, जो आमतौर पर एप्लिकेशन के नाम पर एक सबफ़ोल्डर में होता है। इनमें पंजीकरण डेटा होता है और यहां तक कि एक विशेष सत्र में उपयोग किए गए सहेजे गए ऐप डेटा को भी संग्रहीत करता है। एप्लिकेशन समर्थन फ़ाइलों की सामग्री को सीधे न हटाएं। इसके बजाय, ऐप के साथ-साथ समर्थन फ़ाइलों को हटाने के लिए AppCleaner नामक ऐप का उपयोग करें।

~ / Library / प्राथमिकताएं
इस फ़ोल्डर में डिफ़ॉल्ट और तृतीय-पक्ष एप्लिकेशन के लिए सभी वरीयता डेटा शामिल हैं। फिर से, प्राथमिकताएँ फ़ोल्डर की सामग्री को नष्ट न करें; अन्यथा एक ऐप अपनी डिफ़ॉल्ट स्थिति में वापस आ जाएगा या क्रैश हो सकता है। AppCleaner एक ऐप की स्थापना रद्द करते समय वरीयताओं का ख्याल रखेगा।

~ / पुस्तकालय / मोबाइल दस्तावेज
यह iCloud फ़ोल्डर का वास्तविक स्थान है। इस फ़ोल्डर में दस्तावेज़, एप्लिकेशन प्राथमिकता फ़ाइलें, iOS ऐप डेटा, और अधिक जीवन। आपको इसे स्थानांतरित, नाम बदलना या हटाना नहीं चाहिए। यह एक फ़ोल्डर भी है जो बहुत सारे डिस्क स्थान लेता है यदि आप iCloud का उपयोग करते हैं। अपने आकार को कम करने के लिए आपको उन फ़ाइलों को हटाएं जिनकी आपको iCloud ड्राइव से आवश्यकता नहीं है।

~ / Library / कंटेनरों
इसमें मैक ऐप स्टोर से आपके द्वारा डाउनलोड किए गए ऐप्स के लिए समर्थन फाइलें, कैश्ड डेटा और अस्थायी फाइलें शामिल हैं। चूंकि ऐप स्टोर पर ऐप सैंडबॉक्स किए गए हैं, वे सिस्टम पर कहीं भी डेटा नहीं लिख सकते हैं। फिर, इस फ़ोल्डर की सामग्री को नष्ट न करें। यदि कंटेनर फ़ोल्डर में डिस्क स्थान बहुत अधिक है, तो प्रभावित एप्लिकेशन को पुनर्स्थापित करें।

एक अन्य फ़ोल्डर जो आपको अपनी लाइब्रेरी में मिलेगा वह है कोरसर्विस फोल्डर MacOS में हिडन CoreServices फोल्डर का टूटना। MacOS में हिडन CoreServices Folder का ब्रेकडाउन आपके मैक के अंदर डीप CoreServices नामक एक फोल्डर को छुपाता है जिसके बारे में आप नहीं जानते होंगे। आइए देखते हैं कि कौन से ऐप हैं अंदर। अधिक पढ़ें । आप यहाँ उस फोल्डर पर अधिक विवरण देख सकते हैं:
5. होम फोल्डर में हिडन फोल्डर्स

जब आप खोजक में Cmd + Shift + अवधि कुंजी दबाते हैं, तो आपको होम निर्देशिका में बहुत सारी फाइलें और फ़ोल्डर्स दिखाई देंगे जो आमतौर पर देखने से छिपे होते हैं। विभिन्न MacOS प्रौद्योगिकियां और एप्लिकेशन आपके मैक के सुचारू रूप से काम करने के लिए इन फ़ोल्डरों में अपना डेटा संग्रहीत करते हैं। आपको इनमें से किसी भी फ़ोल्डर को संशोधित या हटाना नहीं चाहिए:
- .स्पोटलाइट-वी 100: प्रत्येक माउंटेड वॉल्यूम के लिए स्पॉटलाइट मेटाडेटा। Mdworker प्रक्रिया स्पॉटलाइट खोज को अपडेट करने के लिए इस मेटाडेटा का उपयोग करती है।
- .fseventsd: FSEvents की एक लॉग फ़ाइल fseventsd लॉन्चडोमन प्रक्रिया द्वारा लॉग की गई। यह फ़ाइल सिस्टम घटनाओं, जैसे फ़ाइल निर्माण, संशोधन, विलोपन और बहुत कुछ पर नज़र रखता है। टाइम मशीन बैकग्राउंड में बैकअप प्रोसेस करने के लिए इस डेटा का उपयोग करती है।
- .DocumentRevisions-V100: किसी दस्तावेज़ के विभिन्न संस्करणों को सहेजने और पुनर्प्राप्त करने के लिए ऐप्स द्वारा उपयोग किया जाने वाला macOS संस्करण डेटाबेस।
- .PKInstallSandboxManager: सॉफ्टवेयर अपडेट और सैंडबॉक्सिंग के लिए उपयोग किया जाता है।
- .PKInstallSandboxManager-SystemSoftware: सिस्टम सॉफ़्टवेयर अपडेट के लिए उपयोग किया जाता है।
- .Trashes: प्रत्येक माउंटेड वॉल्यूम में फ़ोल्डर को ट्रैश करें।
डेटा हानि से बचने के लिए बैकअप लें
इन फ़ोल्डरों के साथ खिलवाड़ करना जोखिम भरा है, क्योंकि ऐसा करने से आपके ऐप्स, दस्तावेज़ और macOS भ्रष्ट हो सकते हैं। जबकि अधिकांश मैक उपयोगकर्ताओं को इन फ़ोल्डरों के बारे में चिंता करने की ज़रूरत नहीं है, डिस्क स्थान का मुद्दा बनने पर आपको इन फ़ोल्डरों की खोज शुरू करने के लिए लुभाया जा सकता है।
बैकअप होना जरूरी है। यदि आप कोई डेटा खोते हैं, तो आप इसे अपेक्षाकृत आसानी से पुनर्प्राप्त कर सकते हैं। यदि आप नहीं जानते कि बैकअप कैसे लें, तो टाइम मशीन का उपयोग करना सीखें। और अगर आपको कभी macOS पर डिस्क अनुमतियों को सुधारने की आवश्यकता है Mac डिस्क अनुमतियाँ समझाया: MacOS की मरम्मत कैसे करें। यहाँ बताया गया है कि डिस्क अनुमतियाँ कैसे काम करती हैं और macOS में अनुमतियाँ कैसे सुधारें। समस्या निवारण के लिए और पढ़ें, हम आपको बता सकते हैं कि इसके बारे में कैसे जाना जाए:
के बारे में और अधिक जानें: कंप्यूटर रखरखाव, macOS उच्च सिएरा, भंडारण, अस्थायी फाइलें।

