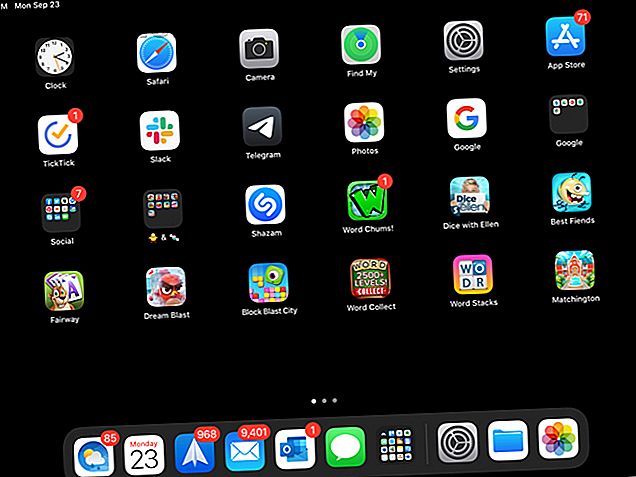
IPadOS का उपयोग करने की मूल बातें: मुख्य टिप्स, ट्रिक्स और सुविधाओं के बारे में जानना
विज्ञापन
2019 ऐप्पल वर्ल्डवाइड डेवलपर्स कॉन्फ्रेंस (डब्ल्यूडब्ल्यूडीसी) में कंपनी ने iPadOS के साथ iPad का आनंद लेने के लिए एक पूरे नए तरीके की घोषणा की। आईपैड 13 के लिए आईओएस 13 के साथ ही कुछ कमाल के एक्स्ट्रा कलाकार भी उपलब्ध कराए गए हैं।
चाहे आप iPad के लिए पूरी तरह से नए हों या पहली बार iPadOS देखने वाले एक लंबे समय तक iPad उपयोगकर्ता रहे हों, यहाँ iPadOS की पेशकश की मूल बातों से परिचय है।
नई iPad होम स्क्रीन
IPadOS पर होम स्क्रीन आपको पुनः डिज़ाइन किए गए लेआउट विकल्प और शांत विजेट देता है जिसे आप आसान पहुंच के लिए पिन कर सकते हैं।

लेआउट बदलना
जब आप iPadOS को देखते हैं, तो आप तुरंत ध्यान देंगे कि आप अपनी स्क्रीन पर अधिक ऐप्स फिट कर सकते हैं। आपके एप्लिकेशन के लिए ग्रिड तंग है, जिससे आप एक बार में उनमें से अधिक देख सकते हैं। हालाँकि, यदि आप इस घनीभूत दृश्य के प्रशंसक नहीं हैं, तो आप इसे बदल सकते हैं।
- सेटिंग ऐप खोलें और डिस्प्ले एंड ब्राइटनेस चुनें ।
- होम स्क्रीन लेआउट के तहत, बड़े के लिए बटन को चिह्नित करें।

बड़ा आपकी स्क्रीन पर 20 ऐप आइकन की ग्रिड डाल देगा, जबकि अधिक लेआउट के साथ, आपको 30 मिलेंगे।
आज देखें
IPad होम स्क्रीन के लिए एक और वृद्धि टुडे व्यू है। बाएं से दाएं स्वाइप करके इस आसान सेक्शन को एक्सेस करें। तब आपके पास विजेट के साथ दिनांक और समय का एक त्वरित दृश्य होता है।
आप आज के दृश्य को होम स्क्रीन पर रखना चुन सकते हैं या केवल स्वाइप करके एक्सेस कर सकते हैं। इसे होम स्क्रीन पर रखने के लिए, इन चरणों का पालन करें:
- सेटिंग ऐप खोलें और डिस्प्ले एंड ब्राइटनेस चुनें ।
- होम स्क्रीन लेआउट के तहत, होम स्क्रीन पर आज टुडे व्यू के लिए टॉगल चालू करें।

आप ऐड टू होम स्क्रीन के शीर्ष पर एक संदेश भी देख सकते हैं; बस इसे जोड़ने के लिए टैप करें। वैकल्पिक रूप से, आप आज दृश्य के निचले भाग पर स्वाइप कर सकते हैं, संपादित करें टैप करें, और अगली स्क्रीन पर टॉगल चालू कर सकते हैं।
ध्यान दें कि यदि आप आज के दृश्य को अपनी होम स्क्रीन पर रखने का निर्णय लेते हैं, तो यह केवल लैंडस्केप दृश्य में ही रहेगा।
पिन किए गए और पसंदीदा विजेट

ऊपर वर्णित टुडे व्यू, iPhone पर आज के स्क्रीन विजेट के समान, ऐप विजेट के लिए एक उपयोगी स्थान है। तो यह उन ऐप्स के लिए एकदम सही है, जिनका आप प्रतिदिन या कई बार प्रतिदिन उपयोग करते हैं। इसके अलावा, सबसे अच्छा विजेट आपको सूचना पर त्वरित नज़र देता है 10 सर्वश्रेष्ठ iPhone विजेट (और उन्हें अच्छे उपयोग के लिए कैसे रखें) 10 सर्वश्रेष्ठ iPhone विजेट (और कैसे उन्हें अच्छे उपयोग के लिए रखें) iPhone विजेट आपको ऐप की जानकारी एक बार में एक्सेस करने की सुविधा देते हैं नज़र और बेहद उपयोगी हो सकता है। यहाँ कुछ बेहतरीन iPhone विजेट्स दिए गए हैं। मौसम, कार्य, समाचार, या ऐप से संबंधित अन्य विवरण जैसे अधिक पढ़ें।
विजेट जोड़ने, हटाने और पुनर्व्यवस्थित करने के लिए, आज देखें के नीचे स्वाइप करें और संपादित करें टैप करें । आज के दृश्य में विजेट्स को संभालने के लिए आपके पास दो तरीके हैं: पिन किए गए पसंदीदा और पसंदीदा ।
पसंदीदा वे विजेट्स हैं जो आज के दृश्य में दिखाई देंगे, जबकि पिनड पसंदीदा पसंदीदा हैं जो आज के दृश्य में हमेशा दिखाई देंगे। यदि आपके पास टुडे व्यू ओपन है और नीचे स्वाइप करें, तो आपके द्वारा देखे गए एकमात्र विजेट पिनड पसंदीदा हैं। फिर, सभी पसंदीदा देखने के लिए बस स्वाइप करें।
अब जब आप विजेट में अंतर जानते हैं, तो आप उन्हें उस संपादन स्क्रीन पर सेट कर सकते हैं। पसंदीदा में विजेट जोड़ने के लिए हरे रंग में प्लस संकेतों को टैप करें। किसी पसंदीदा को पिन किए गए पसंदीदा में बदलने के लिए, शीर्ष पर उस अनुभाग पर टैप करें और उसे खींचें। और विजेट्स को पुनर्व्यवस्थित करने के लिए, बस उन्हें टैप करें और उन्हें खींचें जहां आप उन्हें चाहते हैं। पूरा होने पर टैप करें।

अन्य होम स्क्रीन परिवर्तन
आप iPadOS के साथ कुछ अतिरिक्त गृह परिवर्तन देख सकते हैं।
ऐप्स को फिर से व्यवस्थित करने के लिए, जैसा आपने इस्तेमाल किया था उसे पकड़ें लेकिन अब आपको ऐप के शॉर्टकट्स के साथ एक पॉपअप मेनू और रीयरेंज ऐप के विकल्प दिखाई देंगे। यदि आप शॉर्टकट मेनू से चयन नहीं करते हैं और ऐप आइकन को जारी रखना चाहते हैं, तो सभी ऐप जैसे आईओएस 12 और इससे पहले किए गए थे, वैसे ही आप भी हिल जाएंगे, इसलिए आप उन्हें स्थानांतरित या हटा सकते हैं।
अब आप iPad पर डॉक में फ़ोल्डर्स जोड़ सकते हैं। एक फ़ोल्डर पकड़ो, पुनर्व्यवस्थित एप्लिकेशन चुनें, और इसे डॉक पर ले जाएं। वैकल्पिक रूप से, जब तक शॉर्टकट मेनू गायब न हो जाए, तब तक होल्ड करें, फोल्डर jiggles, और फिर इसे स्थानांतरित करें।

IPad का नया कीबोर्ड
आपको iOS 13 और iPadOS दोनों में कीबोर्ड में सुधार (QuickPath की तरह, जो आपको टाइप करने की स्वाइप करने देता है) देखने में खुशी होगी। इसके अलावा, iPadOS आपको एक फ्लोटिंग कीबोर्ड देता है।

फ्लोटिंग कीबोर्ड
फ़्लोटिंग कीबोर्ड iPadOS में अब उपलब्ध अतिरिक्त में से एक है। इस नई सुविधा के साथ, आप कीबोर्ड को सिकोड़ सकते हैं और स्क्रीन पर आपको जहां चाहें वहां स्थानांतरित कर सकते हैं। यह आपको एक बड़े कीबोर्ड द्वारा काटे जाने के बिना आपके द्वारा टाइप किए जाने का एक बड़ा दृश्य देता है।
साथ ही, फ्लोटिंग कीबोर्ड क्विकपैथ का भी उपयोग करता है, इसलिए आपके पास iPadOS कीबोर्ड के साथ एक में दो नई सुविधाएँ हैं।
आप दो सुविधाजनक तरीकों में से एक का उपयोग करके अपना कीबोर्ड फ्लोट कर सकते हैं:
- नीचे दाईं ओर कीबोर्ड बटन को टैप करें और दबाए रखें और फिर अपनी उंगली को फ्लोटिंग तक स्लाइड करें।
- कीबोर्ड के केंद्र के लिए दो उंगलियों को अंदर की ओर पिनअप करें।
एक बार जब आप कीबोर्ड को सिकुड़ते देखते हैं, तो आप इसे स्क्रीन पर कहीं भी रख सकते हैं, इसके निचले भाग में रेखा पर खींचकर। कीबोर्ड को अपने सामान्य आकार में वापस लाने के लिए, फ्लोटिंग कीबोर्ड के केंद्र से दो उंगलियों को बाहर की ओर स्वाइप करें।

QuickPath
यदि आप SwiftKey या Gboard जैसे ऐप्स के प्रशंसक हैं, जो आपको प्रत्येक व्यक्तिगत कुंजी को टैप करने के बजाय शब्द बनाने के लिए स्वाइप करते हैं, तो QuickPath आपके लिए है।
बिना किसी शब्द के प्रत्येक अक्षर के माध्यम से अपनी उंगली को तब तक स्लाइड करें जब तक कि अगले शब्द के लिए समय न हो। यह उन लोगों के लिए एक मददगार सुविधा है, जिन्होंने कभी भी अपने अंगूठे की टाइपिंग में सुधार नहीं किया। जैसा कि उल्लेख किया गया है, आप iOS 13 के साथ अपने iPhone पर भी इसे एक्सेस कर सकते हैं।

यदि आप फ्लोटिंग कीबोर्ड का उपयोग करते समय क्विकपैथ का उपयोग नहीं करना चाहते हैं, तो आप इसे अक्षम कर सकते हैं:
- सेटिंग्स ऐप खोलें और जनरल चुनें।
- कीबोर्ड पर टैप करें।
- भाषा क्षेत्र में सबसे नीचे, फ़्लोटिंग कीबोर्ड पर टाइप करने के लिए स्लाइड के लिए टॉगल बंद करें।

एक फ्रेश डार्क मोड
जबकि डार्क मोड iPadOS और iOS 13 दोनों पर उपलब्ध एक सुविधा है, यह निश्चित रूप से iPad उपयोगकर्ताओं के लिए ध्यान देने योग्य है। यह चालाक विषय जो हमने पहले MacOS Mojave पर देखा था, अब Apple के मोबाइल उपकरणों पर है।

सेटिंग आपके आसपास के लोगों के लिए आपकी स्क्रीन की चमक कम करने और आपकी स्क्रीन की चमक कम करने में मदद करती है। आप अंतर्निहित मोड में डार्क मोड की समृद्धि देख सकते हैं, सिस्टम दृश्य, और कुछ तृतीय-पक्ष एप्लिकेशन। आपको बहुत से तृतीय-पक्ष iOS ऐप मिलेंगे जो डार्क मोड 15 का समर्थन करते हैं लोकप्रिय iPhone ऐप जो डार्क मोड का समर्थन करते हैं 15 लोकप्रिय iPhone ऐप जो डार्क मोड का समर्थन करते हैं लव डार्क मोड प्रदान करते हैं? आपको इन शानदार iPhone और iPad ऐप को आज़माने की ज़रूरत है जो रात में ब्राउज़िंग के लिए डार्क मोड प्रदान करते हैं। और भी पढ़ें
डार्क मोड सक्षम करें
आप कुछ सरल टैप के साथ iPad पर मैन्युअल रूप से डार्क मोड को सक्षम कर सकते हैं:
- सेटिंग ऐप खोलें और डिस्प्ले एंड ब्राइटनेस चुनें ।
- प्रकटन के तहत, डार्क के लिए बटन को चिह्नित करें।

आप डार्क मोड को चालू और बंद करने के लिए शेड्यूल भी सेट कर सकते हैं। यह हर बार सेटिंग खोलने और मैन्युअल रूप से करने के बिना सुविधा को सक्षम करने का एक शानदार तरीका है।
- सेटिंग ऐप खोलें और डिस्प्ले एंड ब्राइटनेस चुनें ।
- उपस्थिति के तहत, स्वचालित के लिए टॉगल चालू करें।
- विकल्प टैप करें और इसे सूर्यास्त के सूर्योदय के रूप में छोड़ दें या टॉगल करने के लिए प्रकाश या अंधेरे मोड के लिए विशिष्ट समय निर्धारित करने के लिए कस्टम शेड्यूल चुनें।
न्यू iPadOS का आनंद लें
IPad उपयोगकर्ताओं के लिए Apple ने iPadOS को अपना सिस्टम बना लिया, यह थोड़ा आश्चर्यचकित करने वाला था। लेकिन जैसा कि आप देख सकते हैं, यह आपके iPhone पर अतिरिक्त विकल्प और सुविधाएँ प्रदान नहीं करता है। उम्मीद है, इसका मतलब यह है कि ऐप्पल iPad उपयोगकर्ताओं को टैबलेट उपयोगकर्ताओं के लिए और भी अधिक उपयोगी बनाने के लिए अपनी अनूठी विशेषताओं को जारी रखेगा।
सामान्य रूप से iPad पर अधिक जानकारी के लिए, आईपैड या iPad प्रो के साथ एप्पल पेंसिल का उपयोग कैसे करें, आईपैड या आईपैड प्रो के साथ एप्पल पेंसिल का उपयोग कैसे करें, आईपैड या आईपैड प्रो के साथ एप्पल पेंसिल का उपयोग कैसे करें, इस पर एक नज़र डाल सकते हैं। बताएं कि एप्पल पेंसिल कब चार्ज की जाती है? हम इस प्रश्न का उत्तर देते हैं और एप्पल पेंसिल का उपयोग करने के तरीके के बारे में अधिक जानकारी देते हैं। अपने iPad के लिए कुछ भयानक नोट लेने वाले ऐप्स के साथ और पढ़ें iPad और iPad के लिए 7 सर्वश्रेष्ठ नोट लेने वाले ऐप प्रो iPad और iPad के लिए 7 सर्वश्रेष्ठ नोट लेने वाले ऐप प्रो iPad के लिए सबसे अच्छा नोट लेने वाला ऐप है? हम कई महान विकल्पों पर एक नज़र डालते हैं जो आपको नोटों को आसानी से लेने, छाँटने और साझा करने देते हैं। अधिक पढ़ें ।
इसके बारे में अधिक जानें: Apple, iPad, iPad Tips, iPadOS, कीबोर्ड, विजेट।

