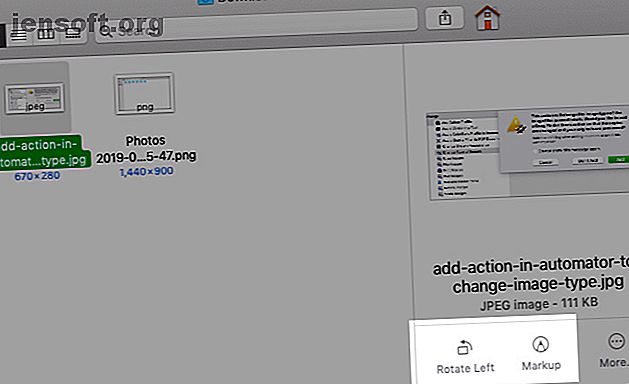
एक क्लिक में खोजकर्ता के त्वरित कार्य पूर्ण मैक कार्य
विज्ञापन
यदि आप अपने मैक पर एक फोटो को घुमाना या एनोटेट करना चाहते हैं, तो आपको पूर्वावलोकन या किसी अन्य छवि-संपादन ऐप को खोलने की आवश्यकता नहीं है। खोजक की त्वरित क्रियाएं आपको स्नैप में ऐसे सरल कार्यों को प्रबंधित करने का एक कुशल तरीका प्रदान करती हैं।
हमारे मुफ़्त macOS खोजक कीबोर्ड शॉर्टकट धोखा शीट के साथ अपने मैक कार्यप्रवाह Supercharge!आइए देखें कि आप फाइंडर के प्रीसेट क्विक एक्ट्स के साथ क्या कर सकते हैं और कस्टम लोगों के साथ खुद कैसे आ सकते हैं।
त्वरित कार्य क्या हैं और उनका उपयोग कैसे करें
त्वरित क्रियाएँ macOS Mojave की सर्वश्रेष्ठ नई विशेषताओं में से एक हैं। खोजक में फ़ाइल या फ़ोल्डर का चयन करते समय कुछ सामान्य कार्यों का ध्यान रखने में आपकी सहायता के लिए वे सरल एक-क्लिक बटन होते हैं।
आप क्विक एक्शन बटन तभी देख पाएंगे जब आपने फाइंडर में प्रीव्यू साइडबार को इनेबल कर दिया हो। साइडबार स्वचालित रूप से गैलरी दृश्य में दिखाई देता है, लेकिन आपको इसे अन्य दृश्यों में मैन्युअल रूप से सक्षम करना पड़ सकता है। यह करना आसान है - बस देखें> पूर्वावलोकन दिखाएं पर क्लिक करें ।
अब, साइडबार में त्वरित क्रियाएँ देखने के लिए फाइंडर में अपनी किसी भी फाइल का चयन करें। यदि आपने एक छवि फ़ाइल चुनी है, तो आप फ़ाइल पूर्वावलोकन के नीचे रोटेट और मार्कअप देखेंगे।

पहली त्वरित कार्रवाई ( घुमाएँ ) पर क्लिक करें चयनित छवि को बाईं ओर, ठीक खोजक में घुमाने के लिए।
यदि आप मार्कअप पर क्लिक करते हैं, तो आपको शीर्ष पर पूर्वावलोकन ऐप से मार्कअप टूलबार के साथ छवि का एक पॉपअप पूर्वावलोकन दिखाई देगा। इस विंडो से छवि में संपादन करने के लिए स्वतंत्र महसूस करें और परिवर्तनों को सहेजने के लिए Done टूलबार बटन दबाएं।

फिर आपको एक नया बटन दिखाई देगा - पूर्वावलोकन के साथ खोलें- एक ही स्थान पर ऊपर-नीचे। यदि आप छवि को और संपादन करना चाहते हैं, तो पूर्वावलोकन ऐप में छवि को खोलने के लिए उस पर क्लिक करें। अन्यथा, पॉप में बॉक्स को फिर से देखने के लिए मजबूर करने के लिए Esc कुंजी को हिट करें, जैसे क्विक लुक का पूर्वावलोकन करता है।
साइडबार में दिखाई देने वाली त्वरित क्रियाएं आपके द्वारा चुनी गई फ़ाइल के प्रकार के आधार पर भिन्न होती हैं। उदाहरण के लिए, आपको कुछ वीडियो फ़ाइलों के लिए ट्रिम विकल्प दिखाई देगा। छवियों के लिए, आपको एक पीडीएफ बनाएँ विकल्प भी दिखाई देगा - यदि यह दिखाई नहीं देता है, तो रोटेट और मार्कअप के आगे स्थित अधिक बटन पर क्लिक करें।
वैसे, त्वरित क्रियाएँ संदर्भ मेनू या आपके द्वारा चयनित खोजक आइटम के लिए राइट-क्लिक मेनू के माध्यम से भी उपलब्ध हैं।
कस्टम क्विक एक्ट्स कैसे बनाएं
डिफ़ॉल्ट रूप से, खोजक के पास बस कुछ त्वरित कार्यकलाप हैं, जो कि प्रभावशाली नहीं है। हालांकि, यह बहुत अच्छा है कि आप इतने अधिक बना सकते हैं। आपको बस थोड़ा सा पता है कि ऑटोमेकर, मैकओएस में बनाया गया ऑटोमेशन ऐप कैसे है।
इन नमूने के साथ ऑटोमेकर की मूल बातें सीखना आसान है ऑटोमेकर वर्कफ़्लोज़ 9 ऑटोमोटिव ऐप जो आप 5 मिनट में बना सकते हैं 9 ऑटोमोटिव ऐप आप अपने मैक पर ऑटोमेटर का उपयोग करके अंडर 5 मिनट में बना सकते हैं इससे आपको बोरिंग कार्यों का त्वरित काम करने में मदद मिलती है। यहाँ कुछ सरल वर्कफ़्लोज़ हैं जिन्हें आप मिनटों में बना सकते हैं। अधिक पढ़ें । आगे हम जो बेसिक क्विक एक्शन बनाने जा रहे हैं, वह भी मदद करेगा।
कस्टम क्विक एक्शन: जेपीजी में कनवर्ट करें
यदि आप अक्सर फ़ाइल के आकार को कम रखने के लिए JPG प्रारूप में छवियों को परिवर्तित करते हैं, तो "JPG में कनवर्ट करें" त्वरित क्रिया आपको कुछ समय बचा सकती है। चलिए बनाते है कि Automator का उपयोग करते हुए।
शुरू करने के लिए, ऑटोमेटर ऐप खोलें, अपने दस्तावेज़ या वर्कफ़्लो प्रकार के रूप में त्वरित कार्रवाई चुनें, और चुनें बटन पर क्लिक करें। (चूंकि पूर्व-मोजाव सिस्टम पर त्वरित क्रियाएं उपलब्ध नहीं हैं, इसलिए यह विशेष दस्तावेज़ प्रकार भी दिखाई नहीं देगा।)

अब, आपको ऑटोमेटर का मानक तीन-स्तंभ दृश्य दिखाई देगा। तीसरा कॉलम वह है जहाँ आप कुछ क्लिक में क्रियाओं की एक श्रृंखला को चलाने के लिए एक कस्टम वर्कफ़्लो बनाते हैं।
इस बीच, दूसरा कॉलम आपको चुनने के लिए क्रियाओं का एक पुस्तकालय देता है, और पहले इन क्रियाओं को तार्किक श्रेणियों में विभाजित करता है। (चयनित कार्रवाई के विवरण के लिए पहले और दूसरे कॉलम के नीचे छोटे पैनल की तलाश करें।)

स्पष्ट होने के लिए, हमारे उदाहरण में, हम JPG छवि के लिए किसी भी प्रारूप में चयनित खोजक छवि को परिवर्तित करने के लिए एक-क्लिक क्विक एक्शन वर्कफ़्लो बनाने जा रहे हैं।
वर्कफ़्लो बनाने के लिए चरण
चलो तीसरे कॉलम से शुरू करते हैं - वर्कफ़्लो से वर्तमान ड्रॉपडाउन मेनू प्राप्त होता है, छवि फ़ाइलों का चयन करें । अब, इस क्रिया को देखने के लिए दूसरे कॉलम के ऊपर स्थित खोज बॉक्स का उपयोग करें: चित्र का प्रकार बदलें । इस क्रिया को तीसरे कॉलम पर खींचें।
ऑटोमेकर तब आपसे पूछता है कि क्या आप भी अपनी मूल छवि की एक प्रति को संरक्षित करने के लिए एक प्रति खोजक आइटम जोड़ना चाहते हैं। इससे सहमत होने और आगे बढ़ने के लिए Add बटन पर क्लिक करें।
इसके बाद, तीसरे कॉलम में अपनी चुनी हुई कार्रवाई के लिए To Type ड्रॉपडाउन मेनू से JPEG विकल्प चुनें । इस ट्वीक के साथ, आप अनुमान लगा रहे हैं कि आप छवि प्रकार को जेपीजी में बदलना चाहते हैं।

अब इस वर्कफ़्लो को बचाने का समय आ गया है - फ़ाइल> सहेजें पर क्लिक करें, क्विक एक्शन के लिए एक उपयुक्त नाम जोड़ें, और सेव बटन को हिट करें। अब आपको खोजकर्ता में त्वरित क्रियाओं के लिए अधिक मेनू के अंतर्गत सूचीबद्ध त्वरित क्रिया को देखना चाहिए।
यह देखने के लिए कि क्या यह काम करता है, फाइंडर में PNG इमेज चुनें और Convert to JPG क्विक एक्शन पर क्लिक करें। छवि फ़ाइल को तुरंत JPG फ़ाइल में बदलना चाहिए और मूल PNG फ़ाइल की एक प्रति आपके डेस्कटॉप पर दिखाई देनी चाहिए।

क्या आप के लिए त्वरित कार्रवाई बना सकते हैं?
अब जब आप जानते हैं कि कस्टम क्विक एक्ट्स कैसे बनाएं, तो कौन-कौन से काम आएंगे? हमारे पास आपके लिए कुछ विचार हैं। आप निम्न कार्य कर सकते हैं:
- मानक आकारों में छवियों का आकार बदलें।
- अभिलेखागार बनाएं।
- वॉटरमार्क दस्तावेज़।
- अनुकूलित फ़ोल्डर दृश्य पर स्विच करें।
- स्प्लिट्स पीडीएफ।
- विशिष्ट एल्बम में फ़ोटो जोड़ें।
- फ़ाइलों को अलग तरह से छाँटें।
थर्ड पार्टी ऐप्स मिक्स करने के लिए क्विक एक्शन का अपना सेट भी लाते हैं, इसलिए उन पर नज़र रखें। आप सिस्टम प्राथमिकता> एक्सटेंशन> खोजक से त्वरित क्रियाओं की दृश्यता को टॉगल कर सकते हैं।

खोजक में अन्वेषण करने के लिए बहुत अधिक है
क्विक एक्शन और क्विक लुक से लेकर टैग और स्मार्ट फोल्डर्स तक, फाइंडर में कई उपयोगी बिट्स और टुकड़े होते हैं जो हर कोने में टिक जाते हैं। आप खोजक युक्तियों में उनमें से कुछ को खोज लेंगे जिन्हें हमने पहले साझा किया था।
आगे फाइंडर शॉर्टकट्स के बारे में क्यों नहीं सीखा? या कैसे अपने मैक पर हाल ही में इस्तेमाल की गई फ़ाइलों का पता लगाने के लिए कुछ खोज चालें लेने के बारे में?
याद रखें, MakeUseOf समस्या निवारण में भी मदद कर सकता है। उदाहरण के लिए, यहाँ उन वस्तुओं को कैसे पुनर्स्थापित किया जाए जो आपके मैक से गायब हो गए हैं आपके मैक से कुछ गायब हो गए हैं? कैसे 7 आम आइटम पुनर्स्थापित करने के लिए अपने मैक से गायब कुछ? 7 आम आइटम को कैसे पुनर्स्थापित करें डॉक नहीं मिल सकता है, या अपने मैक पर एक लापता मेनू की खोज की? यहाँ MacOS में छिपे हुए तत्वों को कैसे पुनर्स्थापित किया जाए। अधिक पढ़ें ।
इसके बारे में और अधिक जानें: कंप्यूटर ऑटोमेशन, मैक टिप्स, मैक ट्रिक्स, ओएस एक्स फाइंडर, टास्क ऑटोमेशन।

