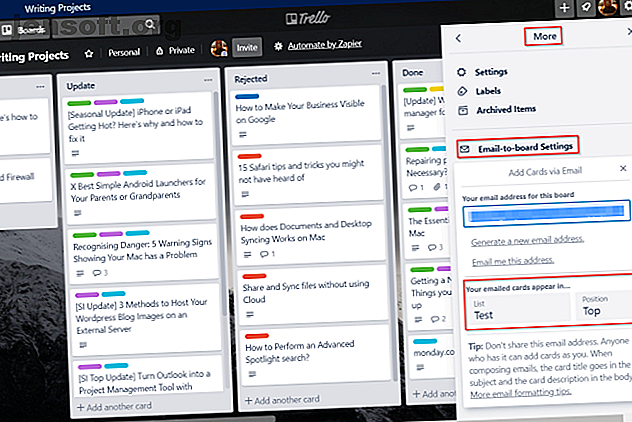
बेहतर उत्पादकता के लिए एक साथ ट्रेलो और वनोटोट का उपयोग करने के 6 तरीके
विज्ञापन
यदि आप कई कार्य परियोजनाओं में शामिल हैं, तो हर कार्य को ट्रैक करना एक कठिन लड़ाई है। आपको जिस चीज की आवश्यकता है वह एक ऐसी प्रणाली है जो आपको जानकारी को प्रबंधित करने में मदद करती है ताकि आप अपना ध्यान न खोएं, और फिर आपके ग्राहक। आप Trello और Microsoft OneNote को एक साथ एक सहज सेटअप के रूप में काम कर सकते हैं।
ट्रेलो का कंबन दर्शन आपको प्रगति के विभिन्न चरणों में कार्यों की बड़ी तस्वीर देता है। जबकि OneNote विवरणों को पकड़ने और प्रबंधित करने के लिए नोटबंदी को लेता है।
आइए बिना किसी प्रयास के विंडोज 10 के लिए ट्रेलो और माइक्रोसॉफ्ट वननेट का उपयोग करने के कुछ अनूठे तरीके देखें।
1. OneNote वाला एक Trello कार्ड बनाएं
हर ट्रेलो बोर्ड और उसके कार्ड एक अद्वितीय ईमेल पते के साथ आते हैं। आप एक शीर्षक, लेबल, विवरण के साथ एक कार्ड बना सकते हैं और उस कार्ड में एक सदस्य को असाइन कर सकते हैं। या, कार्ड में व्यवस्थित चीजों को रखने के लिए एक नोट भेजें। OneNote के साझाकरण सुविधा के साथ, आप Trello को कुछ भी ईमेल कर सकते हैं।
सबसे पहले, आपको अपने बोर्ड के लिए ईमेल पते की आवश्यकता होगी। दाईं साइडबार में Show Menu पर क्लिक करें, फिर More> ईमेल-टू-बोर्ड सेटिंग्स चुनें ।

ईमेल मेनू के माध्यम से कार्ड जोड़ें, नोटपैड में अपना ईमेल पता कॉपी और पेस्ट करें। अपनी पसंदीदा सूची चुनें, और यह सूची (ऊपर या नीचे) पर स्थिति है। नोट: ईमेल पता प्रत्येक बोर्ड और बोर्ड के सदस्य के लिए अद्वितीय है। इस पते को किसी के साथ साझा न करें क्योंकि वे आपकी अनुमति के बिना एक कार्ड जोड़ सकते हैं।
प्रारूपण युक्तियाँ
Windows 10 के लिए OneNote में, आपके कार्ड भेजने से पहले आपको कुछ सामान्य दिशानिर्देश और प्रारूपण युक्तियां बताई जानी चाहिए:
- एक नया पेज बनाएँ और पेज टाइटल को खाली छोड़ दें।
- विषय: " विषय " में टाइप करें और एक कॉलोन लगाएं। बृहदान्त्र के कार्ड शीर्षक बनने के बाद आपके द्वारा दर्ज किया गया कोई भी पाठ।
- लेबल: विषय में, " # लेबल" जोड़ें। एक से अधिक लेबल लगाने के लिए, लेबल नाम के बीच कॉमा जोड़ना आवश्यक नहीं है। यदि आपके लेबल में दो या अधिक शब्द हैं, तो शब्दों के बीच अंडरस्कोर जोड़कर उन्हें शामिल करें। उदाहरण के लिए, "प्रगति में" "In_Progress" बन जाता है।
- उपयोगकर्ता नाम: विषय में, लेबल दर्ज करने के बाद " @username " जोड़ें।
- स्पेस देने के लिए एंटर दबाएं और अपने नोट्स जोड़ें। यह कार्ड विवरण बन जाएगा।

एक प्रति भेजें
अपने नोट्स को फॉर्मेट करने के बाद, ऐप विंडो के ऊपरी दाएं कोने पर स्थित शेयर बटन पर क्लिक करें । खुलने वाले कार्य फलक के निचले भाग में, एक प्रति भेजें पर क्लिक करें।
नोट: OneNote 2016 में शेयर बटन का स्थान अलग है।

स्क्रीन पर एक शेयर संवाद दिखाई देगा। यहां से, मेल ऐप चुनें। ईमेल खाता चुनें; अधिमानतः यह आउटलुक होना चाहिए।

जब आप ऐसा करते हैं, तो पेज इनलाइन और फ़ॉर्मेट किए गए संदेश के विषय और निकाय के साथ सम्मिलित हो जाता है।
अनुलग्नक सम्मिलित करने के लिए, सम्मिलित करें> फ़ाइलें पर जाएं और अपनी फ़ाइल चुनें।
अटैचमेंट वाले अधिकांश ईमेल बिना किसी समस्या के इसे ट्रोलो में बना देंगे। लेकिन याद रखें, ईमेल अटैचमेंट सीमा के कारण आपका मेल सर्वर मेल को अस्वीकार कर सकता है और ट्रेलो आपके संदेश को संसाधित करने में विफल हो जाएगा।
To: फ़ील्ड में, आपके द्वारा प्रतिलिपि किए गए ईमेल पते को पेस्ट करें और भेजें पर क्लिक करें। कुछ ही क्षणों में, आपका कार्ड ट्रेलो में एक उचित स्वरूपित शीर्षक, विवरण, लेबल, सदस्य नाम और यदि कोई हो, के साथ बनाया जाएगा।

2. ट्रेलो को नोट्स भेजना
प्रत्येक ट्रेलो कार्ड का अपना व्यक्तिगत ईमेल पता भी होता है। कोई भी कार्ड खोलें, शेयर बटन पर क्लिक करें और इस कार्ड के लिए ईमेल के तहत अपना पता खोजें। इस पते को अपने नोटपैड में कॉपी-पेस्ट करें।

अब, निम्नलिखित प्रारूपण युक्तियां लागू करें:
- एक नया पेज बनाएँ और पेज टाइटल को खाली रखें।
- कोई भी विषय न जोड़ें।
- अपना पाठ दर्ज करें और ठीक से बुलेट टेक्स्ट, लिंक और पैराग्राफ को प्रारूपित करें।
फिर, साझा करें> एक प्रतिलिपि भेजें पर क्लिक करें और आपके द्वारा नोटपैड में कॉपी किए गए पते को फ़ील्ड : को भेजें और भेजें पर क्लिक करें। आपके नोट्स ट्रेलो कार्ड पर एक टिप्पणी के रूप में दिखाई देंगे।
3. Trello में लिंक और पीडीएफ संलग्न करें
कार्ड अटैचमेंट कार्ड पर अपलोड की गई फाइलें हैं। अटैचमेंट आमतौर पर ऐड टू कार्ड> अटैचमेंट सेक्शन में दिखाई देते हैं। आप Google ड्राइव, OneDrive से अनुलग्नक जोड़ सकते हैं, PDF अपलोड कर सकते हैं या कोई संदर्भ लिंक भेज सकते हैं।
OneNote पेज लिंक डालें
लिंक उपयोगी होते हैं जब आप एक नोट बना रहे होते हैं जो अन्य नोट्स, लिंक, या फ़ाइलों को पार करता है। आप सीधे एक लिंक डाल सकते हैं जो OneNote पृष्ठ को आपकी पसंद के Trello कार्ड में संदर्भित करता है।
किसी भी पेज को खोलें, राइट-क्लिक करें और कॉपी लिंक टू पेज चुनें ।

अटैचमेंट बटन पर क्लिक करें और अटैच बॉक्स में अपना लिंक पेस्ट करें। लिंक नाम दर्ज करें और संलग्न करें पर क्लिक करें। एक बार डालने के बाद, इसे सीधे OneNote Online में खोलने के लिए लिंक पर क्लिक करें।

एक पीडीएफ फाइल संलग्न करें
अपने OneNote पृष्ठ पर नेविगेट करें और Ctrl + P दबाएं । प्रिंटर के तहत यह सुनिश्चित करें कि आप माइक्रोसॉफ्ट प्रिंट से पीडीएफ का चयन करें । यदि पेज ठीक से फिट नहीं होता है, तो फ़िट टू पेज चुनें और प्रिंट पर क्लिक करें । नाम में टाइप करें और अपनी फ़ाइल सहेजें।

नोट: यदि आप OneNote 2016 का उपयोग कर रहे हैं, तो प्रिंट विकल्प फ़ाइल> प्रिंट में रहता है। पृष्ठ की चौड़ाई सेट करने के अलावा, आप पृष्ठ क्रमांकन और पाद लेख को भी अनुकूलित कर सकते हैं।
ट्रेलो में, अटैचमेंट> कंप्यूटर बटन पर क्लिक करें और आपके द्वारा सहेजी गई फ़ाइल डालें।
4. OneNote पर एक Trello कार्ड प्रिंट करें
चूंकि ट्रेलो नई तकनीकों के साथ बनाया गया है, इसलिए इसमें प्रिंटिंग टूल्स का व्यापक चयन नहीं है। लेकिन आप अभी भी OneNote में एक Trello कार्ड प्रिंट कर सकते हैं। ऐसा करने के लिए, कोई भी कार्ड खोलें और शेयर> प्रिंट चुनें ।

मुद्रण प्राथमिकताओं से, OneNote पर भेजें चुनें और प्रिंट पर क्लिक करें । आप प्रिंटआउट को सीधे किसी अनुभाग या किसी अन्य नोटबुक में सम्मिलित कर सकते हैं। बहुत अधिक व्हाट्सएप और सामयिक लापता छवियों को छोड़ने के अलावा, मुद्रण विकल्प अच्छी तरह से काम करता है।

5. IFTTT और जैपियर के साथ एकीकरण
IFTTT ने एक प्रमुख स्वचालन ऐप के रूप में एक प्रतिष्ठा विकसित की है। सशर्त बयानों की एक श्रृंखला का उपयोग करके, आप कुछ घटनाओं को विशिष्ट कार्यों को ट्रिगर कर सकते हैं। ट्रेलो में, आप निम्नलिखित तीन ट्रिगर्स में से चुन सकते हैं। जब आप किसी भी बोर्ड, सूची में कार्ड जोड़ते हैं या एक सदस्य को असाइन करते हैं, तो एक ट्रिगर में आग लग जाएगी।

OneNote के लिए, तीन विशिष्ट क्रियाएं हैं। आप एक पेज बना सकते हैं, एक छवि के साथ एक पेज बना सकते हैं, और नोटबुक के अनुभाग में किसी भी लिंक से एक पेज बना सकते हैं। जब भी आप Trello सूची में एक कार्ड जोड़ते हैं, तो OneNote में एक पेज बनाने के लिए एप्लेट का लिंक यहां दिया गया है।

यदि आप अभी शुरुआत कर रहे हैं, तो हमारे पास IFTTT द अल्टीमेट IFTTT गाइड का उपयोग करने पर एक संपूर्ण मार्गदर्शिका है: एक प्रो की तरह वेब के सबसे शक्तिशाली टूल का उपयोग करें अंतिम IFTTT गाइड: यदि एक प्रो की तरह वेब के सबसे शक्तिशाली टूल का उपयोग करें, तो वह भी, IFTTT के रूप में जाना जाता है, अपने ऐप और उपकरणों को एक साथ काम करने के लिए एक मुफ्त वेब-आधारित सेवा है। निश्चित नहीं है कि अपना एप्लेट कैसे बनाया जाए? इस गाइड के साथ पालन करें। अधिक पढ़ें ।
जैपियर एक लोकप्रिय IFTTT विकल्प है। एप्लिकेशन और सेवाओं को जोड़ने के लिए ऐप Zaps का उपयोग करता है। IFTTT की तुलना में, Zapier के दो फायदे हैं। आप जटिल क्रम बना सकते हैं और एकल Zaps में कई क्रिया चरण जोड़ सकते हैं। यह आपको जैप बनाते समय विस्तृत पूर्वावलोकन भी देता है।
उदाहरण के लिए, आप कार्ड को एक सूची से दूसरी सूची में ले जाने पर एक विशिष्ट नोटबुक / अनुभाग में एक नया नोट बना सकते हैं।
ज़ापियर डैशबोर्ड पर जाएं, लोकप्रिय zaps का पता लगाने के लिए अपने ऐप नाम में टाइप करें।

6. निर्यात Trello बोर्ड OneNote को
Trello में निर्यात सुविधा सभी बोर्ड के सदस्यों के लिए उपलब्ध है। यह बोर्ड मेनू> अधिक> प्रिंट और निर्यात में रहता है । निर्यात फ़ाइल प्रारूप JSON है, जो तकनीकी रूप से अच्छी तरह से फिट बैठता है, लेकिन एक्सेल के साथ संगत नहीं है। लेकिन अगर आपके पास ट्रेलो बिजनेस क्लास की सदस्यता है, तो आप डेटा को सीएसवी फ़ाइल के रूप में निर्यात कर सकते हैं।

आप Trello Board को XLSX फ़ाइल के रूप में निर्यात करने के लिए Chrome एक्सटेंशन का उपयोग कर सकते हैं।
TrelloExport आपको कई प्रकार के स्वरूपों में Trello बोर्ड निर्यात करने देता है। इनमें XLSX, HTML के साथ ट्विग टेम्प्लेट, मार्कडाउन और ओपीएमएल शामिल हैं। इस एक्सटेंशन को इंस्टॉल करने के बाद, इस विकल्प को देखने के लिए पेज को रिफ्रेश करें।
एक डायलॉग बॉक्स खुलेगा। यहां से, इन दिशानिर्देशों का पालन करें और निर्यात करें पर क्लिक करें।
- निर्यात करें: निर्यात प्रारूप चुनें (XLSX का चयन करें)।
- निर्यात: आप किन क्षेत्रों में निर्यात करना चाहते हैं। संग्रहीत आइटम, टिप्पणियां, चेकलिस्ट, अटैचमेंट और कस्टम फ़ील्ड जांचें।
- प्रति पंक्ति एक पंक्ति: डिफ़ॉल्ट कार्ड चुनें क्योंकि हम प्रत्येक कार्ड को एक पंक्ति में देखना चाहते हैं।
- निर्यात कॉलम: 27 कॉलम हैं। किसी ऐसे व्यक्ति का चयन रद्द करें जिसे आप पवित्रता के लिए नहीं चाहते हैं।
- निर्यात का प्रकार: वर्तमान बोर्ड या कई बोर्ड चुनें। यदि आप बाद वाले विकल्प का चयन करते हैं, तो डेटा को सारणीबद्ध करने में समय लगता है।

फ़ाइल को सहेजने के बाद, हम इसे OneNote में आयात करेंगे। विंडोज 10 में, सम्मिलित करें> फ़ाइल पर क्लिक करें । दिखाई देने वाले संवाद बॉक्स में, अपनी फ़ाइल का चयन करें और खोलें पर क्लिक करें। दोबारा, इस विकल्प को चुनें OneDrive पर अपलोड करें और लिंक डालें ।
OneNote में फ़ाइल का लाइव पूर्वावलोकन जुड़ जाता है। आप फ़ाइल को खोलने के लिए फ़ाइल सामग्री के माध्यम से देख और ब्राउज़ कर सकते हैं। साथ ही आपके पास मुफ्त में बोर्ड का बैकअप भी है।

एक संगठित दिमाग के लिए ट्रेलो और वननोट सीखें
Trello और OneNote बहुत से तृतीय-पक्ष एप्लिकेशन पर भरोसा किए बिना तालमेल में अच्छी तरह से काम करते हैं। उम्मीद है, इन युक्तियों के साथ, आप कार्य और जानकारी दोनों को बिना प्रयास के प्रबंधित और व्यवस्थित कर सकते हैं। यदि समझदारी से उपयोग किया जाता है, तो आपका डेटा अब दो अलग-अलग प्रणालियों में नहीं रहेगा।
हालांकि, इससे पहले कि आप उन्हें एक साथ उपयोग करना शुरू करें, आपको ट्रेलो और वननोट की मूल बातें पता होनी चाहिए। प्रोजेक्ट प्रबंधन के लिए ट्रोलो का उपयोग कैसे करें और विंडोज 10 के लिए OneNote में आपको कौन-कौन से फीचर्स याद रखने चाहिए, इस बारे में हमारी गाइड यहां दी गई है। 13 सर्वश्रेष्ठ नए OneNote फीचर्स जिन्हें आपने अभी तक ट्राई नहीं किया है। 13 सर्वश्रेष्ठ नए OneNote फीचर्स जिन्हें आपने अभी तक ट्राय नहीं किया है Windows 10 के लिए OneNote के लिए कई नए भत्ते। यहां OneNote में सर्वश्रेष्ठ नई OnenNote विशेषताएँ हैं जिन्हें आपने याद किया हो सकता है। अधिक पढ़ें ।
इसके बारे में अधिक जानें: सहयोग उपकरण, Microsoft Office 365, Microsoft Office टिप्स, Microsoft OneNote, नोट-टेकिंग ऐप्स, उत्पादकता ट्रिक्स, ट्रेलो।

