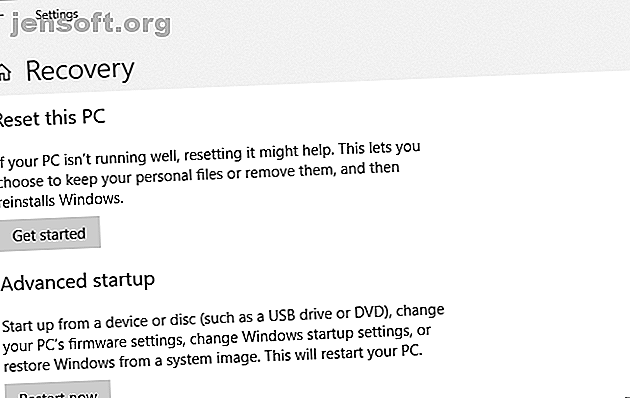
विंडोज 10 (और पुराने संस्करण) पर BIOS कैसे दर्ज करें
विज्ञापन
कई सड़कें BIOS तक ले जाती हैं। सिस्टम को बूट करते समय, सही समय पर एक साधारण कीस्ट्रोक आपको BIOS में मिलेगा। यदि आपके पास एक नया विंडोज कंप्यूटर है, तो शायद वह जो UEFI BIOS के साथ आया है, आप BIOS को और भी आसानी से दर्ज कर सकते हैं। आपको अनुमान लगाने के लिए बचाने के लिए, हमने सभी विभिन्न तरीकों को संकलित किया है कि आप विंडोज 10, विंडोज 8 और पुराने संस्करणों पर BIOS कैसे दर्ज कर सकते हैं।
अब "100+ आवश्यक विंडोज सीएमडी कमांड" धोखा पत्रक को अनलॉक करें!
यह आपको हमारे समाचार पत्र पर हस्ताक्षर करेगा
अपना ईमेल अनलॉक दर्ज करें हमारी गोपनीयता नीति पढ़ेंनोट: BIOS के अंदर आप कई बुनियादी कंप्यूटर सेटिंग्स को बदल सकते हैं, जैसे बूट ऑर्डर, सिस्टम समय और दिनांक, या सक्षम हार्डवेयर घटक। इसीलिए BIOS (बेसिक इनपुट / आउटपुट सिस्टम) को "सेटअप" के रूप में भी जाना जाता है।
UEFI BIOS में कैसे प्राप्त करें
नए कंप्यूटर बहुत तेजी से बूट होते हैं। इस प्रकार विंडोज के नए संस्करणों में BIOS तक पहुंचने का एक आसान तरीका है, लेकिन आपको सबसे पहले विंडोज में बूट करना होगा।
विंडोज 10 पर BIOS कैसे दर्ज करें
सेटिंग्स पर जाएं (Windows + I)> अपडेट और सुरक्षा> पुनर्प्राप्ति और उन्नत स्टार्टअप के तहत अब पुनरारंभ करें पर क्लिक करें। ध्यान दें कि यह वास्तव में आपके कंप्यूटर को पुनरारंभ करेगा।

जब आप उन्नत स्टार्टअप का उपयोग करना शुरू करते हैं, तो आपको सबसे पहले अपने बूट विकल्प चुनने होंगे। आने वाली स्क्रीन पर, समस्या निवारण> उन्नत विकल्प> UEFI फ़र्मवेयर सेटिंग्स पर जाएं और रिस्टार्ट पर क्लिक करें, जो विंडोज़ 10 से सीधे आपके यूईएफआई BIOS में बूट होगा।

विंडोज 8 या 8.1 पर BIOS कैसे दर्ज करें
हमने पहले विंडोज 8 में BIOS को एक्सेस करने के तरीके पर एक पूरा लेख समर्पित किया है। कैसे विंडोज 8 पर BIOS को एक्सेस करें कंप्यूटर पर विंडोज 8 में BIOS को कैसे एक्सेस करें विंडोज 8 कंप्यूटर पर विंडोज 8 को BIOS में सरलीकृत उपयोग किया जाता है। आपको एक महत्वपूर्ण संयोजन याद रखने की ज़रूरत नहीं है, आप बस विंडोज 8 बूट विकल्प मेनू का उपयोग कर सकते हैं। हम आपको दिखाएंगे कि कैसे। अधिक पढ़ें ।
सारांशित करने के लिए: उदाहरण के लिए चार्ट बार खोलें, कुंजी संयोजन विंडोज + सी दबाकर, सेटिंग्स आइकन पर क्लिक करें, और नीचे दाईं ओर स्थित पीसी सेटिंग्स बदलें का चयन करें। पीसी सेटिंग्स के भीतर, सामान्य टैब पर जाएं और उन्नत स्टार्टअप हेडर के तहत अब पुनरारंभ करें पर क्लिक करें।
विंडोज 8.1 में, चरण थोड़े अलग हैं। पीसी सेटिंग्स के भीतर अपडेट और रिकवरी टैब पर जाएं, फिर रिकवरी पर जाएं, और अंत में एडवांस्ड स्टार्टअप के तहत रीस्टार्ट पर क्लिक करें।

वैकल्पिक रूप से, Shift कुंजी को दबाए रखें जब आप शट डाउन मेनू में पुनरारंभ करें क्लिक करते हैं।

कंप्यूटर बूट विकल्पों में पुनः आरंभ करेगा, जिसमें UEFI BIOS शामिल है। विंडोज 10 की तरह, समस्या निवारण> उन्नत विकल्प> UEFI फर्मवेयर सेटिंग्स पर जाएं और अपने BIOS में बूट करने के लिए पुनरारंभ करें पर क्लिक करें।
एक पुराने पीसी पर BIOS तक कैसे पहुंचें
यदि आप अभी भी विंडोज 7 या पहले के विंडोज संस्करण का उपयोग कर रहे हैं, तो आपको BIOS में प्रवेश करने के पारंपरिक तरीके को नियोजित करना होगा, अर्थात सही क्षण की प्रतीक्षा करें और सही कुंजी दबाएं।
BIOS में प्रवेश करने के लिए सही क्षण क्या है?
कंप्यूटर पर पावरिंग के बीच और ऑपरेटिंग सिस्टम लॉन्च होने से पहले सही समय है। विंडो बहुत संकीर्ण है क्योंकि BIOS अनिवार्य रूप से केवल आपके हार्डवेयर को आरंभ करता है, बूटलोडर को सौंपने से पहले, जो ऑपरेटिंग सिस्टम को बूट करता है। एक बार जब ऑपरेटिंग सिस्टम शुरू हो रहा होता है, तो अक्सर संबंधित लोगो के प्रदर्शन से संकेत मिलता है, आपने उस क्षण को याद किया।

आपको एक संदेश दिखाई दे सकता है जो सही समय को इंगित करता है। यह सबसे अधिक संभावना है कि "प्रेस टू एंटर सेटअप" जैसा कुछ कहा जाता है, जिसका अर्थ यह भी है कि किस कुंजी को दबाया जाए।

इस तरह के संदेश की अनुपस्थिति में, सही समय आम तौर पर होता है जब आप ऑपरेटिंग सिस्टम के बूटिंग से पहले निर्माता लोगो देखते हैं। और उस समय को याद न करने का सबसे आसान तरीका जब आप BIOS में प्रवेश कर सकते हैं, तो कंप्यूटर पर बिजली आने से पहले ही सही कुंजी को दबाएं और इसे तब तक दबाए रखें जब तक कि BIOS ऊपर न आ जाए। यदि वह काम नहीं करता है, तो आप सही कुंजी दबा नहीं रहे हैं या कुछ टूट गया है।
सेटअप दर्ज करने के लिए सही कुंजी क्या है?
जैसा कि आप पहले से ही एकत्रित थे, यह आपके हार्डवेयर पर निर्भर करता है। अधिक विशेष रूप से, यह उस मदरबोर्ड पर निर्भर करता है जिस पर BIOS स्थित है।
BIOS में प्रवेश करने की सामान्य कुंजी F1, F2, F10, Delete, Esc हैं, साथ ही साथ Ctrl + Alt + Esc या Ctrl + Alt + Delete जैसे प्रमुख संयोजन हैं, हालांकि वे पुराने मशीनों पर अधिक सामान्य हैं। यह भी ध्यान दें कि F10 जैसी कुंजी वास्तव में बूट मेनू की तरह कुछ और लॉन्च कर सकती है। सटीक कुंजी या कुंजी संयोजन आपके कंप्यूटर निर्माता और मॉडल पर निर्भर करता है।
आप परीक्षण और त्रुटि के साथ आगे बढ़ सकते हैं जब तक आपको सही कुंजी नहीं मिलती है, एक ही बार में कई अलग-अलग कुंजी दबाएं और भाग्यशाली हों या नीचे दी गई सूची से परामर्श करें।
एसर BIOS कीज़
एसर हार्डवेयर पर सेटअप में प्रवेश करने के लिए सबसे आम कुंजी F2 और हटाएं हैं ।
पुराने कंप्यूटरों पर, F1 या कुंजी संयोजन Ctrl + Alt + Esc आज़माएं।
यदि आपके कंप्यूटर में ACER BIOS है, तो आप F10 कुंजी को दबाकर और होल्ड करके BIOS को बूट करने योग्य सेटिंग्स में पुनर्स्थापित कर सकते हैं। एक बार जब आप दो बीप सुनते हैं, तो सेटिंग्स को पुनर्स्थापित कर दिया जाता है।
Asus BIOS कुंजी
एसर के साथ के रूप में, सबसे आम कुंजी F2 है ।
आपके मॉडल के आधार पर, यह डिलीट या इंसर्ट की भी हो सकती है, और सामान्यतः F10 की भी ।
डेल BIOS कुंजी
एक नए डेल कंप्यूटर पर, आप डेल लोगो देखते हुए F2 कुंजी का प्रयास करें।
वैकल्पिक रूप से, F1, Delete, F12 या F3 को भी आज़माएं।
पुराने मॉडल Ctrl + Alt + Enter या Delete या Fn + Esc या Fn + F1 का उपयोग कर सकते हैं ।
एचपी BIOS कुंजी
सेटअप में प्रवेश करने के लिए आमतौर पर एचपी मशीनों पर उपयोग की जाने वाली कुंजी में F10 और Esc शामिल हैं ।
कुछ HP कंप्यूटरों पर F1, F2, F6, या F11 से BIOS में गेट खुलेंगे।
एचपी टेबलेट पीसी एफ 10 या एफ 12 पर आपको BIOS में मिलेगा।
एचपी ने अपने BIOS की जानकारी यहां संकलित की है।
लेनोवो BIOS कुंजी
F1 या F2 कुंजी आपको BIOS में मिलनी चाहिए।
पुराने हार्डवेयर को कुंजी संयोजन Ctrl + Alt + F3 या Ctrl + Alt + सम्मिलित कुंजी या Fn + F1 की आवश्यकता हो सकती है।
यदि आपके पास एक थिंकपैड है, तो इस लेनोवो संसाधन से परामर्श करें: थिंकपैड पर BIOS का उपयोग कैसे करें।
MSI BIOS कीज़
यदि आप जानते हैं कि आपका कंप्यूटर MSI मदरबोर्ड का उपयोग कर रहा है, तो BIOS को ट्रिगर करने की सबसे अधिक संभावना है डिलीट की। आप एक संदेश भी देख सकते हैं जिसमें कहा गया है कि "SETUP में प्रवेश करने के लिए Del दबाएँ"
कुछ MSI मदरबोर्ड मॉडल पर, BIOS तक पहुंचने की कुंजी F2 होगी।
सोनी BIOS कुंजी
Sony VAIO पर, F2 या F3 आपको BIOS में मिलेगा, लेकिन आप F1 भी आज़मा सकते हैं।
यदि आपके VAIO के पास ASSIST कुंजी है, तो लैपटॉप पर पावर करते समय इसे दबाने और पकड़ने की कोशिश करें। यह भी काम करता है अगर आपका सोनी VAIO विंडोज 8 के साथ आया।
तोशिबा BIOS कुंजी
आपकी सबसे अच्छी शर्त F2 कुंजी है।
अन्य उम्मीदवारों में F1 और Esc शामिल हैं ।
Toshiba Equium पर, F12 BIOS में प्रवेश करेगा।
तोशिबा के पास BIOS के उपयोग के बारे में अधिक विस्तृत निर्देश हैं।
अन्य
दुर्भाग्य से, बहुत कम स्थिरता है। न तो कंप्यूटर निर्माता हमेशा एक ही मदरबोर्ड निर्माता का उपयोग करते हैं और न ही मदरबोर्ड निर्माता लगातार BIOS में प्रवेश करने के लिए एक ही कुंजी को परिभाषित करते हैं। यदि आप एक निश्चित उत्तर चाहते हैं कि सेटअप में प्रवेश करने के लिए किन कुंजियों को दबाया जाए, तो आपको अपने कंप्यूटर के मदरबोर्ड के सटीक मॉडल की खोज करनी होगी।
क्या आप अपना BIOS दर्ज करने में कामयाब रहे?
यदि उपरोक्त में से कोई भी कुंजी काम नहीं करती है, तो समस्या आपके कीबोर्ड की हो सकती है या कंप्यूटर के बूट होने से पहले कीबोर्ड चालकों की कमी की हो सकती है। एक और कीबोर्ड और / या पोर्ट आज़माएं। उदाहरण के लिए, यदि आप USB कीबोर्ड का उपयोग कर रहे हैं, लेकिन आपके पीसी में PS / 2 पोर्ट भी है, तो इसके बजाय PS / 2 कीबोर्ड आज़माएं।
एक बार जब आप BIOS में पहुंच जाते हैं, तो आप अपने BIOS को रीसेट करना चाह सकते हैं कि कैसे किसी भी कंप्यूटर पर डिफ़ॉल्ट सेटिंग्स में BIOS दर्ज करें और रीसेट करें और किसी कंप्यूटर पर डिफ़ॉल्ट सेटिंग्स में BIOS को कैसे रीसेट करें और रीसेट करें यदि आपका कंप्यूटर बूट नहीं होगा, तो BIOS को दोष दिया जा सकता है। यहां बताया गया है कि इसे कैसे दर्ज किया जाए और उन समस्याओं को ठीक करने के लिए इसे फ़ैक्टरी डिफ़ॉल्ट पर रीसेट कर दिया जाए। डिफ़ॉल्ट सेटिंग्स के लिए और पढ़ें।
इसके बारे में और अधिक जानें: BIOS, बूट स्क्रीन, विंडोज टिप्स।

