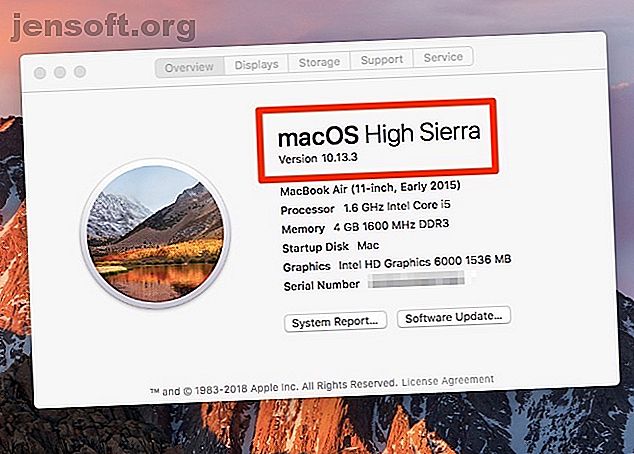
macOS कैटालिना अपडेट: आपका मैक तैयार करने के लिए 6 मुख्य चरण
विज्ञापन
अधिकांश मैक उपयोगकर्ता प्रत्येक वर्ष सितंबर के आसपास एक मैकओएस अपडेट चक्र से गुजरते हैं। और जबकि अद्यतन की नवीनता रोमांचक है, प्रक्रिया हमेशा सुचारू रूप से नहीं चलती है।
यह सुनिश्चित करने के लिए कि आपका MacOS कैटालिना आसानी से अपग्रेड हो जाता है, आगे सोचें और इसके लिए अपना मैक तैयार करें। यहां आपको अपने OS को नए OS अपडेट के लिए तैयार करने के लिए क्या करना चाहिए।
1. सुनिश्चित करें कि आपका मैक macOS कैटालिना के साथ संगत है
सबसे पहले, आपको यह देखना चाहिए कि क्या आपका मैक नवीनतम मैकओएस अपडेट को बिल्कुल चला सकता है। MacOS, कैटालिना का नवीनतम संस्करण, निम्नलिखित उपकरणों के साथ संगत है:
- मैकबुक (2015 और बाद में)
- मैकबुक एयर (2012 और बाद में)
- मैकबुक प्रो (2012 और बाद में)
- मैक मिनी (2012 और बाद में)
- iMac (2012 और बाद में)
- iMac Pro (2017 और बाद में)
- मैक प्रो (2013 और बाद में)
एक अनुस्मारक के रूप में, आप अपने मैक के मॉडल और वर्ष को Apple मेनू > इस मैक के बारे में पा सकते हैं।

हालांकि यह संभवतः कई लोगों को प्रभावित नहीं करेगा, लेकिन वर्तमान ओएस का एक न्यूनतम संस्करण भी है जिसे आप से अपग्रेड कर सकते हैं। आपकी मशीन OS X 10.8 माउंटेन लायन या बाद में macOS 10.15 कैटालिना स्थापित करने के लिए होनी चाहिए।
2. जांचें कि क्या आपके पास 32-बिट ऐप्स हैं
मैक ओएस एक्स 10.7 लायन के बाद से, मैक ऑपरेटिंग सिस्टम 64-बिट रहा है, लेकिन फिर भी 32-बिट ऐप्स का समर्थन करता है। MacOS कैटालिना के साथ, अब ऐसा नहीं है। जबकि Apple डेवलपर्स को अपने 32-बिट ऐप्स को अपडेट करने के लिए प्रोत्साहित कर रहा है ताकि संगत बने रहें, इस अपडेट के बाद आपके कुछ उपकरण काम करना बंद कर सकते हैं।
यहां देखें कि आपके एप्लिकेशन में से कौन सा 32-बिट का है:
- Apple मेनू > इस मैक के बारे में ।
- सिस्टम रिपोर्ट बटन पर क्लिक करें।
- बाएं हाथ के साइडबार में, सॉफ़्टवेयर श्रेणी में स्क्रॉल करें।
- एप्लिकेशन का चयन करें और एप्लिकेशन की सूची लोड होने की प्रतीक्षा करें।
- 64-बिट (Intel) कॉलम पर क्लिक करके एप्लिकेशन को क्रमबद्ध करें कि वे 64-बिट हैं या नहीं।

इस कॉलम में No वाले ऐप अभी भी 32-बिट के हैं और macOS Catalina के साथ असंगत होंगे। आप डेवलपर से संपर्क कर सकते हैं और पता लगा सकते हैं कि क्या वे ऐप को अपडेट करने की योजना बना रहे हैं या 64-बिट विकल्प की तलाश शुरू कर रहे हैं।
यदि आप किसी 32-बिट ऐप्स पर बहुत अधिक निर्भर हैं, तो आप अपग्रेड करने के लिए तब तक इंतजार कर सकते हैं जब तक आपके पास उन्हें बदलने की कोई योजना न हो।
3. मैकओएस अपडेट के लिए स्पेस खाली करें
MacOS कैटालिना को अपडेट करने के लिए, आपके कंप्यूटर में कम से कम 2GB RAM और 15GB उपलब्ध संग्रहण होना चाहिए। अब, अगर आपके पास छोटी सी जगह के साथ मैकबुक है, तो 15GB बहुत कुछ लग सकता है। लेकिन आप अपने मैक पर स्पेस खाली कर सकते हैं। मैक पर स्पेस खाली कैसे करें: 8 टिप्स और ट्रिक्स आपको जानना है कि मैक पर स्पेस खाली कैसे करें: 8 टिप्स और ट्रिक्स आपको अपने मैक पर स्टोरेज स्पेस से बाहर जाने की जरूरत है? मैक पर स्थान खाली करने और अपने ड्राइव स्थान को पुनः प्राप्त करने के कई तरीके यहां दिए गए हैं! बिना जरूरी फाइल और एप्स को डिलीट किए और पढ़ें।
MacOS सिएरा और बाद में, सिस्टम स्टोरेज स्पेस को खाली करने के तरीके सुझाएगा। यह प्रश्न में फ़ाइलों और फ़ोल्डरों के लिए आसान पहुँच प्रदान करता है, इसलिए आपको फाइंडर में मैन्युअल रूप से घूमने की आवश्यकता नहीं है।
अपने मैक पर ऑप्टिमाइज़्ड स्टोरेज को एक्सेस करने के लिए Apple मेनू > अबाउट दिस मैक > स्टोरेज पर जाएँ और मैनेज पर क्लिक करें ।

अनुशंसाएँ आपके मैक के लिए आपके द्वारा उपयोग किए जाने के आधार पर अलग-अलग होंगी, लेकिन आपकी डिस्क पर संग्रहण को मुक्त करने के लिए सबसे आम सुझाव हैं:
- डाउनलोड फ़ोल्डर साफ़ करें
- पुराने iPhone बैकअप हटाएं
- उन ऐप लाइब्रेरीज़ को निकालें, जिनका आप उपयोग नहीं करते हैं
- कचरा खाली करो
- अपनी फ़ाइलों को iCloud में ले जाएं
यदि यह अभी भी पर्याप्त नहीं है, तो यहां कुछ macOS फ़ोल्डर हैं जिन्हें आप सुरक्षित रूप से 6 macOS फ़ोल्डर हटा सकते हैं आप अंतरिक्ष को बचाने के लिए सुरक्षित रूप से हटा सकते हैं 6 macOS फ़ोल्डर आप अपने मैक पर डिस्क स्थान से बाहर चल रहे अंतरिक्ष को बचाने के लिए सुरक्षित रूप से हटा सकते हैं? ये फ़ोल्डर हटाने के लिए सुरक्षित हैं, और आपको बहुत सारे संग्रहण को पुनः प्राप्त करने में मदद कर सकते हैं। अधिक संग्रहण पुनर्प्राप्त करने के लिए और पढ़ें।
4. अपने मैक पर वापस

कोई भी बड़ा सॉफ्टवेयर अपडेट गलत हो सकता है। और यहां तक कि अगर यह नहीं करता है, तो अन्य कारण हैं कि आप अपने मैक को अपनी पिछली स्थिति में वापस करना चाहते हैं। हो सकता है कि आप नए macOS का उपयोग करना शुरू करें और बग्स और समस्याओं का सामना करें जो आपके वर्कफ़्लो में बाधा डालते हैं। या शायद आप पाएंगे कि आपका पसंदीदा सॉफ्टवेयर अभी कैटालिना के अनुकूल नहीं है।
जो भी हो, आप अपने वर्तमान macOS संस्करण और कंप्यूटर डेटा का पूर्ण और हालिया बैकअप चाहते हैं ताकि आप वापस रोल कर सकें। इसलिए सुनिश्चित करें कि आप macOS अपडेट स्थापित करने से पहले अपने मैक का बैकअप लें।
समय मशीन का उपयोग करके अपने मैक का बैक अप कैसे लें
जैसा कि आप शायद जानते हैं, macOS एक देशी बैकअप टूल के साथ आता है जिसे टाइम मशीन कहा जाता है। यह आपके प्री-अपडेट बैकअप के लिए एक आसान विकल्प है। समय मशीन के साथ अपने मैक का बैकअप कैसे लें:
- USB या थंडरबोल्ट ड्राइव, AirPort टाइम कैप्सूल या इसी तरह के किसी बाहरी स्टोरेज डिवाइस को कनेक्ट करें। यह Apple सपोर्ट पेज बैकअप डिस्क को सूचीबद्ध करता है जिसे आप टाइम मशीन के साथ उपयोग कर सकते हैं।
- जब आप ड्राइव कनेक्ट करते हैं, तो आपको इसे टाइम मशीन बैकअप डिस्क के रूप में उपयोग करने के लिए संकेत दिया जा सकता है। यदि ऐसा नहीं होता है, तो Apple मेनू > सिस्टम प्राथमिकताएं > टाइम मशीन पर जाएं ।
- स्वचालित रूप से बैक अप चेक करें।
- बैकअप डिस्क पर क्लिक करें ।
- उस डिस्क का चयन करें जिसका आप उपयोग करना चाहते हैं। यदि आप बैकअप की सुरक्षा करना चाहते हैं, तो बैकअप एन्क्रिप्ट करने के लिए बॉक्स को चेक करें, हालांकि आपको पता होना चाहिए कि यह नाटकीय रूप से उस समय को बढ़ाएगा जो इसे लेता है। अंत में, Use Disk पर क्लिक करें ।
- आपके द्वारा बैकअप डिस्क सेट करने के बाद, टाइम मशीन अपने वर्कफ़्लो को बाधित किए बिना अपने डेटा का बैकअप लेना शुरू कर देती है।
यदि आपके पास पहले से ही टाइम मशीन बैकअप था, तो नए मैकओएस को स्थापित करने से पहले हम आपको मैन्युअल बैकअप बनाने की सलाह देंगे। इस तरह, आप यह सुनिश्चित करते हैं कि कोई भी हालिया फाइल पीछे न रहे।
मैन्युअल रूप से टाइम मशीन बैकअप शुरू करने के लिए, निम्नलिखित करें:
- मेनू बार में टाइम मशीन आइकन पर क्लिक करें।
- अब मेनू से वापस ऊपर का चयन करें।
5. रोलबैक प्लान हैंडी करें

एक बैकअप के साथ, आप macOS से डाउनग्रेड करने में सक्षम होंगे कैटालिना को आवश्यकता उत्पन्न होनी चाहिए। यदि आप अभी तक इस प्रक्रिया से परिचित नहीं हैं, तो सुनिश्चित करें कि आपके पास अपने फ़ोन या किसी अन्य कंप्यूटर पर चरणबद्ध हैं।
टाइम मशीन बैकअप का उपयोग करके macOS कैटालिना से डाउनग्रेड करने के लिए, निम्नलिखित कार्य करें:
- अपनी टाइम मशीन डिस्क कनेक्ट करें और पुनः आरंभ करें या अपने मैक को चालू करें।
- इसे चालू करने के तुरंत बाद, मैकओएस रिकवरी से शुरू करने के लिए Cmd + R को दबाकर रखें।
- MacOS यूटिलिटीज विंडो में, टाइम मशीन बैकअप से रिस्टोर चुनें।
- जारी रखें पर क्लिक करें और फिर फिर से जारी रखें ।
- अपने टाइम मशीन बैकअप डिस्क को रीस्टोर सोर्स के रूप में चुनें और जारी रखें पर क्लिक करें।
- अगला, से पुनर्स्थापित करने के लिए बैकअप का चयन करें। यह आपका सबसे हालिया बैकअप होना चाहिए, जिसे आपने अपग्रेड से ठीक पहले बनाया था। फिर से, जारी रखें पर क्लिक करें।
- अपने बैकअप की सामग्री के लिए गंतव्य डिस्क का चयन करें (यह आपके मैक की हार्ड ड्राइव होगी)।
- अब पुनर्स्थापना पर क्लिक करें ।
- जब पुनर्स्थापना प्रक्रिया समाप्त हो जाती है, तो अपने मैक को पुनरारंभ करें।
यदि आपने किसी भिन्न विधि का उपयोग करके अपने डेटा का बैकअप लिया है, तो macOS के पिछले संस्करण में डाउनग्रेड करने के अन्य तरीके हैं। 3 तरीके macgrad के पुराने संस्करण में डाउनग्रेड करने के लिए 3 तरीके macOS के पुराने संस्करण में डाउनग्रेड करने के तरीके आपके मैक को डाउनग्रेड करना चाहते हैं। macOS का पिछला संस्करण? यदि आप खुश नहीं हैं, तो संस्करणों को वापस करने के कई तरीके यहां दिए गए हैं। अधिक पढ़ें ।
6. पावर और स्थिर वाई-फाई से कनेक्ट करें
यह स्पष्ट लग सकता है, लेकिन अगर आपके पास मैकबुक है तो यह एक महत्वपूर्ण विचार है। प्रारंभ करने से पहले अपने कंप्यूटर में प्लग करना सुनिश्चित करें, और macOS अपडेट डाउनलोड करने के लिए तेज़ और स्थिर वाई-फाई से कनेक्ट करें।
आपको macOS Catalina को डाउनलोड करने और पूरी तरह से स्थापित करने के लिए कम से कम 40 मिनट की अनुमति देनी चाहिए। अपने मैक पर बाद में करने के लिए किसी भी महत्वपूर्ण कार्य की योजना न बनाएं, बस अपडेट गलत होने पर।
आप MacOS अपडेट के लिए सभी सेट हैं
अब जब आप अपडेट के लिए तैयार हो गए हैं, तो आपका मैक जाना अच्छा होना चाहिए। इसे स्थापित करने के लिए, बस ऐप स्टोर खोलें और आपको शीर्ष पर macOS Catalina को प्रमुखता से देखना चाहिए। प्रक्रिया शुरू करने के लिए इसके पृष्ठ को खोलने के लिए इसे डाउनलोड करें और डाउनलोड बटन पर क्लिक करें।
उम्मीद है कि प्रक्रिया सुचारू रूप से चले, और आप तुरंत नए macOS का आनंद ले सकते हैं। जब से आप OS को अपडेट कर रहे हैं, तो अपने मैक ए कंप्लीट गाइड पर अपने मैक के सॉफ्टवेयर को अपडेट करने के लिए कुछ समय क्यों नहीं लें यह समझने के लिए कि आपके मैक और उसके सॉफ़्टवेयर के लिए कैसे अपडेट हैं। जब आप इस पर हों तो और पढ़ें
मैक टिप्स, मैकओएस कैटालिना, सॉफ्टवेयर अपडेटर के बारे में अधिक जानकारी प्राप्त करें।

