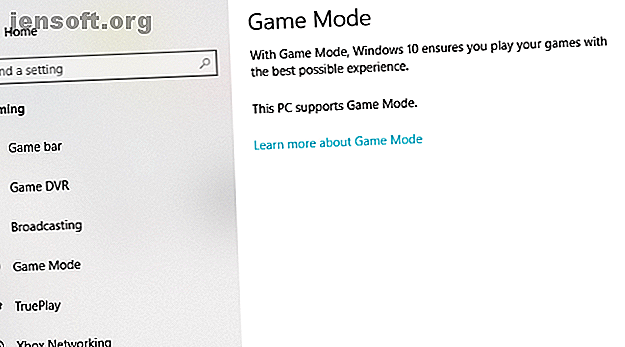
गेमिंग और प्रदर्शन के लिए विंडोज 10 का अनुकूलन कैसे करें
विज्ञापन
विंडोज़ 10 गेमर्स के लिए एक बेहतरीन OS है, जिसमें देशी गेम्स, रेट्रो टाइटल के लिए सपोर्ट और यहां तक कि Xbox One स्ट्रीमिंग भी है। लेकिन यह सीधे बॉक्स से बाहर नहीं है।
अब "विंडोज कीबोर्ड शॉर्टकट 101" चीट शीट को अनलॉक करें!
यह आपको हमारे समाचार पत्र पर हस्ताक्षर करेगा
अपना ईमेल अनलॉक दर्ज करें हमारी गोपनीयता नीति पढ़ेंसर्वश्रेष्ठ गेमिंग अनुभव का आनंद लेने के लिए कुछ ट्वीक की आवश्यकता होती है जो विंडोज 10 को पेश करना है। गेमिंग के लिए अपने विंडोज 10 पीसी को अनुकूलित करने के कई तरीके यहां दिए गए हैं।
1. गेमिंग मोड के साथ विंडोज 10 का अनुकूलन करें

विंडोज 10 से सर्वश्रेष्ठ गेमिंग प्रदर्शन को निचोड़ने के लिए एक और विकल्प की तलाश है?
ऑपरेटिंग सिस्टम के बाद के रिलीज़ में एक गेमिंग मोड की सुविधा है, जो विंडोज 10 गेमर्स के लिए अंतर्निहित अनुकूलन है। अधिक जानने के लिए, Windows कुंजी + I दबाएं, गेम मोड टाइप करें फिर गेम के लिए अपने पीसी को अनुकूलित करने के लिए कंट्रोल गेम मोड पर क्लिक करें।
गेमिंग स्क्रीन पर, गेम मोड पर क्लिक करें। गेम मोड का लाभ उठाने के लिए ऑन पर स्विच करें। यदि आपका पीसी गेम मोड का समर्थन करता है, तो विंडोज अपडेट को निलंबित कर दिया जाएगा, जबकि गेमिंग और संसाधनों को इष्टतम फ्रेम दर प्राप्त करने के लिए प्रबंधित किया जाएगा।
बेशक, गेम मोड सही नहीं है और विंडोज 10 पर गेमिंग के लिए कई अन्य अनुकूलन विंडोज 10 पर पुराने गेम और सॉफ़्टवेयर को कैसे चलाना है। विंडोज 10 पर पुराने गेम और सॉफ़्टवेयर कैसे चलाएं पुराने विंडोज गेम और सॉफ्टवेयर विंडोज 10 पर संघर्ष कर सकते हैं। इन युक्तियों का प्रयास करें। अपने पुराने विंडोज गेम्स और विंडोज 10 पर चलने वाले प्रोग्राम प्राप्त करने के लिए। Read More उपलब्ध हैं, जिसे हम इस गाइड के बाकी हिस्सों में देखेंगे।
2. नागल के एल्गोरिथ्म को अक्षम करें
नागल का एल्गोरिदम अनिवार्य रूप से एक स्मूथ इंटरनेट कनेक्शन की कीमत पर डेटा पैकेट का बंडल करता है। आपके कंप्यूटर पर नागल के एल्गोरिथ्म को सक्षम करने से ऑनलाइन गेम खेलते समय विलंबता के मुद्दों में योगदान हो सकता है।
इसे अक्षम करने और विंडोज 10 पर गेमिंग प्रदर्शन में सुधार करने के लिए, विंडोज रजिस्ट्री को संपादित करें: प्रारंभ> प्रकार regedit> Regedit । विंडोज रजिस्ट्री के साथ फ़िडलिंग करते समय सावधानी से चलें!
पता बार में, निम्न पथ को कॉपी और पेस्ट करें:
HKEY_LOCAL_MACHINE\SYSTEM\CurrentControlSet\Services\Tcpip\Parameters\Interfaces बाएं हाथ के फलक में, आपको फ़ोल्डर का एक संग्रह दिखाई देगा, जिसमें फ़ाइल नाम अक्षरों और संख्याओं के होते हैं। सही फ़ाइल तक पहुँचने के लिए, अपने IP पते को इनमें से किसी एक फ़ाइल में सूचीबद्ध DhcpIPAddress से मिलाएँ।

Windows कुंजी + X> Windows PowerShell पर जाकर और ipconfig दर्ज करके अपना IP पता जांचें।
अपने आईपी पते की पहचान करने के लिए अपने वर्तमान कनेक्शन (आमतौर पर ईथरनेट या वायरलेस लैन) के तहत सूचीबद्ध "आईपीवी 4 पता" देखें।
अपने इंटरनेट कनेक्शन के आईपी पते को ट्रैक करने के बाद, संबंधित फ़ोल्डर पर राइट-क्लिक करें और नया> DWORD (32-बिट) मान चुनें ।
यहां, दो DWORD मान बनाएं: एक TcpAckFrequency और दूसरा TCPNoDelay नाम दें । एक बार मान बनाने के बाद, प्रत्येक पर डबल-क्लिक करें और उनके मापदंडों को 1 पर सेट करें ।
यह दो मापदंडों को सक्रिय करता है, जिससे नागल के एल्गोरिथ्म को अक्षम किया जा सकता है। यदि आप किसी भी समस्या में भाग लेते हैं, तो उनके पैरामीटर मान को 0 पर सेट करें और वे अक्षम हो जाएंगे।
3. स्वत: अद्यतन और पुनरारंभ अक्षम करें
विंडोज 10 स्वचालित रूप से आपके ओएस को अपडेट करेगा और आपकी अनुमति के बिना पुनरारंभ करेगा। हालांकि यह सुविधा अक्सर सक्रिय नहीं होती है, आप कभी भी अनजान नहीं रहना चाहते हैं और अपने गेम को बचाने का जोखिम उठाते हैं।
न केवल स्वचालित अपडेट विंडोज को चेतावनी के बिना पुनरारंभ कर सकते हैं, पृष्ठभूमि में अपडेट डाउनलोड करने से आपकी नेटवर्क कनेक्टिविटी सीमित हो जाएगी।
जब आप स्वचालित पुनरारंभ को अक्षम नहीं कर सकते, तो इसमें देरी हो सकती है। Windows कुंजी + I> अपडेट और सुरक्षा> विंडोज अपडेट> उन्नत विकल्प> अपडेट विकल्प के तहत अपनी अपडेट सेटिंग्स तक पहुंचने से शुरू करें।
यहां, स्वचालित रूप से अपडेट को अक्षम करें, यहां तक कि मीटर्ड डेटा कनेक्शन पर भी (शुल्क लागू हो सकते हैं) । यह आपके गेमिंग प्रदर्शन को बाधित करने वाले विंडोज अपडेट डाउनलोड की संभावना को कम करने का सबसे अच्छा विकल्प है।
सुनिश्चित करें कि जब हम पुनः आरंभ करने जा रहे हैं, तो हम एक अनुस्मारक दिखा सकते हैं कि वह भी सक्षम है। विंडोज अब आपको बहुत चेतावनी देगा जब सिस्टम अपडेट के बाद पुनरारंभ करना होगा।
मुख्य विंडोज अपडेट स्क्रीन में, यह सक्रिय घंटे बदलने की सुविधा का उपयोग करने के लायक है।

जब आप विंडोज 10 का उपयोग कर रहे हों, तब निर्दिष्ट करके, आप सक्रिय घंटों के दौरान विंडोज अपडेट को डाउनलोड और इंस्टॉल करने से रोक सकते हैं।
4. ऑटो-अपडेटिंग गेम्स से भाप रोकें
यदि आप गेम खेलने के लिए विंडोज का उपयोग करते हैं, तो आप संभवतः स्टीम के माध्यम से गेम खरीद और इंस्टॉल कर रहे हैं।
स्टीम के साथ सबसे बड़ी झुंझलाहट इसकी अद्यतन विशेषता है, जो आपको अपने सभी गेमों में स्वचालित अपडेट को रोकने की अनुमति नहीं देगी। यह आपके द्वारा न खेले जाने वाले गेम को अपडेट करने या बैकग्राउंड अपडेट के साथ अपने नेटवर्क कनेक्टिविटी को सीमित करने के लिए खा सकता है।
स्टीम को बैकग्राउंड में गेम्स को अपडेट करने से रोकने के लिए, अपने स्टीम क्लाइंट पर जाएं और स्टीम> सेटिंग्स> डाउनलोड के तहत अपने अपडेट ऑप्शन को एक्सेस करें।
गेमिंग के दौरान स्टीम को सामग्री को अपडेट करने से रोकने के लिए गेमप्ले के दौरान डाउनलोड अनचेक करें।

स्टीम को बड़े पैमाने पर अप्रयुक्त गेमों के अपडेट को डाउनलोड करने से रोकने के लिए, अपनी लाइब्रेरी के प्रत्येक प्रश्न पर राइट-क्लिक करें और प्रॉपर्टीज़ चुनें।
स्वचालित अपडेट के तहत, इस गेम को हमेशा अपडेट रखें जब मैं इसे लॉन्च करता हूं तो केवल इस गेम को अपडेट करें।

5. विंडोज 10 विज़ुअल इफेक्ट्स को समायोजित करें
आपका ग्राफिकल यूजर इंटरफेस (GUI) आपकी प्रोसेसिंग पावर में बाधा बन सकता है। डिफ़ॉल्ट रूप से, आपकी विंडोज 10 उपस्थिति सेटिंग्स प्रभावित करने के लिए सेट की गई हैं।
अग्रभूमि में चल रहे खेल पृष्ठभूमि में चल रहे चमकदार GUI के साथ संघर्ष कर सकते हैं। गेमिंग प्रदर्शन के लिए विंडोज 10 का अनुकूलन करने के लिए इन सेटिंग्स को समायोजित करें।
Windows कुंजी + I दबाएँ और प्रदर्शन टाइप करें, फिर Windows के स्वरूप और प्रदर्शन को समायोजित करें> सर्वश्रेष्ठ प्रदर्शन के लिए समायोजित करें> लागू करें> ठीक चुनें ।

फिर उन्नत टैब पर जाएं और सुनिश्चित करें कि प्रोग्राम के लिए सबसे अच्छा प्रदर्शन समायोजित करें ।
6. विंडोज 10 गेमिंग को बेहतर बनाने के लिए मैक्स पावर प्लान
पावर विकल्प अक्सर उनके माना जाता है, नगण्य प्रभाव के कारण अकेले छोड़ दिया जाता है। कुछ गेमर्स उच्च प्रदर्शन कार्यों के लिए समायोजन का दावा करते हैं, जबकि अन्य अपने पीसी पावर सेटिंग्स को बदलते हुए किसी भी अंतर को नोटिस करने में विफल रहते हैं।
सुनिश्चित करने का एकमात्र तरीका यह है कि आप अपने पीसी पर इसका परीक्षण करें। Windows कुंजी + I> प्रकार पावर> पावर और स्लीप सेटिंग्स> अतिरिक्त पावर सेटिंग्स का उपयोग करके सेटिंग स्क्रीन के माध्यम से अपनी पावर सेटिंग्स बदलें।

यदि आपके पास उच्च-प्रदर्शन विकल्प है, तो इसे चुनें। यदि नहीं, तो नया, कस्टम पावर प्लान कॉन्फ़िगर करने के लिए पावर प्लान बनाएं ।
यह विकल्प आपके पीसी को उच्च ऊर्जा खपत और तापमान के स्तर पर बेहतर प्रदर्शन करने की अनुमति देगा। इस कारण से, लैपटॉप पीसी के बजाय डेस्कटॉप पर इस विंडोज 10 अनुकूलन को सक्रिय करना बेहतर है।
7. अपने ड्राइवरों को अद्यतन रखें
आपका जीपीयू (ग्राफिक्स प्रोसेसिंग यूनिट) आपके पीसी गेमिंग अनुभव का मूल है, और इसके लिए विंडोज 10 में लेटेस्ट विंडोज ड्राइवर टेक बैक अप ड्राइवर अपडेट्स की जरूरत होती है। विंडोज 10 में ड्राइवर अपडेट्स पर बैक कंट्रोल कंट्रोल लें। एक बुरा विंडोज ड्राइवर आपका दिन बर्बाद कर सकता है। विंडोज 10 में, विंडोज अपडेट स्वचालित रूप से हार्डवेयर ड्राइवरों को अपडेट करता है। यदि आप परिणाम भुगतते हैं, तो आइए हम आपको दिखाते हैं कि कैसे अपने ड्राइवर को वापस रोल करें और भविष्य को अवरुद्ध करें ... इसे और अधिक तेज और बेहतर काम करने के लिए और पढ़ें।
सभी ग्राफिक्स कार्ड, चाहे कितने भी पुराने या नए हों, लगातार अपडेट किए गए ड्राइवरों से लाभान्वित होते हैं।
अपने जीपीयू नाम और चश्मे की जांच करने के लिए, डेस्कटॉप> प्रदर्शन सेटिंग्स> उन्नत प्रदर्शन सेटिंग> प्रदर्शन एडाप्टर गुण पर राइट-क्लिक करें।
यद्यपि आप इस विंडो के माध्यम से ड्राइवर अपडेट को गुण> ड्राइवर> अपडेट ड्राइवर के तहत डाउनलोड कर सकते हैं, मैं यह सुनिश्चित करने के लिए निर्माता की वेबसाइट पर जाना चाहता हूं कि ड्राइवर अद्यतित है।
निर्माता अक्सर मुफ्त गेमिंग और अपडेट सॉफ़्टवेयर प्रदान करेंगे, जो आपके ड्राइवरों को स्वचालित रूप से अद्यतित रखेगा, जैसा कि एएमडी के गेमिंग विकसित क्लाइंट के साथ होता है।
इष्टतम प्रदर्शन के लिए, यह अत्यधिक अनुशंसा की जाती है कि आप चिपसेट और लैन ड्राइवरों को अपने मदरबोर्ड के लिए स्थापित करें और साथ ही साथ इष्टतम गेमिंग प्रदर्शन के लिए महत्वपूर्ण हैं।
चिपसेट ड्राइवरों की जांच करने का सबसे आसान तरीका विंडोज़ कमांड + आर> टाइप सीएमडी> ओके के तहत अपना कमांड प्रॉम्प्ट खोलना और निम्न कमांड पेस्ट करना है।
wmic baseboard get product, Manufacturer, version, serialnumber कमांड प्रॉम्प्ट में आपका मदरबोर्ड निर्माता और उत्पाद का नाम दिखाई देगा।
अपने ड्राइवरों के लिए ऑनलाइन खोज करने के लिए अपने निर्माता और उत्पाद का नाम सूचीबद्ध करें। आपको निर्माता की वेबसाइट के समर्थन पृष्ठ पर आवश्यक सॉफ़्टवेयर ढूंढना चाहिए।
चिपसेट ड्राइवरों के साथ, आपको एक इष्टतम इंटरनेट कनेक्शन के लिए अपने ऑन-बोर्ड लैन ड्राइवर भी मिलेंगे।
बल्कि आपके सभी ड्राइवर एक ही सॉफ़्टवेयर क्लाइंट के माध्यम से लगातार अपडेट होते हैं? इंटेल और एमएसआई जैसे निर्माता आपके लैन ड्राइवरों, जीयूआई सेटअप और बहुत कुछ को रखने के लिए मुफ्त अपडेट सॉफ़्टवेयर प्रदान करते हैं।
8. गेमिंग के लिए ऑप्टिमाइज़ करने के लिए डायरेक्टएक्स 12 इंस्टॉल करें
डायरेक्टएक्स 12, माइक्रोसॉफ्ट के लोकप्रिय एपीआई टूल का नवीनतम संस्करण, विंडोज 10 गेमिंग का एक प्रमुख तत्व है।
यह कई जीपीयू और सीपीयू कोर, बेहतर फ्रेम-रेट, कम बिजली की खपत और संवर्धित ग्राफिकल प्रभावों के लिए समर्थन प्रदान करता है।
यह देखने के लिए कि क्या आपके पास DirectX का नवीनतम संस्करण है, Windows कुंजी + R> प्रकार dxdiag> ठीक पर जाएं । क्षण भर बाद, आप डायरेक्टएक्स डायग्नोस्टिक टूल देखेंगे।

DirectX 12 स्थापित नहीं है? आप इसे विंडोज कुंजी + I> अपडेट और सुरक्षा> विंडोज अपडेट> अपडेट के लिए जांच के साथ ठीक कर सकते हैं। अद्यतन स्थापित होने तक प्रतीक्षा करें।
यदि आपने हाल ही में अपने कंप्यूटर पर विंडोज 10 स्थापित किया है, तो हो सकता है कि आपने आधिकारिक रूप से नवीनतम डायरेक्टएक्स अपडेट डाउनलोड न किया हो। ध्यान दें कि DirectX 12 के लिए कोई स्टैंड-अलोन अपडेट पैकेज नहीं है।
गेमिंग के लिए विंडोज 10 का अनुकूलन करें: आप इसे पछतावा नहीं करेंगे!
विंडोज 10 आधुनिक गेमर के लिए एक वैध खुशी है (और अब, इसलिए लिनक्स है, इन प्रौद्योगिकियों और सेवाओं के लिए धन्यवाद, जिन्होंने लिनक्स पर गेमिंग को बचाया है।)
एक टोयरिंग गेम चयन के साथ, Xbox One संगतता और विशेष रूप से गेमिंग के लिए डिज़ाइन किया गया सॉफ़्टवेयर, यह स्पष्ट है कि गेमर समुदाय का विंडोज 10 के भविष्य में एक विशेष स्थान है। हालांकि, कुछ भी सही नहीं है। इन विंडोज 10 गेमिंग अनुकूलन के साथ गेमिंग पूर्णता के करीब पहुंचें:
- विंडोज 10 गेमिंग मोड
- नागल के एल्गोरिथ्म को अक्षम करें
- स्वचालित अपडेट अक्षम करें
- स्टीम से स्वचालित अपडेट रोकें
- प्रदर्शन के लिए टीक दृश्य प्रभाव
- अधिकतम शक्ति सेटिंग्स का उपयोग करें
- ड्राइवरों को अप टू डेट रखें
- DirectX 12 स्थापित करें
आपके लैपटॉप पर गेमिंग? आप अपने विंडोज 10 लैपटॉप पर गेमिंग प्रदर्शन को बेहतर बनाने के लिए इन अतिरिक्त युक्तियों से लाभान्वित होंगे। अपने लैपटॉप पर गेमिंग प्रदर्शन को बेहतर बनाने के 10 तरीके अपने लैपटॉप पर गेमिंग प्रदर्शन में सुधार करने के लिए 10 तरीके लैपटॉप गेमिंग प्रदर्शन में सुधार करना चाहते हैं? यहां लैपटॉप के प्रदर्शन को बेहतर बनाने और यह सुनिश्चित करने के लिए कि आप अपने इच्छित गेम आसानी से चला सकते हैं। अधिक पढ़ें । क्या आपको एक बेहतर गेमिंग अनुभव के लिए एक विशेष राउटर की भी आवश्यकता है? चलो देखते हैं कि गेमिंग रूटर्स इसके लायक हैं क्या गेमिंग राउटर्स हैं और क्या वे वॉर्थ खरीदना चाहते हैं? गेमिंग राउटर क्या हैं और क्या वे खरीदने लायक हैं? लगता है कि आप सभी शीर्ष गेमिंग हार्डवेयर मिल गया है? गेमिंग राउटर के बारे में क्या? यहां आपको एक खरीदने से पहले जानना होगा। अधिक पढ़ें ।
इसके बारे में अधिक जानें: गेमिंग टिप्स, विंडोज 10, विंडोज टिप्स।
