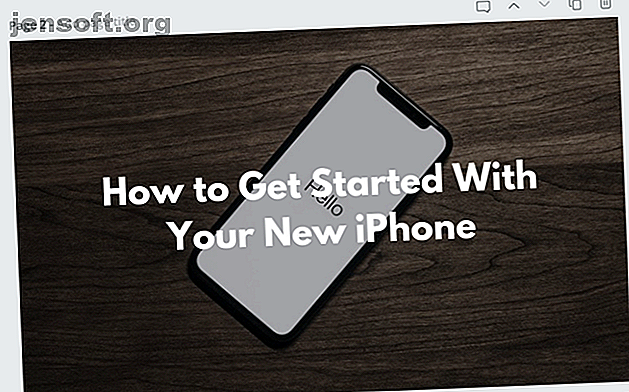
कैसे अपने ब्लॉग का उपयोग कर के लिए बहुत बढ़िया चित्र बनाने के लिए
विज्ञापन
जब कोई ब्लॉग पोस्ट सोशल मीडिया पर साझा की जाती है, तो चित्रित की गई छवि इसके साथ सन्निहित होती है। इसलिए, एक आंख को पकड़ने वाली छवि महत्वपूर्ण है। हालाँकि, ब्लॉग छवियों को डिजाइन करने के लिए एक सूक्ष्म कला है।
शुक्र है, कैनवा का उपयोग करके अपने ब्लॉग के लिए भयानक छवियां बनाना आसान है, और इसमें केवल कुछ मिनट लगने चाहिए। इस लेख में, हम आपको प्रक्रिया के माध्यम से शुरू से अंत तक मार्गदर्शन करेंगे।
अपने ब्लॉग के लिए बहुत बढ़िया छवियाँ बनाना

इस गाइड में, हम एक ब्लॉग के लिए एक सरल फीचर इमेज बना रहे हैं। इसमें आई-ग्रैब बैकग्राउंड इमेज, ट्रांसलूसेंट लेयर और टेक्स्ट होगा ताकि सोशल मीडिया पर यूजर्स पोस्ट के टाइटल को पढ़ सकें जब वे अपने फीड के जरिए स्क्रॉल कर रहे हों। एक बार जब हमारे पास मूल बातें समाप्त हो जाती हैं, तो हम टेम्पलेट्स पर चले जाएंगे।
यह प्रक्रिया किसी भी छवि संपादन एप्लिकेशन के साथ की जा सकती है, लेकिन हम इसकी उपलब्धता और पहुंच के कारण कैनवा का उपयोग करेंगे।
चरण 1: कैनवस बनाएँ
Canva.com पर जाएं और अपने खाते में लॉग इन करें।
लॉग इन करने के बाद, डैशबोर्ड स्क्रीन पर दिखाई देगा। इस ट्यूटोरियल में, हम Canva 2.0 का उपयोग करेंगे। यदि उपयोग किया जा रहा संस्करण Canva 1.0 है, तो आरंभ करने से पहले साइडबार से अपग्रेड करने के लिए विकल्प का उपयोग करें।
डैशबोर्ड से, चारों ओर ब्राउज़ करें और फेसबुक पोस्ट, इंस्टाग्राम स्टोरी, टंबलर हेडर, आदि जैसे लोकप्रिय प्रारूपों का पता लगाएं।

जैसा कि हम एक ब्लॉग छवि तैयार कर रहे हैं, हम कस्टम आयाम विकल्प का उपयोग करेंगे। विंडो के ऊपरी-दाएं कोने में, कस्टम आयाम बटन पर क्लिक करें और उस छवि के रिज़ॉल्यूशन में टाइप करें जिसे आप बनाना चाहते हैं। Create New Design पर क्लिक करें और Canva Editor वाला एक नया पेज खुल जाएगा।

चरण 2: एक पृष्ठभूमि छवि जोड़ें
यदि यह आपकी पहली बार Canva Editor का उपयोग कर रहा है, तो कुछ समय संपादक इंटरफ़ेस की खोज में बिताएं। यहां दो मुख्य तत्व बाईं ओर साइडबार और स्क्रीन के शीर्ष पर टूलबार हैं।
स्क्रीन के बाईं ओर साइडबार वह स्थान है जहां आपको अपने अपलोड के साथ सभी चित्र, ग्राफिक्स, संपत्ति, टेम्पलेट मिलेंगे, जिनकी आपको आवश्यकता होगी। शीर्ष पर स्थित टूलबार गतिशील है। यह चयनित तत्व के आधार पर विकल्प दिखाएगा।
पहली चीज़ जो हम करेंगे, वह है बैकग्राउंड इमेज। इस बारे में जाने के दो तरीके हैं। आप या तो एक पृष्ठभूमि छवि अपलोड कर सकते हैं, जिसे आपने पूर्व-चयनित किया है या आप कैनवा के मुफ्त और सशुल्क चित्रों के अपने संग्रह के माध्यम से ब्राउज़ कर सकते हैं।
यदि आपको एक पृष्ठभूमि छवि खोजने में सहायता की आवश्यकता है, तो यहां नि: शुल्क स्टॉक फ़ोटो के लिए सर्वश्रेष्ठ वेबसाइटें हैं शीर्ष 10 साइटें कॉपीराइट और रॉयल्टी मुक्त छवियां और फ़ोटो शीर्ष 10 साइटें कॉपीराइट और रॉयल्टी मुक्त छवियां और फ़ोटो के लिए हमने सर्वश्रेष्ठ कॉपीराइट की एक सूची तैयार की है और लाखों मुफ्त छवियों और तस्वीरों के साथ रॉयल्टी मुक्त स्टॉक फोटोग्राफी वेबसाइटें। आरंभ करने के लिए और पढ़ें।
एक छवि अपलोड करना काफी सरल है। आपको बस अपने कंप्यूटर से एक छवि को खींचना है और इसे बाएं साइडबार पर छोड़ना है। अपलोड की गई छवि तब साइडबार के अपलोड अनुभाग में दिखाई देगी। इसे कैनवास पर जोड़ने के लिए उस पर क्लिक करें।
स्वयं कैनवा में एक छवि की खोज करने के लिए, तत्वों पर क्लिक करें और फ़ोटो का चयन करें। फिर सर्च बार का उपयोग करें। जब आपको अपनी पसंद की कोई छवि मिल जाए, तो उसे अपनी छवि में जोड़ने के लिए उस पर क्लिक करें।

एक बार छवि को जोड़ने के बाद, अगला चरण इसे स्थिति में लाना है। छवि के ऊपरी-बाएँ या ऊपरी-दाएँ किनारे पर क्लिक करें और फिर छवि का विस्तार करने के लिए इसे बाहर की ओर खींचें।

आप छवि पर क्लिक करें और इसे चारों ओर भी स्थानांतरित कर सकते हैं। जब आप इसे स्थानांतरित कर रहे हैं, तो आप देखेंगे कि छवि स्वचालित रूप से ग्रिड पर जाती है। यह आपको छवि को पूरी तरह से केंद्रित करने में मदद करता है।

चरण 3: एक पारदर्शी परत जोड़ें
अब, पृष्ठभूमि छवि के शीर्ष पर एक पारभासी परत जोड़ने का समय है। पाठ को अधिक पठनीय बनाने के लिए यह परत महत्वपूर्ण है। यह विपरीत और पठनीयता को तुरंत बढ़ाता है। यह अधिक सुरुचिपूर्ण भी दिखता है।
साइडबार से, एलिमेंट्स पर क्लिक करें और फिर शेप्स चुनें। इसे कैनवास पर जोड़ने के लिए स्क्वायर शेप पर क्लिक करें। फिर इसे आकार दें ताकि यह पूरे कैनवास को ले जाए।

सबसे पहले, तत्व का रंग बदलें। डिफ़ॉल्ट रूप से, यह एक सफेद छाया है। कलर बटन पर क्लिक करें और इसे डार्क ग्रे शेड में स्विच करें।
अब, ट्रांसपेरेंसी बटन पर क्लिक करें (यह स्थिति बटन के बगल में है) और पारदर्शिता को 100 से 30 तक नीचे लाएं। आप सटीक संख्या के साथ खेल सकते हैं। अधिकांश पृष्ठभूमि के लिए, 20 से 40 पाठ पठनीयता बनाए रखने और पृष्ठभूमि को दिखाने के लिए एक अच्छी रेंज है।

चरण 4: पाठ जोड़ें
अंत में, कुछ पाठ जोड़ते हैं। आप इसे दो तरीकों से कर सकते हैं: पाठ टेम्प्लेट का उपयोग करके या स्वयं पाठ डिज़ाइन करके। Canva के टेक्स्ट टेम्प्लेट सुंदर हैं लेकिन जैसे ही वे पोस्टर के लिए डिज़ाइन किए गए हैं, उन्हें संपादित करना आसान नहीं है। आपके शीर्षक के लिए सही लंबाई और प्रारूप वाले टेम्पलेट को खोजने की संभावना काफी कम है।
आप साइडबार से टेक्स्ट विकल्प पर क्लिक करके कैनवा में टेम्प्लेट का पता लगा सकते हैं। अधिक टेम्प्लेट देखने के लिए नीचे स्क्रॉल करें। यदि आपको कुछ पसंद है, तो उस पर क्लिक करें और फिर टेक्स्ट बदलने के लिए डबल-क्लिक करें।

फ़ीचर इमेज के लिए, खाली टेक्स्ट बॉक्स से शुरुआत करना बेहतर है। टेक्स्ट बॉक्स बनाने के लिए Add a Heading बटन पर क्लिक करें। टेक्स्ट बदलने के लिए उस पर डबल क्लिक करें।

पूरे टेक्स्ट बॉक्स का चयन करें और आपको शीर्ष परिवर्तन पर टूलबार दिखाई देगा। सबसे पहले, फ़ॉन्ट आकार बढ़ाएँ। यदि आप एक ऐसी सुविधा छवि तैयार कर रहे हैं जो 1000 पिक्सेल चौड़ी है, तो मैं आपको 42-बिंदु फ़ॉन्ट आकार या उच्चतर के साथ जाने का सुझाव दूंगा क्योंकि यह मोबाइल उपकरणों पर पढ़ना आसान है।
हालांकि, सबसे महत्वपूर्ण हिस्सा फ़ॉन्ट है। कैनवा में चंचल लोगों से लेकर गंभीर लोगों तक, फोंट का एक अद्भुत चयन है। जैसा कि हम चीजों को यहाँ सरल रख रहे हैं, यह एक सेन्स-सेरिफ़ फ़ॉन्ट के साथ जाना सबसे अच्छा है, अधिमानतः एक बोल्ड या स्लैब टाइपफेस में।
यह सबसे महत्वपूर्ण टाइपोग्राफी शर्तों के लिए हमारे गाइड को पढ़ने के लिए एक अच्छा समय हो सकता है 5 सबसे महत्वपूर्ण टाइपोग्राफी शर्तें, 5 सबसे महत्वपूर्ण टाइपोग्राफी शर्तें बताई गई हैं, समझाया कि हमने सबसे महत्वपूर्ण टाइपोग्राफी शर्तों की एक सूची तैयार की है जो आपको सफलतापूर्वक नेविगेट करने में मदद करेगी। टाइपोग्राफी की दुनिया। और पढ़ें ताकि आप विषय को पूरी तरह से समझ सकें।
यह देखने के लिए कि क्या आप उन्हें पसंद करते हैं, यह देखने के लिए निम्न फ़ॉन्ट आज़माएँ लीग स्पार्टन, मोंटसेराट, अल्फा स्लैब वन, लाटो हेवी, मेर्रीवेरस सैंस बोल्ड, ओपन संस, पीटी संस, प्लेफेयर डिस्प्ले ब्लैक और रालवे हेवी।

एक बार जब आपको सही फ़ॉन्ट मिल जाता है, तो आप छवि के पार संरेखण और उसकी स्थिति के साथ खेल सकते हैं। एक शुरुआत के रूप में, यह केंद्र-संरेखित पाठ के साथ रहना सबसे अच्छा है।
चरण 5: ग्राफिक्स और लोगो जोड़ें (वैकल्पिक)
कभी-कभी आप एक चित्र को एक ग्राफिक या एक आइकन के साथ बनाना चाहते हैं। आप छवि के एक कोने में अपनी वेबसाइट के लोगो को भी शामिल करना चाह सकते हैं।
ग्राफिक्स खोजने के लिए, एलिमेंट्स बटन पर क्लिक करें और ग्राफिक्स चुनें। जब आपको एक ग्राफिक मिल जाए जो आपको पसंद है, तो इसे अपनी छवि में जोड़ने के लिए उस पर क्लिक करें। चित्र में एक बार जोड़ा गया ग्राफिक आकार और क्रॉप किया जा सकता है। आप अपनी पसंद के अनुसार इसका रंग बदल भी सकते हैं।

कैनवा के साथ छवियां बनाना: जैसा कि 1-2-3 के रूप में आसान है
एक सुरुचिपूर्ण ब्लॉग छवि बनाना एक सरल तीन-चरणीय प्रक्रिया है। एक अच्छी पृष्ठभूमि चुनें, एक पारभासी परत जोड़ें, और भव्य प्रकार के साथ दर्शक को चकाचौंध करें।
इसे सरल रखें और एक प्रारूप बनाएं जो आपकी वेबसाइट (आपकी वेबसाइट लोगो के साथ) के लिए काम करता है। कैनवा छवियों को डुप्लिकेट करना आसान बनाता है ताकि आप एक से अधिक ब्लॉग छवियों को बनाने के लिए एक ही प्रारूप का उपयोग कर सकें। फिर, आपको केवल छवि और पाठ को बदलने की आवश्यकता होगी। हर बार खरोंच से शुरू करने की आवश्यकता नहीं है।
एक बार जब आप कुछ बुनियादी सुविधाओं को लटका देते हैं, तो आपको खोजबीन के लिए प्रयास करना चाहिए। कैनवा के टेम्प्लेट आमतौर पर रंग से भरे होते हैं, हालांकि कभी-कभी, वे काफी जोर से भी हो सकते हैं।
जैसा कि वे पूरी तरह से संपादन योग्य हैं, आप एक टेम्पलेट के कुछ हिस्सों को चुन सकते हैं और चुन सकते हैं, (उदाहरण के लिए, एक टेम्पलेट से शीर्षक पाठ, और दूसरे से ग्राफिक्स) और अपना खुद का निर्माण करें।
टेम्प्लेट अनुभाग में, आप YouTube थंबनेल से पेशेवर प्रस्तुतियों तक कल्पना करने वाले हर प्रारूप के लिए टेम्पलेट पा सकते हैं। टेम्प्लेट के चारों ओर ब्राउज़ करें (या डैशबोर्ड से एक नया प्रारूप चुनें) और आपको कई चीजें मिलेंगी जिन्हें आप जीरो प्रयास के साथ कैनवा का उपयोग करके बना सकते हैं 10 चीजें जो आप जीरो एफर्ट के साथ कैनवा के साथ बना सकते हैं 10 चीजें जो आप जीरो एफर्ट कैनवा के साथ कैनवा के साथ बना सकते हैं। शुरू करने के लिए आपको किसी भी डिज़ाइन अनुभव या कौशल की आवश्यकता नहीं है, इसका उपयोग करना बहुत आसान है। अधिक पढ़ें ।
इसके बारे में अधिक जानें: ब्लॉगिंग, कैनवा, इमेज एडिटिंग टिप्स, इमेज एडिटर।

